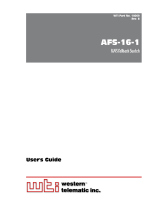Page is loading ...

HD NETWORK CAMERA
VN-H37U
VN-H137U
VN-H237U
VN-H237VPU
VN-H57U
VN-H257U
VN-H257VPU
VN-H157WPU
Instructions
(Setting)
LST1244-001C

2
Getting Started
Getting Started
Contents ............................................. 2
Camera Setting Requirements
Network .............................................. 4
Images ................................................ 7
Operating protocol .............................. 7
Setting Pages ..................................... 8
Pages Available to Each User .......... 10
Internet Explorer Setting
Settings ............................................. 12
How to Open the Setting Page ...... 12
Basic Setting1 Page ...................... 13
Basic Setting2 Page ...................... 15
Camera Page ................................ 18
Encoding Page .............................. 26
Audio Page .................................... 33
Alarm Page ................................... 35
Alarm Environment Page .............. 40
Storage Page ................................ 42
PTZ Page ...................................... 49
Auto Patrol Page ........................... 50
Privacy Mask Page ....................... 52
Motion Detection Page .................. 54
Audio Detection Page ................... 56
Tampering Detection Pages .......... 58
Network Page ................................ 59
Protocol Page ................................ 61
Register Information ...................... 64
Create Server Certificate Page ..... 65
Multicast Page ............................... 66
Access Restrictions Page ............. 68
Time Page ..................................... 70
Password Page ............................. 72
Focus Page ................................... 74
Maintenance Page ........................ 78
LED State Page ............................ 81
List of Factory Defaults of
Each Page .............................. 82
Miscellaneous Page ...................... 86
Operation Page ............................. 87
Settings Page ................................ 88
Position List Page ......................... 96
Patrol Settings Page ..................... 97
Operations
Built-in Viewer Operations ................ 98
Screen Configuration ..................... 99
Picture Quality Setting ................. 101
PTZ Settings ................................ 104
PTZ Control ................................. 106
Unicast Settings ........................... 108
Multicast Settings ........................ 110
On Screen Display Settings ......... 112
Settings related to Audio Monitor
... 118
Other Setting ............................... 120
Exiting the Built-in Viewer ............ 121
Others
Troubleshooting .............................. 122
HTTPS and SNMP Function Update
Procedure ................................. 125
Contents

3
How to read this manual
䡵 Symbols in this manual
Caution : Operational precautions are
provided.
Note : Limitations related to functions
and use, and other helpful
information are provided.
A : Reference pages or reference
items.
䡵 Contents of this manual
● This manual explains the system setup
using Internet Explorer, and the Built-in
Viewer operations.
● Our company holds the copyright of this
manual. This manual may not be reprinted
or reproduced either in part or in whole
without prior consent from the company.
● Windows and Internet Explorer are
registered trademarks of Microsoft
Corporation in the United States and other
countries.
● Product names of other companies
described in this manual are trademarks or
registered trademarks of the respective
companies. Symbols such as 姠, 姞 and 姝
are omitted in this manual.
● Design, specifications and other contents
described in this manual are subject to
change without prior notice for purposes of
improvement.
● The screens and windows shown in this
manual may slightly differ from the actual
ones.
● For the standard camera installation, refer
to "Instructions (Installation)" and the
separate "Safety Precautions" manual.
● The features and settings unique to each
model are identified by the camera model
and series name.
䡵 Copyright
● Please note that broadcasting materials
recorded with this camera for profit or for
the general public to watch may violate the
author's rights protected under copyright
law.
● Use of recorded materials without prior
consent from the author is forbidden under
copyright law except in limited, specific
instances.

4
Camera Setting Requirements
● Ensure that there is sufficient network
bandwidth for the data volume to be sent out
by camera. Also, do not send multicast
stream that exceeds the bandwidth. If the
entire bandwidth is used by the multicast
stream, you may fail to control the camera via
the network.
● Data volume to be sent by camera varies with
the settings and number of distributions.
● The maximum bit rate for transmission is
about 20 Mbps.
Estimation of Total Bit Rate
The total JPEG bit rate from camera is
determined by the JPEG file size, number of
clients, and number of frames requested by
clients. The total H.264 bit rate from camera is
determined by the number of distributions.
Design the system by considering these points.
Bit Rate of JPEG Stream
The JPEG file size per frame varies with the
encoding settings as well as input video signals.
When AFS (or Average File Size) is selected,
image is encoded so that the average size of
multiple JPEG files becomes the target file size.
If VFS (or Variable File Size) is selected, the
quantization table during JPEG encoding will be
maintained, and the file size will be increased or
decreased according to the input signals.
For JPEG file size details, see the "Encoding"
page. (A Page 26)
The maximum number of distributions varies with
the bit rate settings as well as the client's
requested frame rate. Up to 20 streams can be
distributed (including multicast). The total frame
rate refers to the sum of these frame rates.
For example, when 10 fps is requested by two
clients, and in addition, multicast is transmitted
at a rate of 10 fps, the total frame rate will be:
10+10+10 = 30 fps
For example, when 5 fps is requested by two
clients, and in addition, multicast is transmitted
at a rate of 5 fps, the total frame rate will be:
5 + 5 + 5 = 15 fps
If JPEG file size per piece is 120 KB, the total bit
rate will be:
120 KB x 15 fps = 1800 KB/s
= Approx. 14.4 Mbps
For detailed bit rate settings, see the "Encoding"
page. (A Page 26)
If Multi Resolution is selected, the JPEG file size
varies with the channels used.
For example, when 2 fps of 30 KB JPEG file and
3 fps of 10 KB JPEG file are sent, the total frame
rate will be:
30 KB x 2 fps + 10 KB x 3 fps = 90 KB/s
= Approx. 0.72 Mbps
Bit Rate of H.264 and MPEG-4 Streams
You can select either the Variable Bit Rate
(VBR) or Constant Bit Rate (CBR) system for
H.264 and MPEG-4 streams.
When the VBR system is selected, the bit rate
varies according to the condition of input video
signals. The VBR system delivers a stable
picture quality, but it is difficult to forecast the bit
rate.
When the CBR system is selected, data is
encoded at a fixed bit rate regardless of the
condition of input video signals. The picture
quality varies under the CBR system, but the bit
rage can be easily forecasted.
You can specify an estimated bit rate for both
VBR and CBR. (64 kbps to 8192 kbps)
Memo:
● "MPEG-4" is represented on this unit's
screens as "MPEG4".
Audio Data Size (for Audio-Compatible
Models Only)
Up to 2 streams of audio data can be sent. Up to
1 stream of audio data can be received. Each
audio data stream is 64 kbps. The size of audio
data can be calculated via the following formula:
64 kbps x number of streams
The number of streams should be the total of the
number of TCP streams being sent (the number of
clients) plus the number of multicast streams
being sent/received. For example, if the camera is
sending 2 streams of audio and receiving 1
stream of audio, the data size will be the following:
64 kbps
x 3
= 192 kbps
Network

5
Restrictions on the Number of
Distributions for Camera
The maximum number of distributions for
camera is determined by the settings as well as
requirements from the client.
For JPEG distribution, you can select either
AFrame Rate PriorityB mode or AClient Number
PriorityB mode. AFrame Rate PriorityB mode
distributes JPEG images according to the frame
rate requested by the client. The maximum
number of distributions is determined based on
the highest bit rate within the distribution
streams. For AClient Number PriorityB mode, if
there are requests from multiple clients, JPEG
images are distributed in a lower frame rate than
that requested to cater to multiple clients. It can
accept 20 distribution requests as the maximum
number of clients.
䡵 When Frame Rate Priority Mode is
Selected
JPEG images are distributed as the frame rate
requested by the client.
When a distribution request that exceeds the
maximum number of distributions is received,
this request is denied.
● When only JPEG images are distributed
For example, if Client A requests for JPEG at
1 Mbps, while Client B requests for JPEG at
5 Mbps, additional 2 stream (total 4 streams) of
distribution are possible for request below 5 Mbps.
Maximum number of distributions when only
JPEG images are distributed
● When both JPEG and H.264 data is distributed
When both JPEG and H.264 images are distributed
simultaneously, up to two clients for JPEG and
three clients for H.264 can be distributed,
respectively. However, distribution requests that
exceeds a total bit rate of 20 Mbps will be denied.
Maximum number of distributions when
JPEG and H.264 data is distributed
● When distributing only H.264 data
The maximum number of distributions is determined
by the preset bit rate. When a distribution request
that exceeds the maximum number of distributions
is received, this request is denied.
Maximum number of distributions when
H.264 data is only distributed
䡵 When Client Number Priority Mode is
Selected
● When only JPEG images are distributed
If the distribution request would be accepted in
the frame rate priority mode, distribution works in
the same way as frame rate priority mode,
where JPEG images are distributed at the frame
rate requested by the client. If the distribution
request would be denied in the frame rate
priority mode, the frame rate is controlled such
that the maximum bit rate is as shown in the
following table, to accept distribution requests
from up to 20 clients. For example, if Clients A
and B request for JPEG at 10 Mbps, the frame
rate will be reduced such that the distribution bit
rate to each client is less than 5 Mbps.
Maximum bit rate when only JPEG data is
distributed
● When both JPEG and H.264 data is distributed
When both JPEG and H.264 images are
distributed, distribution works in the same way as
frame rate priority mode if the distribution request
would be accepted in the frame rate priority
mode. If the distribution request would be denied
in the frame rate priority mode, the frame rate is
controlled such that the maximum bit rate is as
shown in the left table (Maximum number of
distributions when JPEG and H.264 data is
distributed), to accept distribution requests for up
to 20 a total number of 20 JPEG and H.264
distributions. However, distribution requests for
which the total bit rate of the H.264 distribution
stream exceeds 10 Mbps will be denied.
Distribution at
maximum bit rate
Maximum
number of
distributions
Total
maximum
bit rate
less than 1 Mbps 20 20 Mbps
less than 5 Mbps 4 20 Mbps
less than 10 Mbps 2 20 Mbps
Greater than
10 Mbps
1
Greater than
20 Mbps
Maximum
number of
distribution
Total maximum
bit rate
JPEG 2 10 Mbps
H.264 3 10 Mbps
Maximum bit rate
per distributions
Maximum
number of
distributions
Total
maximum
bit rate
less than 1 Mbps 20 20 Mbps
less than 3 Mbps 6 20 Mbps
less than 6 Mbps 3 20 Mbps
less than 10 Mbps 2 20 Mbps
Greater than
10 Mbps
1 Greater than
20 Mbps
Current number
of distributions
Maximum bit
rate
Total
maximum
bit rate
2 or less 10 Mbps 20 Mbps
3 to 4 5 Mbps 20 Mbps
5 to 20 1 Mbps 20 Mbps

6
Camera Setting Requirements
Insufficient Network Bandwidth
When there is insufficient bandwidth, the
number of JPEG frames (frame rate) that the
client can acquire will decrease. Also, the image
distribution will delay. In the case of H.264/
MPEG-4, noise interference may occur and
playback may fail.
Network Delay
When the client acquires JPEG via TCP, camera
will send out data while checking the ACK from
the client at the same time. For networks with
considerably delay, data cannot be sent out until
ACK is received, and therefore the frame rate
will drop. In the case of H.264/MPEG-4, noise
interference may occur and playback may fail.
A decrease in the frame rate due to network
delays can be eliminated by receiving data via
multicast.
Network Jitter
When there is considerable network jitter, delay
time may be prolonged and the image frame rate
may drop. In the case of H.264/MPEG-4, noise
interference may occur and playback may fail.
Packet Loss
When acquiring images from camera via TCP,
packet loss may be recovered by TCP
transmission. When there is considerable delay
in the network, however, data may lost and the
image frame rate may drop. In the case of
H.264/MPEG-4, noise interference may occur
and playback may fail.
If a packet is lost during multicast transmission
from camera, the image frame rate may drop. In
the case of H.264/MPEG-4, noise interference
may occur and playback may fail.
List of Protocols and Port Numbers
used by Camera
The camera uses the following protocols and
port numbers. Ensure that these ports are
allowed through the firewall when a firewall is to
be installed.
Network
(continued)
Protocol/Port
number
Purpose of use
Source
TCP/80 JPEG/H.264/MPEG-4
acquisition, Web
Settings page, API,
audio acquisition
TCP/554 RTSP
TCP/10020
TCP/10021
TCP/10023
(Reserved for
adjustment)
TCP/32040 Alarm distribution
TCP/49298 Audio data reception
Destination
TCP/20, 21 FTP
TCP/25 Mail
TCP/110 POP (Mail delivery)
TCP/User-defined
number
Sending alarm
UDP/123 SNTP
UDP/User-defined
number
Sending alarm

7
H.264 Profiles
High profiles can maintain high image quality
with a low bit rate, but as the decoder needs to
support high profiles, the processing load on the
decoder becomes heavier.
Compared to high profiles, baseline profile offers
lower compression performance, but the
processing load on the decoder will be reduced.
Selecting high profiles is recommended if the
decoder has sufficient processing ability.
The camera supports both the H.264 Baseline
Profile and H.264 High Profile standards.
PTZ (Pan, Tilt, Zoom)
This camera has a digital PTZ function. While
monitoring, the function can cut out an arbitrary area,
move within the range of shooting and enlarge the
image as if you were operating a PTZ camera.
PSIA
This device conforms with PSIA (Physical
Security Interoperability Alliance) specifications.
PSIA is an organization whose aim is to promote
the interoperability of IP-enabled security devices.
Initial user name and password are set as follows:
User name: psia
Password: jvc
The RTSP of this device complies with
RFC2326. You can set up to 3 encoders. The
RTSP URL for each encoder is as follows:
Encoder No.1
rtsp://192.168.0.2/PSIA/Streaming/channels/0
Encoder No.2
rtsp://192.168.0.2/PSIA/Streaming/channels/1
Encoder No.3
rtsp://192.168.0.2/PSIA/Streaming/channels/2
ONVIF
This camera supports ONVIF (Open Network Video
Interface Forum). ONVIF is a forum that is
standardizing surveillance device network protocols.
Protocols for discovery of surveillance devices,
acquisition and modification of surveillance
device settings, and audio/video data transfer
are standardized under ONVIF.
The initial user name and password are set as follows:
User name: admin
Password: jvc
This camera fulfills the ONVIF test specification
version 1.02.
Images
Operating protocol

8
Camera Setting Requirements
Selection of Languages on Setting Pages
There is a radio button for selecting the language at the right top corner of the setting pages, however
the language will be automatically set according to the OS environment of your computer. If you select
Japanese while using an English-language OS, it may not be correctly displayed because there is no
Japanese environment. Select a language suitable for the OS of your computer on the setting pages.
For how to open the setting pages, see "How to Open the Setting Page". (A Page 12)
Memo:
● Your settings are stored in the Cookie folder.
● Once you have set a language, all information is displayed in the selected language after the next
startup.
Setting Pages
Radio button for selecting languages

9
Uploading and downloading of the
Language File
You can change the language on setting pages and built-in viewer of the camera.
● Procedure
(1) Click "Download" button on the Maintenance page.
(2) Save "language.ini" file to the appropriate folder in the computer.
(3) Edit the downloaded "language.ini" file using Notepad or general purpose text editor.
- Current texts are described after "=". Change them to desired text.
- You can write comments after the ";". Comments are annotations for each line and all the text
from the ";" to the end of the line is ignored.
- Maximum number of texts in one line is 126 bytes.
- Save the file after editing. Do not change the file name.
- Western European language (ISO-8859-1) is supported. Double byte character set is not
supported.
(4) Click "Browse" button on the Maintenance page and select "language.ini" file which you edited.
(5) Click "Upload" button on the Maintenance page.
(6) Select "Custom", then click "Apply" button on the Maintenance page.
- Language is replaced after reloading the Maintenance page. When language is not replaced,
please reload the Maintenance page again.
● Following GUI is added to Maintenance page.

10
Camera Setting Requirements
Enter User Name and Password
User name and password entry will be required
at the beginning.
There are three access authorization levels to
camera. The factory settings are as follows.
Memo:
●
When accessing to the camera from Internet
Explorer, refer to the "Instructions (IP Address
Settings)."
Pages Available to Each User
User
Name
Default
password
Authorization
levels
admin jvc All operations and
setting changes are
allowed.
operator jvc The following items
cannot be operated,
and setting changes
are not permitted.
[Basic Setting1]
[Network] [Protocol]
[Access Restrictions]
[Time] [Password]
[Maintenance]
user jvc Viewing of images
and some
operations are
permitted.

11
Pages that Users Have Access to
Restrictions are placed on the pages that users
have access to. In addition, links on the setting
pages are also displayed according to the
access privileges of the user.
䢇 admin
䢇 operator
䢇 user
Basic Setting1 [Network]
[Time]
Basic Setting2 [Camera]
[Encode]
Details [Camera]
[Encoding]
[Audio](VN-H57U/H257U/
H257VPU/H157WPU only)
[Alarm]
[Alarm Environment]
[Storage]
[PTZ]
[Auto Patrol]
[Privacy Mask]
[Motion Detection]
[Audio Detection]
(VN-H57U/H257U/
H257VPU/H157WPU only)
[Tampering Detection]
[Network]
[Protocol]
[Multicast]
[Access Restriction]
[Time]
[Password]
[Focus](VN-H57U/H257U/
H257VPU/H157WPU only)
[Maintenance]
[LED Settings]
[Miscellaneous]
[Operation]
[Settings]
[Position List]
[Patrol Settings]
Basic Setting2 [Camera]
[Encode]
Details [Camera]
[Encoding]
[Audio](VN-H57U/H257U/
H257VPU/H157WPU only)
[Alarm]
[Alarm Environment]
[Storage]
[PTZ]
[Auto Patrol]
[Privacy Mask]
[Motion Detection]
[Audio Detection]
(VN-H57U/H257U/
H257VPU/H157WPU only)
[Tampering Detection]
[Multicast]
[Focus](VN-H57U/H257U/
H257VPU/H157WPU only)
[LED Settings]
[Miscellaneous]
[Operation]
[Settings]
[Position List]
[Patrol Settings]
Details [Miscellaneous]

12
Internet Explorer Setting
How to Open the Setting Page
1.Enter IP address of camera in the address bar of Internet Explorer.
(for example, the factory default of Ahttp://192.168.0.2B)
2.Enter the user name and password.
(The factory default is AadminB and AjvcB)
3.The Built-in Viewer of the camera is displayed.
Memo:
● When IP address entry, see the
A
Instructions (IP Address Settings).
B
● The [Security Information] screen appears before the top page display. Press the [OK] button to
proceed. To suppress this warning screen, correct the Internet Explorer settings as follows.
● Select [Tools] - [Internet Options] - [Security] - [Trusted sites].
●
Then, select [Custom Level] and [Miscellaneous] and set [Display mixed content] to
A
Enable
B
.
Note:
● Do not reset the camera and do not turn the power supply Off immediately after you have changed
the settings. If done, your settings are lost and the camera may be returned to the factory defaults.
4.Click [Details] of the Built-in Viewer.
● [Basic Setting1] page will be opened if accessed by user name AadminB. (A Page 13)
● [Basic Setting2] page will be opened if accessed by user name AoperatorB. (A Page 15)
● [Miscellaneous] page will be opened if accessed by user name AuserB. (A Page 86)
Settings
Click here.

13
Basic Setting1 Page
This page sets the network basic.
This page can be used during access using AadminB.
Memo:
● If you enter the following URL directly into the address bar of Internet Explorer, you can open the
[Basic Setting1] page without going through the Built-in Viewer.
http://192.168.0.2/cgi-bin/display.cgi?basicmenu1.html
● Press the [OK] button to enable the new settings.
● If the [OK] button is pressed upon entering an invalid value, a warning message will appear and the
entry will be denied. Press the [Cancel] button to restore the invalid entry to the value before the
change was made.
D
B
F
A
C
E
G
Click [Basic Setting1].

14
Internet Explorer Setting
Basic Setting1 Page (continued)
Settings (continued)
Network
A IP Setting Sets the DHCP client function.
To enable the DHCP, connect the camera to the network environment where
the DHCP server is running.
If you have set IP Setting to DHCP but the DHCP server does not exist, the
camera will start with the IP address of 192.168.0.2 and the subnet mask of
255.255.255.0 approximately 2 minutes after startup.
[Set values: DHCP Disable, DHCP Enable]
B IP Address Sets the IP address of camera.
[Factory default: 192.168.0.2]
C Subnet
Mask
Sets the subnet mask of camera.
[Factory default: 255.255.255.0]
D Default
Gateway
Sets the default gateway of camera. Enter 0.0.0.0 if you do not want to set a
default gateway.
[Factory default: 0.0.0.0]
Time
E Time (read
only)
Displays the clock time of camera.
The time transmitted by camera is recorded in the JPEG header.
Memo:
● You cannot change the time with this item. For details about the time
settings, see the "Time" page. (A Page 70)
F Time Zone Sets a time zone.
[Set value: (GMT-12:00) - (GMT) UTC - (GMT+12:45)]
G PC Time to
Camera
Click the [Set] button to set the time of computer on the camera.
Memo:
● Your computer’s time zone cannot be applied. Only the time will be set.

15
Basic Setting2 Page
This page sets fundamental camera and encoding parameters.
This page can be used during access using AadminB or AoperatorB.
Memo:
● If you enter the following URL directly into the address bar of Internet Explorer, you can open the
[Basic Setting2] page without going through the Built-in Viewer.
http://192.168.0.2/cgi-bin/display.cgi?basicmenu2.html
● Press the [OK] button to enable the new settings.
● If the [OK] button is pressed upon entering an invalid value, a warning message will appear and the
entry will be denied. Press the [Cancel] button to restore the invalid entry to the value before the
change was made.
● "H.264 High" indicates the H.264 High Profile standard.
B
A
C
Click [Basic Setting2].

16
Internet Explorer Setting
Basic Setting2 Page (continued)
* The [Set values] in bold letters are factory defaults.
Settings (continued)
A Camera ID Text entered here will be written in the H.264 header and the JPEG comment
segment (item name: camera). It links to the [Camera ID] of the [Camera]
page. (A Page 19)
Memo:
● Refer to the "API Guide" on the file formats of JPEG.
B Scenefile You can select the setting that is suitable for the shooting scene. You can
select the following eight scenes. You can customize the settings (except
Camera ID) stored in "Scenefile". For details, see the [Camera] page. (A Page
19)
General : General location
Indoor : Place with indoor lighting
Outdoor : For shooting the subject in sunlit conditions
CLVI : Uses the fog removal function. (A Page 25) This can help
increase visibility in environments where there is a large
difference between lighted and shaded areas, or in environments
where contrast is low due to fog, etc.
Traffic : For shooting a subject that moves at high speeds, for example,
during road surveillance.
DataSaving: Data can be saved for VBR or VFS coding using noise
suppression. For details, see "Encoding" (A Page 26).
Day (Color): Always shoots in color. This setting is used for shooting in bright
locations such as under in sunlit areas during the day.
Night (B&W)
:Always shoots in black and white. This setting is used for
shooting in dark locations such as at night or when the object is
illuminated by infrared light.
[Set values: General, Indoor, Outdoor, CLVI, Traffic, DataSaving, Day
(Color), Night (B&W)]
Memo:
● Select "Day (Color) or "Night (B&W)" when you switch the Color or B&W
using an alarm trigger. For details, see the [Alarm] page. (A Page 35)

17
* The [Set values] in bold letters are factory defaults.
C Encode Select the frame size for each screen of JPEG and H.264 from the following six
patterns.
䡵 Selectable distribution size
Set value
Frame
Size
Frame
Rate
Commu-
nication
speed
Bit
rate
I Frame
Interval
1
H.264 High
1920x1080 30 fps
1920 x 1080
30 fps 8 Mbps CBR 30 frames
2
H.264 High
1920x1080 5 fps +
Monitor Output
1920 x 1080
5 fps 2 Mbps CBR 5 frames
3
JPEG 1920x1080 +
Monitor Output
1920 x 1080
5 fps 200 KB AFS –
4 JPEG 1280x960
1280 x 960
5 fps 120 KB AFS –
5 JPEG 640x480 640 x 480 5 fps 30 KB AFS –
6
Set in "Encoding"
Page
Multi-encoding and details can be set on [Encoding]
page.
Memo:
● If [Set in "Encoding" Page] is selected, the details have been set in the [Encode]
of "Encoding" page. (A Page 26)
● Refer to the "API Guide" on the file formats of JPEG.
● The settings of the [PTZ] page (A Page 49) and the [Auto Patrol] page (A Page
50) may not work for some combinations of distribution size in the Encoding
page.

18
Internet Explorer Setting
Camera Page
This page sets the camera's parameters.
Settings here are linked to the Camera in the "Basic Setting2" page. (A Page 16)
This page can be used during access using AadminB or AoperatorB.
Memo:
● Press the [OK] button to enable the new settings.
● If the [OK] button is pressed upon entering an invalid value, a warning message will appear and the
entry will be denied. Press the [Cancel] button to restore the invalid entry to the value before the
change was made. If you press the [Cancel] button, other changed items will also be restored to the
values before the change was made.
● Press the [Help] button to display the explanation of functions and settings in a pop-up window.
Settings (continued)
A
B
C
F
D
E
H
I
J
K
L
M
N
G
Click [Advanced Settings] and [Camera].

19
* The [Set values] in bold letters are factory defaults.
A Camera ID A character string entered here will be written to the JPEG comment
segment (item name: camera).
Memo:
● You can enter up to 40 characters consisting of alphabets (both upper
case and lower case), numerals, parentheses, commas, periods, spaces
and hyphens. Use the radio button [Japanese / English (Custom)] at the
right top corner of the setting page to select English (Custom).
● All characters entered in the JPEG comment segment will be saved, but
some characters may not be displayed when Camera ID is viewed with
the Built-in Viewer.
● Refer to the "API Guide" on the file formats of JPEG.
B Scenefile You can select the setting that is suitable for the shooting scene. You can
select the following eight scenes.
You can customize the [Camera] page settings (except Camera ID) stored in
"Scenefile".
General : General location
Indoor : Place with indoor lighting
Outdoor : For shooting the subject in sunlit conditions
CLVI : Uses the fog removal function. (A Page 25) This can help
increase visibility in environments where there is a large
difference between lighted and shaded areas, or in
environments where contrast is low due to fog, etc.
Traffic : For shooting a subject that moves at high speeds, for example,
during road surveillance.
DataSaving: Data can be saved for VBR or VFS coding using noise
suppression. For details, see "Encoding" (A Page 26).
Day (Color): Always shoots in color. This setting is used for shooting in bright
locations such as under in sunlit areas during the day.
Night (B&W)
:Always shoots in black and white. This setting is used for
shooting in dark locations such as at night or when the object is
illuminated by infrared light.
[Set values: General, Indoor, Outdoor, CLVI, Traffic, DataSaving, Day
(Color), Night (B&W)]
Memo:
● Select "Day (Color)" or "Night (B&W)" when you switch the Color or B&W
using an alarm trigger. For details, see the [Alarm] page. (VN-H37U,
VN-H237VPU) (A Page 35)
●
If you press the [OK] button, the settings (except Camera ID) of the
[Camera] page will be store in the selected Scenefile.
● Press the [Initialize] button to restore the selected Scenefile to the factory
defaults.

20
Internet Explorer Setting
Camera Page (continued)
* The [Set values] in bold letters are factory defaults.
Settings (continued)
C Brightness Adjusts the brightness of an image.
Increasing the value brightens dark areas, and decreasing the value makes
bright areas more pleasing to the eye.
[Set values: ⴑ5 to Normal to 5]
D Color Level Adjusts the color level.
A larger value increases the darkness of color, but a smaller value
decreases the darkness of color.
[Set values: ⴑ5 to Normal to 5]
E Black Level Adjusts the black level. Setting the value to "Low" darkens the video image.
[Set values: Low, Normal]
Memo:
● If the black level is set to ALowB, this may be too low depending on the
monitoring device, or dark area will become complete black.
● When using the Monitor Output or H.264/MPEG-4 images, set it to
"Normal".
F Gamma
To alter the appearance of dark areas in a video image, adjust the gamma curve.
ON : Perform gamma correction.
OFF : Do not perform gamma correction. The entire image appears dull.
[Set values: ON, OFF]
G Enhance Level Sets the intensity of edge enhancement.
A larger value increases the intensity of edge enhancement, but a smaller
value decreases the intensity of edge enhancement.
[Set values: ⴑ5 to Normal to 8]
H 3D DNR The noise on the screen will be reduced.
[Set values: OFF, Low, Mid, High]
Memo:
● With a moving object, the higher the noise reduction (as you select Low -
Mid - High), the more likely there will be an afterimage.
● You cannot select this when the frame rate is set to 25 fps or higher.
/