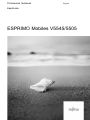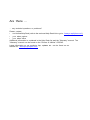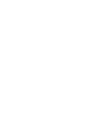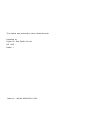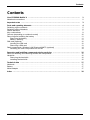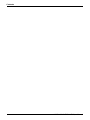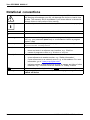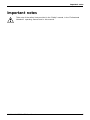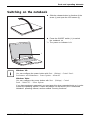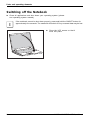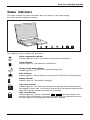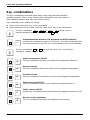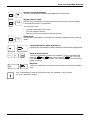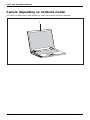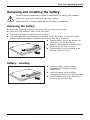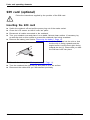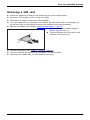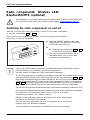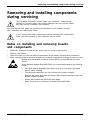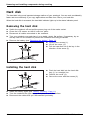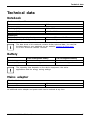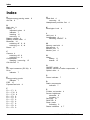Fujitsu V5505 User manual
- Category
- Handheld mobile computers
- Type
- User manual
This manual is also suitable for

Professional Notebook English
EasyGuide
ESPRIMO Mobiles V5545/5505

Are there ...
... any technical questions or problems?
Please contact:
• our Hotline/Help Desk (refer to the enclosed Help Desk List or go to: "
www.pc-ap .fujitsu.com")
• your sales partner
• your sales office
Additional information is contained in the Help Desk list and the "Warranty" manual. The
"Warranty" manual can be fou nd on the "Drivers & Utilities" CD/DVD.
Latest information on our products, tips, updates etc. can be found on our
website at: "
www.pc-ap .fujitsu.com"


This manual was produced by Xerox Global Services
Published by
FujitsuPCAsiaPacific Pte Ltd.
AG 12/0 7
Edition 1
Order no.: A26391-K240-Z220-1-7619

Adobe and Acrobat are trademarks of Adobe Systems Incorporated and may
be protected in certain countries.
DPMS and VESA are registered trademarks of the Video Electronics Standards Association.
The Bluetooth trademarks are the property of Bluetooth SIG , Inc., U.S.A.
and licensed to Fujitsu Limited.
Intel is a registered trademark, Pentium and Celeron are trademarks of In tel Corporation, USA.
Kensington and MicroSaver are registered trademarks of ACCO World Corporation.
Macrovision is a trademark of Macrovision Corp oration, USA.
Microsoft, MS, MS DO S , Windows, and W indow s NT are registered
trademarks of Microsoft Corporation.
PS/2 is a r egistered trademark of International Business Mach ines, Inc.
All other trademarks referen ced are trademarks or registered trademarks of their
respective owners, whose protected rights are acknowledged.
Copyright © Fujitsu Limited 2007
All rights reserved, including rights of translation, reproduction by printing, copying
or similar m ethods, in part or in whole.
In the event of violations, perpetrators will be liable to prosecution for damages.
All rights reserved, including rights created by patent grant or registration of a utility model or design.
Subject to availability and technical modifications.

Contents
Contents
YourESPRIMOMobileV ............................................................... 1
Notational convention s .................................................................. 2
Importantnotes ........................................................................ 3
Portsandoperatingelements .......................................................... 4
Switching on the notebook . . . . ........................................................... 5
Switching off the Notebook . . . ........................................................... 6
Statusindicators ........................................................................ 7
Keycombinations ....................................................................... 8
Camera (depending on noteb ook m odel) . . . . . . ............................................ 10
Removing and installingthebattery ....................................................... 11
Removing the battery ................................................................ 11
Battery:inserting .................................................................... 11
SIMcard (optional) ...................................................................... 12
InsertingtheSIM card ............................................................... 12
Removing a SIM card ............................................................... 13
Radio components: Wireless LAN/ Blueto oth/UMT S (optional) . ............................. 14
Switching the radio components on and off ............................................ 14
Removing and ins
talling compon en ts during servicing .. . ..............................
15
Notes on install
ingandremoving boardsandcomponents ..................................
15
Harddisk ............................................................................... 16
Removing the h
arddisk ..............................................................
16
Installing th
eharddisk ...............................................................
16
Technicaldata ......................................................................... 17
Notebook . . ............................................................................. 17
Battery ................................................................................. 17
Mains adapter .......................................................................... 17
Index .................................................................................. 18
A26391-K240-Z220-1-7619 , edition 1

Contents
A26391-K240-Z220-1-7619, edition 1

Your ESPRIM O Mobile V
Your ESPRIMO M obile V
…offers you innovative technology a nd ergonomic design. This make s your
notebook a reliable, convenient mobile PC .
Your notebook is available in several different versions. Most of the sections in this manual
apply to all models ‑ any differences are pointed out sep arately. Some of the illustrations and
features in this manual ma y differ from your model and are for guidance only.
Your Windows operating system is already pre-installed an d optimally configured. That means
you’re ready to start when you switch on y our notebook for the first time.
Your notebook features the very latest technology so that you get the b est performa nce fro m
your computing experience. Depending on which model you own, you have access to:
• upto4GBofmainmemory(RAM)
• a multi-format DVD drive with
double layer support to watch DVD movies
and record your own CDs and D
VDs
• an S-Video Out socket for connecting your notebook to your television
• an i ntegral camera for snaps
hots and video chat (depending on model)
• depending on notebook model, a memory card slot for quickly tra nsferring
photos, music and videos onto your notebook
• several USB ports which provi
de easy expansion with webcams, game pads, printers and more
• an internal modem for connecting to the Internet (depending on model)
• an ExpressCa rd slot for oper
ating an ExpressCard/34 or ExpressCard/54
• a SIM card slot that can be used to operate a SIM card (depending on model)
• an onboard sound card and two s
tereo speakers for your listening pleasure. You can even
connect a microphone and exte
rnal speakers for even better performance.
With the user-frien dly BIOS-Setup you can control the hardware of your notebook and protect your
system better against unauthorised access by using the powerful password features.
This operating manual describes how to get your notebook up and running and how to use it.
A26391-K240-Z220-1-7619 , edition 1 1

Your ESPRIMO M obile V
Notational conventions
Pay particular attention to text marked with this symbol. Failure to observe
this warning will endanger your life, will damage the device or lead to loss
of data. The warranty will be invalidated if you cause defects in the device
through failure to take notice of this warning
indicates important informat
ion that is required to use the device properly.
►
indicates an activity that must be performed in the order shown
indicates a result
This style
flags data entered using the keyboard in a program dialog or command
line, e.g. your passwo rd (Name123) or a command to launch a program
(start.exe)
This style
refers to information displayed by a program on the screen, e.g.:
Installation is completed
This style
is for
• terms and texts in a softw ar
e user interface, e.g.: ClickSave.
• names of programs or files, e.g. Windows or setup.exe.
"This style"
is for
• cross-references to another section, e.g. "Safety information"
• Cross-references to an external source, e.g. a web address: For more
information, go to "
www.pc-ap .fujitsu.com"
• indicates names of CDs and DVDs as well as names and titles of other
materials, e.g.: " CD/D V D Drivers & Utilities" or "Safety" manual
Abc
refers to a key on the keyboard, e.g.:
F10
This style
flags concepts and text that are emphasised or highlighted, e.g.: Do n ot
switch off device
2 A26391-K240-Z220-1-7619, edition 1

Important notes
Important notes
Take note of the safety hints provided in the "Safety" manual, in the "Professional
Notebook" operating manual and in this manual.
A26391-K240-Z220-1-7619 , edition 1 3

Ports and operating elements
Ports and operating elements
This chapter presents the individual hardware components. This will provide you with an
overview of the ports and operating elements on the notebook.
Please familiarise yourself with these components before you start to work with your notebook.
StatusindicatorsON/OFFswitchforradiocomponentsMicrophoneExpressCardslotMemorycardslotCameraLoud speakerON/OFFswitchTou chp a dTouchpadke ysHeadphonesport/LineOutUSBportDC inputconnec tor(DCIN)KensingtonLockOpticaldriveMonitorportLANportModem portHarddiskBatteryBatteryrelease latchBatteryreleaseS-Videooutsoc ket
2
16
17
18
21
22
23
24
25
2
3
4
6
9
13
14
15
1
5
7
10
11
12
19
26
8
20
1=Camera
2 = Loudspeaker
3 = ON/OFF switch
4 = Touchpad
5 = Touchpad keys
6 = Status indicators
7 = ON/OFF switch for radio components
8 = Microphone
9 = ExpressCard slot
10 = Memory card slot
11 = Headphones port/Line O ut
12 = Microphone port/Line In
13 = USB port
14 = DC input connector (DC IN)
15 = Kensington Lock
16 = Optical drive
17 = USB port
18 = USB ports
19 = S-Video out socket
20 = Monitor port
21 = LAN port
22 = Modem port
23 = Hard disk
24 = Battery release
25 = Battery
26 = Battery release latch
4 A26391-K240-Z220-1-7619, edition 1

Ports and operating elements
Switching o n the notebook
2
1
► Slide the release button in direction of th e
arrow ( 1) and open the LCD screen (2).
1
► Press th e ON/OFF switc
h (1) to switch
the notebook on.
The pow er-on indicator is lit.
Windows XP:
You can configure the power button with Start - (Settings) - Control P anel -
Performance and Maintenance - Power Options - Advanced.
Windows Vista:
You can configure the power button with Start - (Settings) - Control
Panel - Mobile PC - Power Options.
If you have assigned a password, you must enter this when requested to do so, in order
to start the operating system. Further information can be found in the "Professional
Notebook" operating ma nual, section entitled "Security functions".
A26391-K240-Z220-1-7619 , edition 1 5

Ports and operating elements
Switching off the Notebook
► Close all applications and shut down you r operating system (please
see operating system manual).
If the notebook cannot be shut down properly, press and hold the ON/OFF butto n for
approximately fo ur seconds. The notebook will switch off. Any unsaved data may be lost.
► Close the LCD screen so that it
locks into place.
6 A26391-K240-Z220-1-7619, edition 1

Ports and operating elements
Status indicators
The status indicators provide information about the status of the power supply,
the drives and the keyboard functions.
StatusindicatorsStatusindicators
A
1
The m eanings of the symbols are as follows:
Radio components indicator
Radiocomponent sRadiocomponent s
Indicator lights up: One or more radio components are switched on.
Power indicator
Powerindicator
Indicator lights up: Th
e notebook is switched on.
Energy-saving mode i
ndicator
Energy-savingmod eEnergy-savingmod e
Indicator lights up: Th
e s ystem is in power-saving mode.
Drive indicato r
DriveDrive
Indicator lights up: One of the drives (e.g . ha rd disk, CD/DVD) is being accessed.
Battery indicator
BatteryBattery
Indicator lights up: T
he battery is charging.
A
Caps Lock indicato
r
Indicator ligh ts up
: The Caps Lock key has been pressed. All the characters you
type appear in uppe
r case. In the case of overlay keys, the character printed on the
upper left of t he ke
y app ears when that key is pressed.
1
Num Lock indicator
Indicator lights u
p: The key combination
Fn
+
Num
has been pressed. The
numeric keypad is a
ctivated. In the case of overlay keys, the character printed on
the upper right of t
he key appears when that key is pressed.
A26391-K240-Z220-1-7619 , edition 1 7

Ports and operating elements
Key c om binations
The key combinations described below apply when using Microsoft Window s
operating systems. Some of the following key combinations may not function in
other operating systems and with some device drivers.
Key combinations are entered as follows:
► Press and hold the first key in the combination.
► While holding the first key down, press the other key or keys in the combination.
The key combination
Ctrl
+
Alt Gr
or
Ctrl
+
Alt
canbeusedon
external keyboards that do not not feature a
Fn
key.
Activate/deactivate Wireless LAN, Bluetooth and UMTS (optional)
BluetoothBlue toothUMTSUMTSWLANWLANFn+F1
Use this key combination to start LaunchManager. The radio components that
have been activated in the BIOS Setup can be switched on and off individually.
The k ey combination
Fn
+
F1
can only be used if the LaunchManager
software is installed on your device.
Switch loudspeak ers ON/OFF
Fn+F3Loudspeaker
This key combination switches yo ur noteb ook’s loudspeakers off and on.
Decrease volume
Fn+F4Volume
This key combination reduces the volume of the integrated loudspeakers.
Increases volu me
Fn+F5Volume
This key combination increases the volume of the integrated loudspeakers.
Switch touch pad ON/OFF
This key combination switches your notebook’s touchpad off and on.
Fn+F6Touchpa
d
Touchpa
d
Switch camera ON/OFF
Use this key combination to switch the notebook’s integrated camera on or off.
Fn+F7Camer
a
Camer
a
Decrease screen brightness
Fn+F8Screenbrightness
This key combination decreases the brightness of the screen.
8 A26391-K240-Z220-1-7619, edition 1

Ports and operating elements
Increase screen brightness
Fn+F9Screenbrightness
This key combination increases the brightness of the screen.
Toggle output screen
Fn+F10Toggleoutputscreen
Use this key combination to select which screen(s) is/are used for display
if an external monitor is connected.
You can opt to u se:
• just the notebook’s LCD scre en
• just the external monitor
• both the LCD screen and the external monitor
Sleep mode
Activateenergy savingmodeFn+F12Sleepmode
Use this key combination to activate the currently configured energy saving
mode.
Switching between open applications
Use this key combination to switch between several open applications.
Alt+Tab
AltCtrl
Del
SysRq
++
Performwarmreboot
This key combination restarts th
e notebook. First, press and hold
both the
Ctrl
and
Alt
keys, then press th
e
Del
key. First, the
Task Manager will be disp layed
. You must then press all three keys
again to reboot.
Ctrl+Alt+DelWarm reboot
Back tab
This key com bination moves the cu
rsor back to the previous tabular
stop.
Shift+TabBacktab
Key combinations using the Wi ndow s keys are detailed in the manual
for your operating system.
A26391-K240-Z220-1-7619 , edition 1 9

Ports and operating elements
Camera (depending on notebook model)
Your device is fitted with a VGA camera (1), which can also be used as a webcam.
1
10 A26391-K240-Z220-1-7619, edition 1

Ports and operating elements
Removing and installing the bat
tery
NotesBattery
Only use batteries approved by Fujitsu PC Asia Pacific Pte Ltd. for your notebook.
Never use force when inserting or removing a battery.
Make sure that no foreign bodies get into the battery connections.
Removing the battery
► Switch the notebook off and pull the power plug out of the mains socket.
Battery
► Close the LCD screen so that it locks i
nto place.
► Disconnect all cables conn ected to the notebook.
► Turn your notebook over and place it on
a stable, sturdy, flat surface. If necessary, lay an
anti-slip cloth on this surface to pre
vent the notebook from being scratched.
2
1
3
► Push the battery lock in the direction of
the arrow (1) as far as it will go.
► Slide the locking device in the dire
ction of
the arrow (2) and hold i t in place.
► Pull the battery out of the casing in the
direction of the arrow (3).
Battery: inserting
2
1
► Push the battery into the bat
tery
compartment so that the cont
acts
enter first (1).
Battery
► Push the battery into the battery
compartment until you feel it click into place.
► Push the battery lock in the d
irection of
the arrow (2) up to the stop.
A26391-K240-Z220-1-7619 , edition 1 11

Ports and operating elements
SIM card (optional)
Follow the instructions supplied by the provider of the SIM ca rd.
Inserting the SIM card
► Switch the notebook off and pull the power plug out of the ma ins socket.
► Close the LCD screen so that i
t locks into place.
► Disconnect all cables connected to the notebook.
► Turn you r notebook over and pla
ce it on a stable, flat and clean surface. If necessary, lay
an anti-slip cloth on this sur
face to prevent the notebook from being scratched.
► Rem ov e the battery (see Section "
Removing the b attery", Page 11).
1
► Inse rt the SIM car d into the s
lot so that
the the chip is facing upwar
ds and the
angled corner is at the fron
t right, facing
towards the slot (1). Ensur
e that you hear
the SIM card click into pla
ce.
► Reinstall the battery (see "
Battery: inserting", Page 11).
► Turn the notebook the right way up an d place it on a flat surface.
► Reco nnect the cables that you disconnected previously.
12 A26391-K240-Z220-1-7619, edition 1
Page is loading ...
Page is loading ...
Page is loading ...
Page is loading ...
Page is loading ...
Page is loading ...
Page is loading ...
-
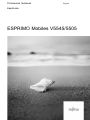 1
1
-
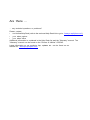 2
2
-
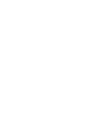 3
3
-
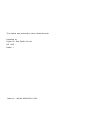 4
4
-
 5
5
-
 6
6
-
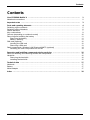 7
7
-
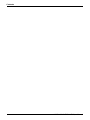 8
8
-
 9
9
-
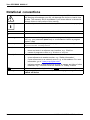 10
10
-
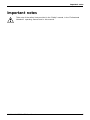 11
11
-
 12
12
-
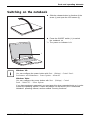 13
13
-
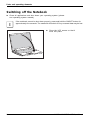 14
14
-
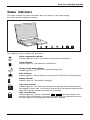 15
15
-
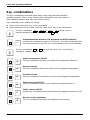 16
16
-
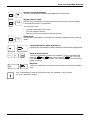 17
17
-
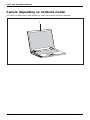 18
18
-
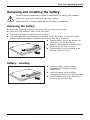 19
19
-
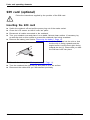 20
20
-
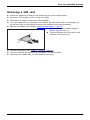 21
21
-
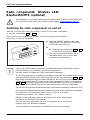 22
22
-
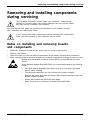 23
23
-
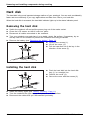 24
24
-
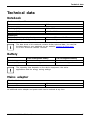 25
25
-
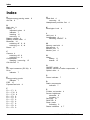 26
26
-
 27
27
Fujitsu V5505 User manual
- Category
- Handheld mobile computers
- Type
- User manual
- This manual is also suitable for
Ask a question and I''ll find the answer in the document
Finding information in a document is now easier with AI
Related papers
-
Fujitsu LIFEBOOK AH502 User manual
-
Fujitsu Esprimo Mobile V6545 User manual
-
Fujitsu CELSIUS Mobile H Easy Manual
-
Fujitsu LIFEBOOK P Series Easy Manual
-
Fujitsu LIFEBOOK S Series Easy Manual
-
Fujitsu AMILO Pro V8010 User manual
-
Fujitsu AMILO Pro series Owner's manual
-
Fujitsu AMILO Notebook Li 3910 Owner's manual
-
Fujitsu Esprimo Q5030 User manual
-
Fujitsu LIFEBOOK P8110 User manual
Other documents
-
Siemens AMILO A Series User manual
-
Fujitsu Siemens Computers LIFEBOOK E Series User manual
-
Fujitsu Siemens Computers V2030 User manual
-
Fujitsu Siemens Computers LOOX C User manual
-
Sharkoon USB LANPort 100 (Giga) Specification
-
Fujitsu Siemens Computers Pocket LOOX 600 Owner's manual
-
Fujitsu Siemens Computers N100 User manual
-
HP Z620 Workstation User guide
-
Fujitsu Siemens Computers Pocket LOOX T810 Owner's manual
-
HP Z220 Small Form Factor User guide