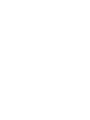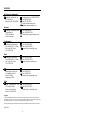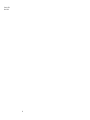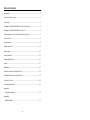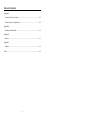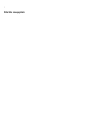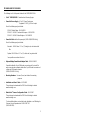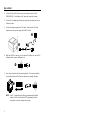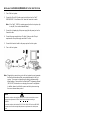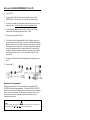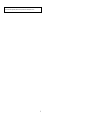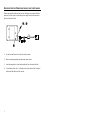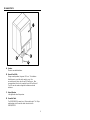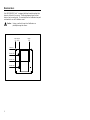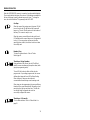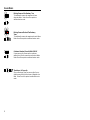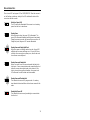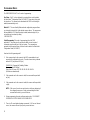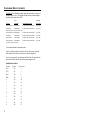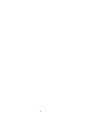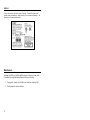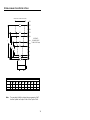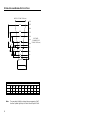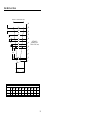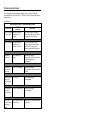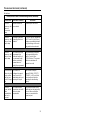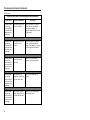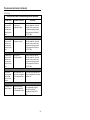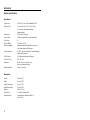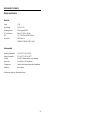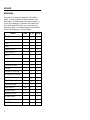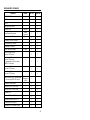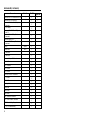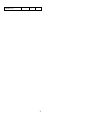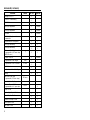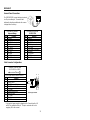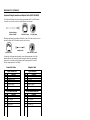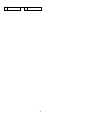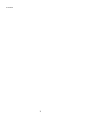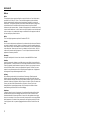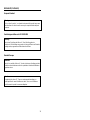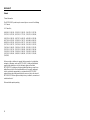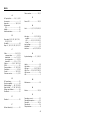Metrologic MS6520 User manual
- Category
- Bar code readers
- Type
- User manual
This manual is also suitable for

METROLOGIC INSTRUMENTS, INC.
IS6520/MS6520 Cubit™ Series
Omnidirectional Bar Code Scanner
Installation and User’s Guide


ii
LOCATIONS
North America Headquarters
Metrologic Instruments, Inc. Customer Service: 1-800-ID-METRO
90 Coles Road Tel: 856-228-8100
Blackwood, NJ 08012-4683 Fax: 856- 228-6673
Email: info@metrologic.com
Website: www.metrologic.com
Germany
Metrologic Instruments GmbH Tel: 49-89-89019-0
Dornierstrasse 2 Fax: 49-89-89019-200
82178 Puchheim b. Email: [email protected]
Munich, Germany
South America
Metrologic South America Tel: 5511-5505-6568
Rua Flórida 1821 - 5° Andar Fax: 5511-5505-1681
São Paulo, SP, Brasil Email: [email protected]
CEP: 04571-090
Brazil
Metrologic do Brasil Ltda Tel: 5511-5505-2396
Rua Flórida 1821 - 5° Andar Fax: 5511-5507-2301
São Paulo, SP, Brasil Email: [email protected]
CEP: 04571-090
Asia
Metrologic Asia (Pte) Ltd Tel: 65-842-7155
31, Kaki Bukit Road 3 Fax: 65-842-7166
#05-08 Techlink Email: [email protected]
Singapore 417818
China
Metro Technologies Co., Ltd. Tel: 86-512-2572511
221 Xing Hai Street Fax: 86-512-2571517
Suzhou Industrial Park Email: [email protected]
Suzhou, China 215021
Copyright
© 2000 by Metrologic
Instruments, Inc. All rights reserved. No part of this work may be reproduced,
transmitted, or stored in any form or by any means without prior written consent, except by reviewer, who
may quote brief passages in a review, or provided for in the Copyright Act of 1976.
Products and brand names mentioned in this document are trademarks of their respective companies.
MLPN 2421

iii
Printed in USA
March 2000

iv
TABLE OF CONTENTS
Introduction......................................................................................................1
Scanner and Accessories.................................................................................2
Quick Start ......................................................................................................3
Installing the IS6520-41/MS6520-41 to the Host System..................................4
Installing the IS6520-47/MS6520-47 to the PC.................................................5
Disconnecting the PowerLink Cables from the Scanner....................................7
Scanner Parts..................................................................................................8
Mounting Holes................................................................................................9
Audible Indicators..........................................................................................10
Failure Modes................................................................................................11
Visual Indicators............................................................................................12
Programming Modes......................................................................................13
Labels............................................................................................................17
Maintenance..................................................................................................17
Optimal Low and Close Depth of Field ...........................................................18
Optimal High and Normal Depth of Field........................................................19
Far Depth of Field..........................................................................................20
Troubleshooting Guide...................................................................................21
Appendix A
Design Specifications.................................................................................25
Appendix B
Default Settings..........................................................................................27

v
TABLE OF CONTENTS
Appendix C
Scanner Pinout Connections.......................................................................32
Cable Connector Configurations.................................................................32
Appendix D
Warranty and Disclaimer............................................................................35
Appendix E
Notices.......................................................................................................37
Appendix F
Patents.......................................................................................................39
Index .............................................................................................................40

*
Printer Note: Leave page blank

1
INTRODUCTION
Metrologic's Cubit™ is a compact, omnidirectional bar code scanner that can be
used as a presentation scanner or as the scanning component in Original
Equipment Manufacturer (OEM) applications. Incorporating the latest in
scanning technology Cubit™ can scan and decode all standard bar codes in
any orientation.
As an OEM product, the IS6520 is both easy to use and install. The IS6520 is
equipped with three threaded mounting holes, serial programming and
PowerLink quick-disconnect cables. The modular design of Cubit allows the
unit to be tailored to meet the needs of a specific application.
As a retail scanner, the MS6520’s user-friendly mounting bracket bolts securely
to the countertop or wall for fixed-mount scanning. Cubit’s small size and
aggressive scan pattern make it ideal for convenience, sporting goods, apparel
and toy/hobby stores.
Furthermore, Cubit has the option of direct connection to a 5-Volt power source
or plug-in the Metrologic power supply provided with the scanner.
SCANNER INTERFACE
6520-41 Full RS-232C and Light Pen Emulation
6520-47
Keyboard Wedge, Stand Alone Keyboard and
RS-232C Transmit/Receive

2
SCANNER AND ACCESSORIES
The following is a list of the parts included in the IS6520/MS6520 Kit.
• Cubit™ IS6520/MS6520 - Omnidirectional Scanning Engine
• PowerLink Power Supply - AC to DC Power Transformer.
Regulated 5.2 VDC @ 650 mA output.
One of the following may be included:
120 VAC United States – MLPN 45593
220 VAC – 240 VAC Continental European – MLPN 45591
220 VAC – 240 VAC United Kingdom – MLPN 45592
• PowerLink Cable with built in power jack (IS650-41/MS6520-41only)
One of the following may be included:
Standard - MLPN 54xxx* - 2.1 m (7') straight cord, short strain relief
Or
Optional - MLPN 53xxx* - 2.7 m (9') coiled cord, long strain relief
*xxx specifies connection to the host
• Keyboard Wedge Powerlink and Adapter Cable – MLPN 54-54002
Powerlink cable with a 5-pin DIN female connector and a 6-pin mini Din
male connector and an adapter cable with a 5-pin DIN male connector and
a 6-pin mini DIN female connector.
(IS650-47/MS6520-47 only)
• Mounting Hardware - 3 screws (3 mm) are included for mounting
purposes
• Installation and User’s Guide – MLPN 2421
This guide may be downloaded for FREE from Metrologic’s website
www.metrologic.com.
• MetroSelect
®
Scanner Configuration Guide – MLPN 2407
This guide may be downloaded for FREE from Metrologic’s website
www.metrologic.com.
To order additional items, contact the dealer, distributor or call Metrologic's
Customer Service Department at 1-800-ID-METRO
(1-800-436-3876).

3
QUICK START
1. Connect the 10-pin RJ45 male connector into the jack on the Cubit™
IS6520/MS6520. You will hear a ‘click’ when the connection is made.
2. Connect the L-shaped plug of the power supply into the power jack on the
PowerLink cable.
3. Connect the power supply into an AC outlet. Make sure the AC input
requirements of the power supply match the AC outlet.
4. When the IS6520 is ready to scan, the green LED will turn on, the red LED
will flash and the scanner will beep once.
5. Place a bar code in front of the scanning window. The scanner will beep
once and flash the red LED if the bar code was successfully decoded.
NOTE: Cubit™ is shipped from the factory programmed with default
settings. Refer to the MetroSelect
®
Programming Guide for
instructions on how to configure the scanner.
Ž
Œ
•
•
•

4
•
•
Ž
•
‘
Œ
INSTALLING THE IS6520-41/MS6520-41 TO THE HOST SYSTEM
1. Turn off the host system.
2. Connect the 10-pin RJ45 male connector into the jack on the Cubit™
IS6520/MS6520. You will hear a ‘click’ when the connection is made.
Note: If the Cubit™ IS6520 is receiving power from the host system, skip
to step #5. (See caution statement below)
3. Connect the L-shaped plug of the power supply into the power jack on the
PowerLink cable.
4. Connect the power supply into an AC outlet. Make sure the AC input
requirements of the power supply match the AC outlet.
5. Connect the PowerLink cable to the proper port on the host system.
6. Turn on the host system.
Note: Plugging the scanner into a port on the host system does not guarantee
that scanned information will be communicated properly to the host
system. The scanner is shipped from the factory programmed with
default settings. Please refer to the MetroSelect
®
Programming Manual
(MLPN 2407) for instructions on changing the scanner’s configuration.
In addition, please check that the scanner and host system are using
the same communication protocol.
Caution:
To maintain compliance with applicable standards, all circuits connected to the scanner
must meet the requirements for SELV (Safety Extra Low Voltage) according to
EN 60950.
To maintain compliance with standard CSA C22.2 No. 950/UL 1950 and norm EN 60950,
the power source should meet applicable performance requirements for a limited power
source.

5
•
•
Ž
•
‘
Œ
“
’
&
INSTALLING THE IS6520-47/MS6520-47 TO THE PC
1. Turn off the PC.
2. Connect the 10-pin RJ45 male connector into the jack on the Cubit™
IS6520/MS6520. You will hear a ‘click’ when the connection is made.
3. Connect the L-shaped plug of the power supply into the power jack on the
PowerLink cable. Refer to Manufacturer’s Recommendation below.
4. Connect the power supply into an AC outlet. Make sure the AC input
requirements of the power supply match the AC outlet.
5. Disconnect the keyboard from the PC.
6. The PowerLink cable is terminated with a 5-pin DIN female connector on
one end, and a 6-pin mini DIN male on the other. Metrologic will supply an
adapter cable with a 5-pin DIN male connector on one end and a 6-pin mini
DIN female connector on the other. According to the termination required,
connect the appropriate end of the adapter cable to the PowerLink cable,
leaving the necessary termination exposed for connecting to the keyboard
and the keyboard port on the PC. Refer to Appendix C page 31 for pin
assignments.
7. Connect to the PowerLink cable to the keyboard and the keyboard port on
the PC.
8. Power up the PC.
Manufacturer’s Recommendation:
Metrologic recommends the use of an external power supply with IS6520-
47/MS6520 Keyboard Wedge applications. Powering the IS6520-47/MS6520
directly from the computer keyboard connector could interfere with the operation
of the scanner or the computer. Not all computers supply the same current
through the keyboard port, explaining why a scanner would work on one
computer and not another.
Caution:
To maintain compliance with applicable standards, all circuits connected to the scanner must meet
the requirements for SELV (Safety Extra Low Voltage) according to EN 60950.

6
To maintain compliance with standard CSA C22.2 No. 950/UL 1950 and norm EN 60950, the power
source should meet applicable performance requirements for a limited power source.

7
DISCONNECTING THE POWERLINK CABLES FROM THE SCANNER
Before removing the cable from the scanner, Metrologic recommends that the
power on the host system is off and the power supply has been disconnected
from the PowerLink cable.
1. Locate the small ‘pin-hole’ on the back of the scanner.
2. Bend an ordinary paperclip into the shape shown above.
3. Insert the paperclip (or other small metallic pin) into the small ‘pin-hole’.
4. You will here a faint ‘click’. Pull gently on the strain-relief of the PowerLink
cable and it will slide out of the scanner.
&
• Ž
•
Œ

8
SCANNER PARTS
A. Speaker
Serves as an audible indicator.
B. Green & Red LEDs
During normal operation, the green LED is on. This indicates
that the laser is on and the unit is ready to scan. On a
successful read of a bar code, the red LED will turn on. After
communication to the host is complete, the red LED will turn off.
The LEDs are also used as diagnostic indicators and mode
indicators.
C. Output Window
Laser light emits form this aperture.
D. Powerlink Cable
The IS6520/MS6520 scanner has a 10-pin modular jack. The 10-pin
modular plug on the PowerLink cable connects into the
IS6520/MS6520.
A
D
B
C

9
MOUNTING HOLES
Each IS6520/MS6520 Cubit™ is equipped with three threaded mounting holes
located on the back of the scanner. The following diagram shows the exact
location of each mounting hole. The mounting holes are 6 millimeters deep and
are threaded for use with 3 millimeter screws.
Caution: Using a screw that is longer than 6 millimeters can
potentially damage the scanner.
62 mm (2.4")
41 mm (1.6")
20 mm (0.8")
0 mm (0")
0 mm
(0")
20 mm
(0.8")
82 mm
(3.2")

10
AUDIBLE INDICATORS
When the IS6520/MS6520 scanner is in operation, it provides audible feedback.
These sounds indicate the status of the scanner. Eight settings are available for
the tone of the beep (normal, 6 alternate tones and no tone). To change the
tone, refer to the MetroSelect
®
Programming Guide MLPN 2407.
One Beep
When the scanner first receives power, the green LED will
turn on, then the red LED will flash and the scanner will
beep once. (The red LED will remain on for the duration of
the beep.) The scanner is ready to scan.
When the scanner successfully reads a bar code, the red
LED will flash and the scanner beeps once (if programmed
to do so). If the scanner does not beep once and the
green light does not flash, then the bar code has not been
successfully read.
Razzberry Tone
This tone is a failure indicator. Refer to “Failure
Modes" page 10.
Three Beeps - During Operation
During operation of the scanner, the red LED will flash
while the scanner simultaneously beeps three times (while
going into programming mode).
The red LED will continue to flash until the unit exits
program mode. Upon exiting program mode, the scanner
will beep three times and the red LED will stop flashing.
When configured, 3 beeps can also indicate a
communications timeout during normal scanning mode.
When using one-code-programming, the scanner will beep
three times (the current selected tone), followed by a short
pause then by a high tone and a low tone. This tells the
user that the single configuration bar code has
successfully configured the scanner.
Three Beeps - On Power Up
This is a failure indicator. Refer to “Failure Modes” on
page 10.

11
FAILURE MODES
Flashing Green and One Razzberry Tone
This indicates the scanner has experienced a laser
subsystem failure. Return the unit for repair at an
authorized service center.
Flashing Green and Red and Two Razzberry
Tones
This indicates the scanner has experienced a motor failure.
Return the unit for repair at an authorized service center.
Continuous Razzberry Tone with Both LEDs Off
If, upon power up, the scanner emits a continuous
razzberry tone, then the scanner has an electronic failure.
Return the unit for repair at an authorized service center.
Three Beeps - On Power Up
If the scanner beeps 3 times on power up then, the non-
volatile memory that holds the scanner configuration has
failed. Return the unit for repair at an authorized service
center.

12
VISUAL INDICATORS
There is a red LED and a green LED on IS6520/MS6520. When the scanner is
on, the flashing or stationary, activity of the LEDs indicates the status of the
current scan and the scanner.
No Red or Green LED
The LEDs will not be illuminated if the scanner is not receiving
power from the host or transformer.
Steady Green
When the laser is active, the green LED is illuminated. The
green LED will remain illuminated until the laser is deactivated.
During the power save mode, the laser will turn on and turn off.
During this period, the green LED remains illuminated.
Steady Green and Single Red Flash
When the scanner successfully reads a bar code, the red LED
will flash and the scanner will beep once. If the red LED does
not flash or the scanner does not beep once, then the bar code
has not been successfully read.
Steady Green and Steady Red
After a successful scan, the scanner transmits the data to the
host device. Some communication modes require that the host
inform the scanner when data is ready to be received. If the
host is not ready to accept the information, the scanner's red
LED will remain on until the data can be transmitted.
Steady Green and Flashing Red
This indicates the scanner is in program mode. A razzberry
tone indicates that an invalid bar code has been scanned in this
mode.
Steady Red, Green Off
This indicates the scanner may be waiting for communication
from the host.

13
PROGRAMMING MODES
The IS6520/MS6520 Cubit™ has 3 modes of programming.
Bar Codes: Cubit™ can be configured by scanning the bar codes located in
the MetroSelect
®
Configuration Guide (MLPN 2407). Please refer to this guide
for instructions. This manual can be downloaded for FREE from Metrologic’s
website (www.metrologic.com).
MetroSet™: This user-friendly Windows-based configuration program allows
you to simply ‘point-and-click’ at the desired scanner options. This program can
be downloaded for FREE from Metrologic’ website (www.metrologic.com), or
set-up disks can be ordered by calling
1-800-ID-METRO.
Serial Programming: This mode of programming is ideal for OEM
applications. This mode gives the end-user the ability to send a series of
commands using the serial port of the host system. The commands are
equivalent to the numerical values of the bar codes located in the MetroSelect
Configuration Guide (MLPN 2407).
How does Serial Programming work?
1. Each command sent to the scanner is the ASCII representation of each
numeral in the configuration bar code. The entire numeric string is framed
with an ASCII [stx] and an ASCII [etx].
EXAMPLE #1: Command for Disabling Codabar
Command = [stx]100104[etx]
String Sent to Scanner = 02h 31h 30h 30h 31h 30h 34h 03h
(All values are hexadecimal).
2. If the command sent to the scanner is valid, the scanner will respond with
an [ack].
3. If the command sent to the scanner in invalid, the scanner will respond with
a [nak].
NOTE: If this occurs, the end-user must start over at the very beginning of
the configuration sequence. Simply re-tranmsitting the invalid
command will not work, you must start over.
4. During programming, the motor and laser remain active. YOU CANNOT
SCAN ANY BAR CODES WHILE IN PROGRAM MODE.
5. There is a 20 second window between commands. If a 20 second timeout
occurs, the scanner will send a [nak] and you must start over.
Page is loading ...
Page is loading ...
Page is loading ...
Page is loading ...
Page is loading ...
Page is loading ...
Page is loading ...
Page is loading ...
Page is loading ...
Page is loading ...
Page is loading ...
Page is loading ...
Page is loading ...
Page is loading ...
Page is loading ...
Page is loading ...
Page is loading ...
Page is loading ...
Page is loading ...
Page is loading ...
Page is loading ...
Page is loading ...
Page is loading ...
Page is loading ...
Page is loading ...
Page is loading ...
Page is loading ...
Page is loading ...
-
 1
1
-
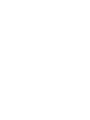 2
2
-
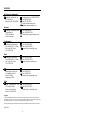 3
3
-
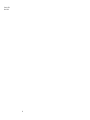 4
4
-
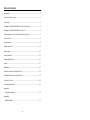 5
5
-
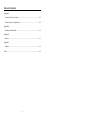 6
6
-
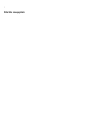 7
7
-
 8
8
-
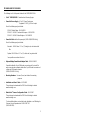 9
9
-
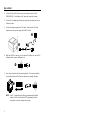 10
10
-
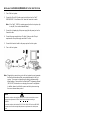 11
11
-
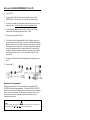 12
12
-
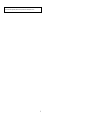 13
13
-
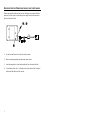 14
14
-
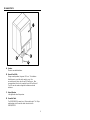 15
15
-
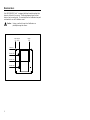 16
16
-
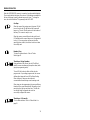 17
17
-
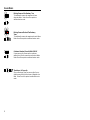 18
18
-
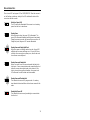 19
19
-
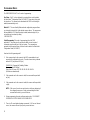 20
20
-
 21
21
-
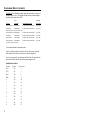 22
22
-
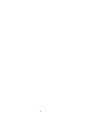 23
23
-
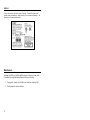 24
24
-
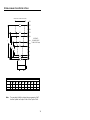 25
25
-
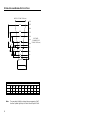 26
26
-
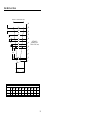 27
27
-
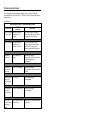 28
28
-
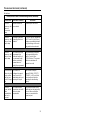 29
29
-
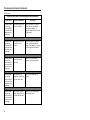 30
30
-
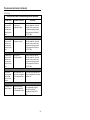 31
31
-
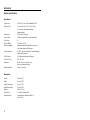 32
32
-
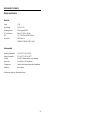 33
33
-
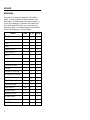 34
34
-
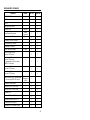 35
35
-
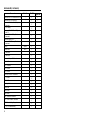 36
36
-
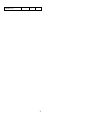 37
37
-
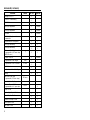 38
38
-
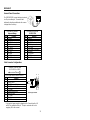 39
39
-
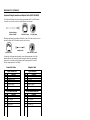 40
40
-
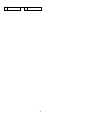 41
41
-
 42
42
-
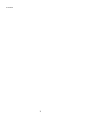 43
43
-
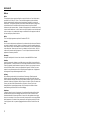 44
44
-
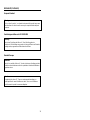 45
45
-
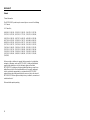 46
46
-
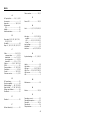 47
47
-
 48
48
Metrologic MS6520 User manual
- Category
- Bar code readers
- Type
- User manual
- This manual is also suitable for
Ask a question and I''ll find the answer in the document
Finding information in a document is now easier with AI
Related papers
-
Metrologic IS6520 Series User manual
-
Metrologic IS6520 Series User manual
-
Metrologic IS4320 ScanGlove Programming Manual
-
Metrologic MS951 Programming Manual
-
Metrologic MS951 Programming Manual
-
Metrologic TECH 10 User guide
-
Metrologic MS7120-38 User manual
-
Metrologic MS7120 Series Installation and User Manual
-
Metrologic MLPN 2168 User manual
-
Metrologic MS6200 Pulsar Series User manual
Other documents
-
Rowenta IS6520U1 User guide
-
Metrologic Instruments MS951 User manual
-
Metapace S-61 User manual
-
Honeywell MS-5145 Eclipse User manual
-
Honeywell MS5145 Eclipse User guide
-
Honeywell MS5100 User manual
-
Honeywell 55-55235B-N-3 User manual
-
Briggs & Stratton 35644A-0167-E9 User manual
-
Denon 3800BD User manual
-
Metrologic Instruments iQ160 User manual