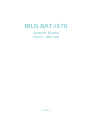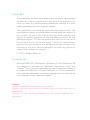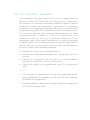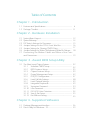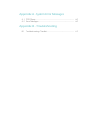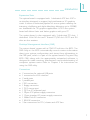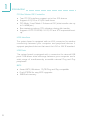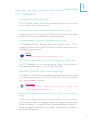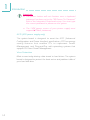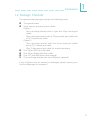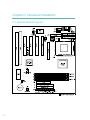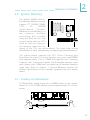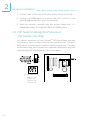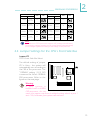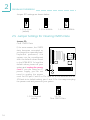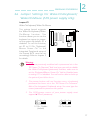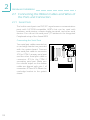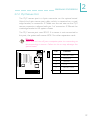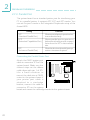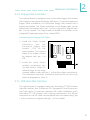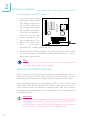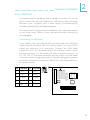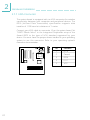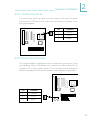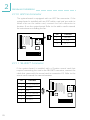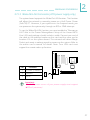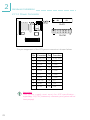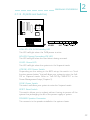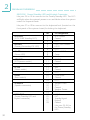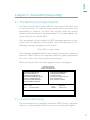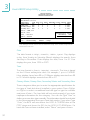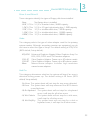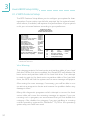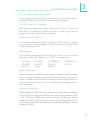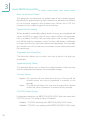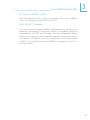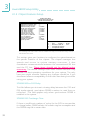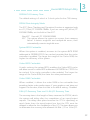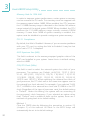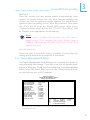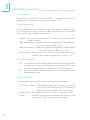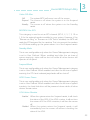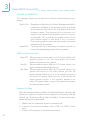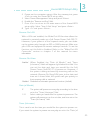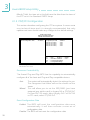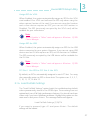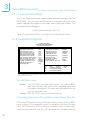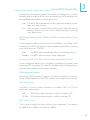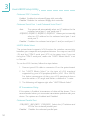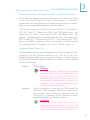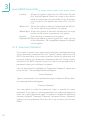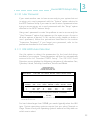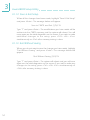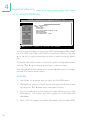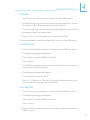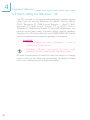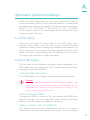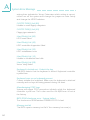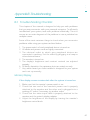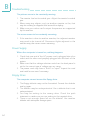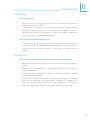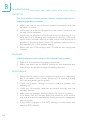Microsoft GCB60-BX User manual
- Category
- PC/workstation barebones
- Type
- User manual
This manual is also suitable for

IBUS-BAT-I370
System Board
Users Manual
37610914

Copyright
This publication contains information that is protected by copyright.
No part of it may be reproduced in any form or by any means or
used to make any transformation/adaptation without the prior
written permission from the copyright holders.
This publication is provided for informational purposes only. The
manufacturer makes no representations or warranties with respect to
the contents or use of this manual and specifically disclaims any
express or implied warranties of merchantability or fitness for any
particular purpose. The user will assume the entire risk of the use or
the results of the use of this document. Further, the manufacturer
reserves the right to revise this publication and make changes to its
contents at any time, without obligation to notify any person or
entity of such revisions or changes.
© 1999. All Rights Reserved.
Trademarks
Microsoft
®
MS-DOS
®
, Windows
TM
, Windows
®
95 and Windows
®
98
are registered trademarks of Microsoft Corporation. Intel
®
and
Celeron
TM
are registered trademarks of Intel Corporation. Award is
a registered trademark of Award Software, Inc. Other trademarks
and registered trademarks of products appearing in this manual are
the properties of their respective holders.
Caution:
Danger of explosion if battery incorrectly replaced.
Replace only with the same or equivalent type recommended by the
manufacturer.
Dispose of used batteries according to the battery manufacturers
instructions.

CE, FCC and DOC Statement
This equipment has been tested and found to comply with the
limits for a Class B FCC and Class A CE digital device. These limits
are designed to provide reasonable protection against harmful
interference when the equipment is operated in a residential
installation. This equipment generates, uses and can radiate radio
frequency energy and, if not installed and used in accordance with
the instruction manual, may cause harmful interference to radio
communications. However, there is no guarantee that
interference will not occur in a particular installation. If this
equipment does cause harmful interference to radio or television
reception, which can be determined by turning the equipment off
and on, the user is encouraged to try to correct the interference
by one or more of the following measures:
Reorient or relocate the receiving antenna.
Increase the separation between the equipment and the
receiver.
Connect the equipment into an outlet on a circuit different
from that to which the receiver is connected.
Consult the dealer or an experienced radio TV technician for
help.
Notice:
1. The changes or modifications not expressly approved by the
party responsible for compliance could void the user's authority
to operate the equipment.
2. Shielded interface cables must be used in order to comply with
FCC and CE emission limits.

Table of Contents
Chapter 1 - Introduction
1.1 Features and Specifications..................................................................................
1.2 Package Checklist.........................................................................................................
Chapter 2 - Hardware Installation
2.1 System Board Layout .............................................................................................
2.2 System Memory.............................................................................................................
2.3 DIP Switch Settings for Processors............................................................
2.4 Jumper Settings for the CPUs Front Side Bus................................
2.5 Jumper Settings for Clearing CMOS Data..........................................
2.6 Jumper Settings for Wake-On-Keyboard/Wake-On-Mouse......
2.7 Connecting the Ribbon Cables and Wires of the Ports
and Connectors.............................................................................................................
Chapter 3 - Award BIOS Setup Utility
3.1 The Basic Input/Output System.....................................................................
3.1.1 Standard CMOS Setup....................................................................
3.1.2 BIOS Features Setup..........................................................................
3.1.3 Chipset Features Setup....................................................................
3.1.4 Power Management Setup............................................................
3.1.5 PNP/PCI Configuration....................................................................
3.1.6 Load Fail-Safe Settings......................................................................
3.1.7 Load Optimal Settings......................................................................
3.1.8 Integrated Peripherals.........................................................................
3.1.9 Supervisor Password..........................................................................
3.1.10 User Password.........................................................................................
3.1.11 IDE HDD Auto Detection...........................................................
3.1.12 Save & Exit Setup.................................................................................
3.1.13 Exit Without Saving..............................................................................
Chapter 4 - Supported Softwares
4.1 Desktop Management Interface.....................................................................
4.2 Patch Utility for Windows
95........................................................................
6
11
32
32
35
39
42
47
48
49
49
53
54
54
55
55
12
14
15
16
17
18
19
56
59

60
60
62
Appendix A - System Error Messages
A.1 POST Beep.......................................................................................................................
A.2 Error Messages..............................................................................................................
Appendix B - Troubleshooting
B.1 Troubleshooting Checklist....................................................................................

Introduction
6
1.1 Features and Specifications
1.1.1 Features
Chipset
Intel
440BX AGPset
Processor
The system board is equipped with Socket 370 for installing an
Intel Celeron
TM
processor that is packaged in PPGA (Plastic Pin Grid
Array). It is also equipped with a switching voltage regulator that
automatically detects 1.30V to 2.05V.
300A/333/366/400/433/466MHz or future 100MHz FSB
Celeron
TM
PPGA processor
System Memory
16MB to 384MB memory using unbuffered DIMMs
32MB to 768MB memory using registered DIMMs
Three 168-pin DIMM sockets
Uses x64 or x72 PC SDRAM, 3.3V
- PC-66 SDRAM DIMM for 66MHz FSB processors
- PC-100 SDRAM DIMM for 100MHz FSB processors
ECC supported (uses x72 PC SDRAM DIMM)
Chapter 1 - Introduction
DIMMs
2MBx64/x72
4MBx64/x72
8MBx64/x72
16MBx64/x72
32MBx64/x72
Memory Size
16MB
32MB
64MB
128MB
256MB*
* Supported only when useing
registered DIMMs.

Introduction
7
The system board is equipped with 1 dedicated AGP slot. AGP is
an interface designed to support high performance 3D graphics
cards. It utilizes a dedicated pipeline to access system memory for
texturing, z-buffering and alpha blending; delivering up to 533MB/
sec. bandwidth for 3D graphics applications. AGP in this system
board will deliver faster and better graphics with your PC.
The system board is also equipped with 3 dedicated PCI slots, 1
dedicated 16-bit ISA slot and 1 shared PCI/ISA slot. All PCI and ISA
slots are bus masters.
Desktop Management Interface (DMI)
The system board comes with a DMI 2.0 built into the BIOS. The
DMI utility in the BIOS automatically records various information
about your system configuration and stores these information in
the DMI pool, which is a part of the system board's Plug and Play
BIOS. DMI, along with the appropriately networked software, is
designed to make inventory, maintenance and troubleshooting of
computer systems easier. Refer to Chapter 4 for instructions on
using the DMI utility.
Connectors
2 connectors for external USB ports
1 connector for IrDA interface
2 serial ports
1 parallel port
2 IDE connectors
1 floppy connector
1 PS/2 mouse port
1 PS/2 or AT keyboard port
1 20-pin ATX power supply connector
1 12-pin standard AT power supply connector
1 Wake-On-LAN connector
1 SB-LINK connector
3 fan connectors for CPU, chassis and AGP fans
Expansion Slots

Introduction
8
PCI Bus Master IDE Controller
Two PCI IDE interfaces support up to four IDE devices
Supports ATA/33 or ATA/66 hard drives
PIO Mode 3 and Mode 4 Enhanced IDE (data transfer rate up
to 16.6MB/sec.)
Bus mastering reduces CPU utilization during disk transfer
Supports ATAPI CD-ROM, LS-120, ZIP and SCSI sequential boot-
up
IrDA Interface
The system board is equipped with an IrDA connector for wireless
connectivity between your computer and peripheral devices. It
supports peripheral devices that meet the IrDA or ASK IR standard.
USB Ports
The system board is equipped with a connector for external USB
ports. USB allows data exchange between your computer and a
wide range of simultaneously accessible external Plug and Play
peripherals.
BIOS
Award BIOS, Windows
95/98 Plug and Play compatible
Flash EPROM for easy BIOS upgrades
2MB flash memory

Introduction
9
1.1.2 Intelligence
Automatic CPU/Chassis Fan Off
The CPU and chassis fans will automatically turn off once the
system enters the Suspend mode.
Dual Function Power Button (ATX power supply only)
Depending on the setting in the BIOS setup, this switch will allow
the system to enter the Soft-Off or Suspend mode.
External Modem Ring-on (ATX power supply only)
The Modem Ring-on feature allows the system that is in the
Suspend mode or Soft Power Off mode to wake-up/power-on to
respond to incoming calls.
Note:
This feature supports external modem only.
RTC Timer to Power-on the System (ATX power supply only)
The RTC installed on the system board allows your system to
automatically power-on on the set date and time.
Wake-On-LAN Ready (ATX power supply only)
The Wake-On-LAN function allows the network to remotely wake
up a Soft Power Down (Soft-Off) PC. Your LAN card must support
the remote wakeup function.
Important:
The 5VSB power source of your power supply must
support
≥
720mA (minimum).
Wake-On-Keyboard/Wake-On-Mouse (ATX power supply
only)
This function allows you to use the keyboard or mouse to power-
on the system. Refer to Jumper Settings for Wake-On-Keyboard/
Wake-On-Mouse in chapter 2 and Keyboard/Mouse Power On
in the Integrated Peripherals setup of the Award BIOS in chapter 3
for more information.

Introduction
10
Important:
The power button will not function once a keyboard
password has been set in the KB Power On Password
field of the Integrated Peripherals setup. You must type
the correct password to power-on the system.
The 5VSB power source of your power supply must
support
≥
720mA (minimum).
ACPI (ATX power supply only)
The system board is designed to meet the ACPI (Advanced
Configuration and Power Interface) specification. ACPI has energy
saving features that enables PCs to implement Power
Management and Plug-and-Play with operating systems that
support OS Direct Power Management.
Virus Protection
Most viruses today destroy data stored in hard drives. The system
board is designed to protect the boot sector and partition table of
your hard disk drive.

Introduction
11
1.2 Package Checklist
The system board package contains the following items:
þ The system board
þ Serial, mouse and printer port cables
Option 1:
- One card-edge bracket with a 9-pin and 25-pin serial port
cables
- One card-edge bracket with a 25-pin printer port cable and
a PS/2 mouse port cable
Option 2:
- One card-edge bracket with two 9-pin serial port cables
and a PS/2 mouse port cable
- One 25-pin printer port cable for chassis mounting
þ One 40-pin IDE hard disk cable
þ One 34-pin floppy disk drive cable
þ One CD (Includes drivers and manual)
¨ One card-edge bracket with two USB ports (optional)
If any of these items are missing or damaged, please contact your
Account Manager for assistance.

12
Hardware Installation
2.1 System Board Layout
Chapter 2 - Hardware Installation

Hardware Installation
13
2.2 System Memory
The 168-pin DIMM (Dual In-
line Memory Module) sockets
support PC SDRAM DIMM,
3.3V. PC SDRAM
(Synchronous Dynamic
Random Access Memory) is a
fast memory interface
technology that includes
using the clock on the chip
to synchronize with the CPU
clock so that the timing of
the memory chips and the
timing of the CPU are synchronized. This saves time during
transmission of data, subsequently increasing system performance.
The system board supports the ECC (Error Checking and
Correction) function. To use this function, you must install DIMM
that supports parity. That is, DIMM that typically has 9 memory
chips per side. This kind of module has 8 standard memory chips
and a parity chip. DIMM with no parity has 8 standard memory
chips only. Refer to chapter 1 (System Memory section) for
detailed specification of the memory supported by your system
board.
Pin 1
Notch
Key
Tab
Tab
2.2.1 Installing the DIM Module
A DIM module simply snaps into a DIMM socket on the system
board. Pin 1 of the DIM module must correspond with Pin 1 of the
socket.

14
Hardware Installation
2.3 DIP Switch Settings for Processors
(For Factory Use Only)
You cannot overclock an Intel Celeron
TM
PPGA processor because
its frequency ratio has been fixed by the manufacturer. Therefore
SW1 on the system board is used for factory testing only. The table
on the next page, which shows the supported processors and their
corresponding DIP switch settings, are for reference.
In the example above:
Switch 1: Off
Switch 2: On
Switch 3: Off
Switch 4: On
1. Pull the tabs which are at the ends of the socket to the side.
2. Position the DIMM above the socket with the notches in the
module aligned with the keys on the socket.
3. Seat the module vertically into the socket. Make sure it is
completely seated. The tabs will hold the DIMM in place.

Hardware Installation
15
2.4 Jumper Settings for the CPUs Front Side Bus
Jumper JP2
CPUs Front Side Bus Select
The default setting of jumper
JP2 is Auto - the system will
automatically run according to
the FSB of the processor. The
100MHz setting (1-2-3 Off)
is reserved for future 100MHz
FSB processors. Refer to the
figure on the next page.
Warning:
If your system is
installed with a 66MHz
FSB processor, do not
move the jumper cap from its default setting which is pins 1
and 2 On; otherwise your system will not boot.
Note:
Intel Celeron
TM
PPGA processors support VID (Voltage Identification).
The switching voltage regulator on the system board will automatically
set the voltage regulator according to the voltage of the processor.
300MHz
4.5x
333MHz
5x
Processor
SW1
66MHz
100MHz
Frequency
Ratio
Future
processor
5.5x
Processor
SW1
66MHz
100MHz
Frequency
Ratio
400MHz
Future
processor
433MHz
Future
processor
466MHz
Future
processor
Future
processor
Future
processor
6x
6.5x
7x
7.5x
8x
Future
processor
Future
processor
366MHz
Future
processor
Future
processor

16
Hardware Installation
2.5 Jumper Settings for Clearing CMOS Data
Jumper JP6
Clear CMOS Data
If, for some reason, the CMOS
data becomes corrupted or
you forgot the supervisor/user/
keyboard password, the
system can be reconfigured
with the default values stored
in the ROM BIOS. To load the
default values, power off your
system and unplug the power
cord. If you are using an AT
power supply, you do not
need to unplug the power
cord. Set JP6 pins 2 and 3 to On. Wait for a few seconds and set
JP6 back to its default setting, pins 1 and 2 On. You may now plug
the power cord and power-on your system.
2-3 On:
Clear CMOS Data
1-2 On: Normal
(default)
Jumper JP2s settings are shown below.
2-3 On: 66MHz
1-2 On: Auto
(default)
1-2-3 Off: 100MHz
1
2
3
1
2
3
1
2
3
1
2
3
1
2
3

Hardware Installation
17
2.6 Jumper Settings for Wake-On-Keyboard/
Wake-On-Mouse (ATX power supply only)
Jumper JP1
Wake-On-Keyboard/Wake-On-Mouse
The system board supports
the Wake-On-Keyboard/Wake-
On-Mouse function. This
function allows you to use the
keyboard or mouse to power-
on the system. By default, JP1 is
disabled. To use this function,
set JP1 to 2-3 On. Keyboard/
Mouse Power On in the
Integrated Peripherals setup of
the Award BIOS must be set
accordingly. Refer to chapter 3
for details.
Warning:
1. If JP1 was previously enabled with a password set in the
KB Power On Password field, and now you wish to disable
the Wake-On-Keyboard (password) function, make sure to
set the Keyboard/Mouse Power On field to Disabled prior
to setting JP1 to disabled. You will not be able to boot up
the system if you fail to do so.
2. The power button will not function once a keyboard
password has been set in the KB Power On Password
field of the Integrated Peripherals setup. You must type the
correct password to power-on the system.
3. The 5VSB power source of your power supply must
support
≥
720mA (minimum).
2-3 On: Enable
1-2 On: Disable
(default)
321
3
21

18
Hardware Installation
2.7 Connecting the Ribbon Cables and Wires of
the Ports and Connectors
2.7.1 Serial Ports
The built-in serial ports are RS-232C asynchronous communication
ports with 16C550A-compatible UARTs that can be used with
modems, serial printers, remote display terminals, and other serial
devices. You can set the serial ports I/O address in the Integrated
Peripherals setup of the Award BIOS.
Connecting the Serial Ports
Two serial port cables mounted on
a card-edge bracket are provided
with the system board. Connect
one serial port cable to connector
JP4 for COM 1 primary serial port
and the other serial port cable to
connector JP3 for the COM 2
secondary serial port. Make sure
the colored stripes on the ribbon
cables are aligned with pins 1 of
connectors JP3 and JP4. Mount the
card-edge bracket to the system
chassis.

Hardware Installation
19
2.7.2 PS/2 Mouse Port
The PS/2 mouse port is a 6-pin connector on the system board.
Attach the 6-pin mouse port cable, which is mounted on a card-
edge bracket, to connector J2. Make sure the red wire on the PS/2
mouse connector is aligned with pin 1 of connector J2. Mount the
card-edge bracket to the system chassis.
The PS/2 mouse port uses IRQ12. If a mouse is not connected to
this port, the system will reserve IRQ12 for other expansion cards.
Warning:
Make sure to turn off your computer prior to connecting or
disconnecting a mouse. Failure to do so may damage the
system board.
Pin
1
2
3
4
5
6
Function
Mouse Data
Reserved
Ground
+5V
Mouse Clock
Reserved

20
Hardware Installation
Connecting the Parallel Printer Port
Attach the DB-25 printer port
cable to connector JP5 on the
system board. Make sure the
colored stripe on the ribbon
cable aligns with pin 1 of JP5.
Use a small nutdriver to
mount the cable into a DB-25
cutout in the system chassis. If
your printer port cable is
attached to a card-edge
bracket, connect the cable to
connector JP5 on the system
board and mount the card-edge bracket to the system chassis.
2.7.3 Parallel Port
The system board has a standard printer port for interfacing your
PC to a parallel printer. It supports SPP, ECP and EPP modes. You
can set the ports mode in the Integrated Peripherals setup of the
Award BIOS.
Setting
SPP
(Standard Parallel Port)
ECP
(Extended Capabilities Port)
EPP
(Enhanced Parallel Port)
Function
Allows normal speed operation but
in one direction only.
Allows parallel port to operate in
bidirectional mode and at a speed
faster than the SPPs data transfer
rate.
Allows bidirectional parallel port op-
eration at maximum speed.
Page is loading ...
Page is loading ...
Page is loading ...
Page is loading ...
Page is loading ...
Page is loading ...
Page is loading ...
Page is loading ...
Page is loading ...
Page is loading ...
Page is loading ...
Page is loading ...
Page is loading ...
Page is loading ...
Page is loading ...
Page is loading ...
Page is loading ...
Page is loading ...
Page is loading ...
Page is loading ...
Page is loading ...
Page is loading ...
Page is loading ...
Page is loading ...
Page is loading ...
Page is loading ...
Page is loading ...
Page is loading ...
Page is loading ...
Page is loading ...
Page is loading ...
Page is loading ...
Page is loading ...
Page is loading ...
Page is loading ...
Page is loading ...
Page is loading ...
Page is loading ...
Page is loading ...
Page is loading ...
Page is loading ...
Page is loading ...
Page is loading ...
Page is loading ...
-
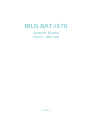 1
1
-
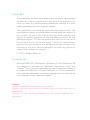 2
2
-
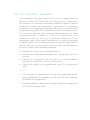 3
3
-
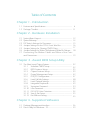 4
4
-
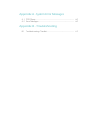 5
5
-
 6
6
-
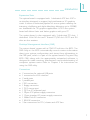 7
7
-
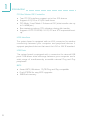 8
8
-
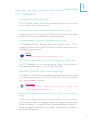 9
9
-
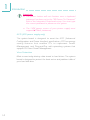 10
10
-
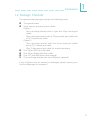 11
11
-
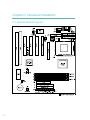 12
12
-
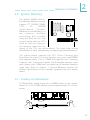 13
13
-
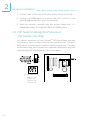 14
14
-
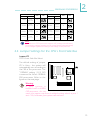 15
15
-
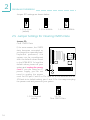 16
16
-
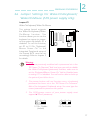 17
17
-
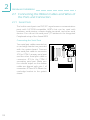 18
18
-
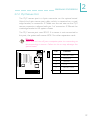 19
19
-
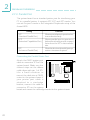 20
20
-
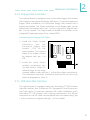 21
21
-
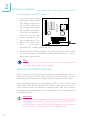 22
22
-
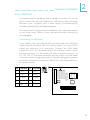 23
23
-
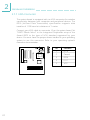 24
24
-
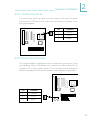 25
25
-
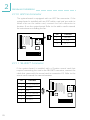 26
26
-
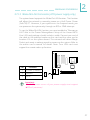 27
27
-
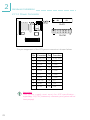 28
28
-
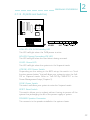 29
29
-
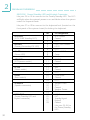 30
30
-
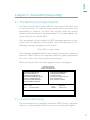 31
31
-
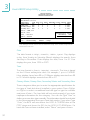 32
32
-
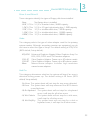 33
33
-
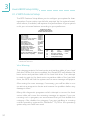 34
34
-
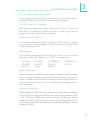 35
35
-
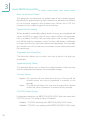 36
36
-
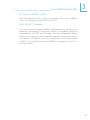 37
37
-
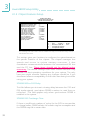 38
38
-
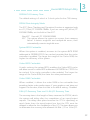 39
39
-
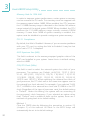 40
40
-
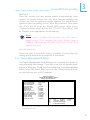 41
41
-
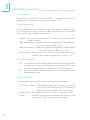 42
42
-
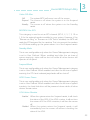 43
43
-
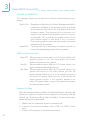 44
44
-
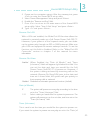 45
45
-
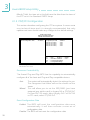 46
46
-
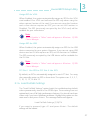 47
47
-
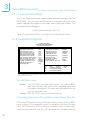 48
48
-
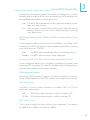 49
49
-
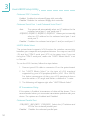 50
50
-
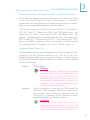 51
51
-
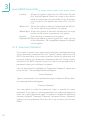 52
52
-
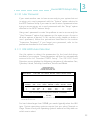 53
53
-
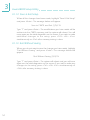 54
54
-
 55
55
-
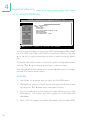 56
56
-
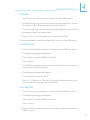 57
57
-
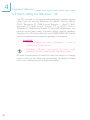 58
58
-
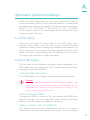 59
59
-
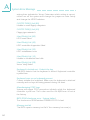 60
60
-
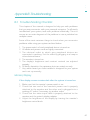 61
61
-
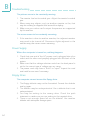 62
62
-
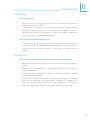 63
63
-
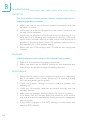 64
64
Microsoft GCB60-BX User manual
- Category
- PC/workstation barebones
- Type
- User manual
- This manual is also suitable for
Ask a question and I''ll find the answer in the document
Finding information in a document is now easier with AI