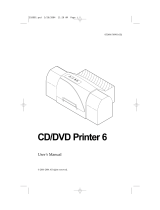Page is loading ...

© 2012 All rights reserved
For the most recent version of this manual please visit
http://www.primera.com/manuals.html
041714-511311
USER’S MANUAL

ii
Notices: The information in this document is subject to change without notice. NO WARRANTY OF
ANY KIND IS MADE WITH REGARD TO THIS MATERIAL, INCLUDING, BUT NOT LIMITED TO,
THE IMPLIED WARRANTIES OF MERCHANTABILITY AND FITNESS FOR A PARTICULAR
PURPOSE. No liability is assumed for errors contained herein or for incidental or consequential
damages in connection with the furnishing, performance, or use of this material. This document
contains proprietary information that is protected by copyright. All rights are reserved. No part of
this document may be photocopied, reproduced, or translated into another language without prior
written consent.
Trademark Acknowledgments: Windows is a registered trademark of Microsoft Corporation.
All other trademarks are the property of their respective owners.
Printing History
Edition 1.3, #041714, Copyright 2012, All rights reserved.
FCC Compliance Statement: This device complies with part 15 of the FCC rules. Operation is subject
to the following two conditions: (1) this device may not cause harmful interference, and (2) this device
must accept any interference received, including interference that may cause undesired operation.
For Users in the United States:This product is intended to be supplied by a UL listed Direct Plug-In
Power Supply marked "Class 2"or a UL listed ITE Power Supply marked "LPS" with output rated
12VDC, 4.5A or higher. This equipment has been tested and found to comply with the limits for a Class
A digital device, pursuant to Part 15 of the FCC Rules. In a domestic environment this product may
cause radio interference, in which case the user may be required to take adequate measures. This
equipment generates, uses, and can radiate radio frequency energy and, if not installed and used
inaccordance with the instructions, may cause harmful interference to radio communications.
However, there is no guarantee that interference will not occur in a particular installation. If this equip-
ment does cause harmful interference to radio or television reception, which can be determined by
turning the equipment off and on, the user is encouraged to try to correct the interference by one or
more of the following measures:
• Re-orientorrelocatethereceivingantenna.
• Increasetheseparationbetweentheequipmentandreceiver.
• Connecttheequipmentintoanoutletonacircuitdifferentfromthattowhichthereceiveriscon-
nected.
• Consultthedealeroranexperiencedradio/TVtechnicianforhelp.Useofshieldedcablesis
required to comply with the Class A limits of Part 15 of the FCC Rules. You are cautioned that any
changesormodificationsnotexpresslyapprovedinthismanualcouldvoidyourauthorityto
operate and/or obtain warranty service for this equipment.
For Users in Canada:ThisdigitalapparatusdoesnotexceedtheClassAlimitsforradionoisefor
digital apparatus set out on the Radio Interference Regulations of the Canadian Department of
Communications. Le present appareil numerique n'emet pas de bruits radio electriques depassant
leslimitesapplicablesauxappareilsnumeriquesdelaclassAprescritesdansleReglementsurle
brouillage radioelectrique edicte par le ministere des Communications du Canada.
CAUTION!
TO PREVENT FIRE OR SHOCK HAZARD, DO NOT EXPOSE THE UNIT TO RAIN OR
MOISTURE. TO REDUCE THE RISK OF ELECTRIC SHOCK, DO NOT REMOVE EXTERIOR
PANELS. NO USER-SERVICEABLE PARTS INSIDE. REFER SERVICING TO QUALIFIED
SERVICE PERSONNEL. OPERATE THE UNIT WITH ONLY THE PROPER ELECTRICAL
SPECIFICATIONS AS LABELED ON THE PRINTER AND AC ADAPTER.
CAUTION!
USE OF CONTROLS OR ADJUSTMENTS OR PERFORMANCE OF PROCEDURES OTHER
THAN THOSE SPECIFIED HEREIN MAY RESULT IN HAZARDOUS RADIATION.

iii
Table of Contents
Section 1: Getting Started...............................................................................1
A. Choosing a Good Location ................................................................1
B. Unpacking and Inspection.................................................................2
C. Identifying the Parts ...........................................................................3
D. Slide Specifications .............................................................................5
E. Connect Power.....................................................................................6
F. Load a Ribbon .....................................................................................7
G. Load a Slide Cartridge .....................................................................10
H. Install the Printer Driver..................................................................13
Section 2: Printing Slides..............................................................................14
A. Printing from other Programs.........................................................14
B. Printer Driver Settings .....................................................................14
Section 3: Maintenance and Troubleshooting ..........................................16
A. Indicator Lights and Buttons .........................................................16
B. Cleaning the Print Head ..................................................................17
C. Replacing the Print Head.................................................................18
D. Troubleshooting Print Quality ........................................................20
E. Repairing/Preventing Ribbon Breaks ...........................................22
F. Retrieving a Broken or Stuck Slide ................................................23
G. Cartridge or Ribbon Recognition Problems..................................25
H. Technical Support..............................................................................26
Section 4: Technical Specifications .............................................................27
MedicalSlide.qxd 6/28/2012 1:23 PM Page iii

There are interactive features that will allow you to jump
to different locations within the document. Each listing in
the Table of Contents is interactive. Place the cursor on
either the words or the page number. A small hand with a
pointing finger icon appears. Click on the line with the
icon and the document will jump to that page. If you want
to return to the Table of Contents, move the icon to the top
of the page and click on the arrow marked TOC.
Interactive Feature
in this PDF Document
Interactive.qxd 9/6/2005 3:30 PM Page 1

Getting Started 1
Section 1: Getting Started
THANK YOU…
...for purchasing a Signature Slide Printer. The Signature Slide
Printer can significantly increase the efficiency of your lab
while helping to reduce the risk of misidentification of
specimens. It prints directly onto slides, eliminating hand-
writing or expensive, difficult to apply xylene-resistant labels.
With impressive 300 dpi print resolution, you can print text,
graphics and logos along with high-resolution linear and 2D
bar codes on every slide you process.
To begin using your Signature, please read this manual care-
fully. This Operator's Manual is a guide to the Signature Slide
Printer only. There are other accessories and software that
work with the Signature Slide Printers. Those items are
purchased separately and include their own user's manual.
NOTE ON TERMS AND CONVENTIONS
From this point forward, the following terms and conventions
will apply:
The Signature Slide Printer will be referred to simply as the
Printer.
A. CHOOSING A GOOD LOCATION
• Place the Printer in a location with adequate air circulation
to prevent internal heat build-up. You will need at least
16" (41 cm) of overhead space to allow the top cover to
open freely.
• Do not place the Printer near heat sources such as
radiators or air ducts, or in a place subject to direct
sunlight, excessive dust, mechanical vibration or shock.
MedicalSlide.qxd 6/28/2012 1:23 PM Page 1
TOC

2 Getting Started
B. UNPACKING AND INSPECTION
While unpacking your Printer, inspect the carton to ensure that
no damage has occurred during shipping. Make sure that all
supplied accessories are included with your unit.
The following items should be included:
Signature Slide Printer
Power cord
Power converter
USB cable
100 pack of slides
Blue slide cartridge
One color ribbon
One black ribbon
Print head cleaning pen
Installation disc and documentation
TOC

C. INDENTIFYING THE PARTS
The following illustrations show the various parts of the
printer. These parts will be referred to throughout this manual
so return here if you ever encounter a term that is unfamiliar
to you.
The Cover Release Button is a mechanical button that releases
the spring-loaded mechanism on the cover.
The Power Button turns off the printer when the cover is
closed. When the cover is open, press and hold the power but-
ton to reverse the slide rollers motors.
The Slide Button will advance any slide stuck in printer to the
Slide Bin. When the cover is open, press and hold the slide
button to advance the slide roller motors.
The Slide Bin will hold 15 Slides when it is fully ejected. Pull
the Slide Bin forward to fully eject it. A sensor will trip if more
than 15 standard 1mm slides are in the bin.
Getting Started 3
Cover Release
Button
Power Button
Slide Button
Slide Cartridge
Slide Bin
MedicalSlide.qxd 6/28/2012 1:23 PM Page 3
TOC

4 Getting Started
Rear View
Rear Access
Panel
USBPower
MedicalSlide.qxd 6/28/2012 1:23 PM Page 4
TOC

Getting Started 5
D. SLIDE SPECIFICATIONS
Slides should be 1.00" x 3.00" x .040" with clipped corners
(1mm x 1mm). They should have ground edges and should be
made from soda lime glass. Slides must have a coated white
frosting. The frosted coating should cover 20mm of the length
of the slide. The coating must be of uniform thickness across
the entire width of the slide. The Signature Slide Printer uses
thermal transfer print technology. This print technology
requires stricter standards on the surface finish and cleanliness
of the slide's frosted coating compared to slides that are used
with ink jet technology printers. The coating must be smooth
and free of any clumps or dust embedded in the coating or
print defects will occur.
[1.02+0.10]
.040+.004
[25.40+0.40]
1.000+.016
FROSTED COATING
[1]
.039 (4)
[1]
.039 (4)
[20+1]
.787+.039
[76.20 ]
3.000
0
- 1.20
+ .000
- .047
MedicalSlide.qxd 6/28/2012 1:23 PM Page 5
TOC

6 Getting Started
E. CONNECT POWER
Attach the power cord to the Power brick. Plug the power
cord into a grounded outlet and the 5mm barrel connector to
the back of the printer. The power converter is a universal
100v-240v input and a 12v output.
DO NOT CONNECT USB UNTIL THE PRINTER DRIVER
HAS BEEN INSTALLED.
MedicalSlide.qxd 6/28/2012 1:23 PM Page 6
TOC

Getting Started 7
F. LOAD A RIBBON
The Signature Slide Printer uses either a Black ribbon (5000
prints) or a CMYK Color ribbons (1000 prints). You must use
Primera ribbons to print with the Signature Slide Printer.
1. Remove a Color or Black Ribbon from its packaging.
Detach the take up ribbon from the supply ribbon by
gently pulling them apart.
2. Open the top cover by pressing the release button on the
left side of the printer.
MedicalSlide.qxd 6/28/2012 1:23 PM Page 7
TOC

8 Getting Started
3. Remove the ribbon from its shrink wrapped packaging.
Hold the take up (back) ribbon core with your left hand.
Hold the supply (front) ribbon with your right hand.
Install the take up ribbon by depressing the spring loaded
hub inside the printer. Snap the take up ribbon core into
place.
4. Push the blue spring loaded hub by depressing the tab
with your left pointer finger. Insert the supply ribbon
straight down. Match the blue shape on the ribbon to the
corresponding depression on the hub. (You may need to
rotate the blue shape on the ribbon.)
Important Note: To prevent damage
to print head, do not touch the print
head with a finger ring containing
diamond or metal.
MedicalSlide.qxd 6/28/2012 1:23 PM Page 8
TOC

Getting Started 9
5. Rotate the hubs until the tabs on the right side hubs match
the notches on the ribbon. Manually turn the take up core
until the ribbon is taut.
MedicalSlide.qxd 6/28/2012 1:23 PM Page 9
TOC

10 Getting Started
G. LOAD A SLIDE CARTRIDGE
1. Remove the empty blue slide cartridge by pulling up
and out.
2. Open the blue side cartridge.
3. Locate the 100 pack slide box.
1
2
MedicalSlide.qxd 6/28/2012 1:23 PM Page 10
TOC

Getting Started 11
4. Place the slides next to the blue side cartridge so that
the printable surface is on the TOP of the slide with the
orientation shown below. Note: To achieve the proper
orientation, it may be necessary to replace the box top, flip
the box over and remove the other side of the box.
5. Carefully tip the slide box into the slide cartridge. The
bottom slide in the box should rest on the edge of the slide
cartridge. Note the location of the printable surface.
Printable Surface
Bottom Slide Resting on
Cartridge
Printable Surface
MedicalSlide.qxd 6/28/2012 1:23 PM Page 11
TOC

12 Getting Started
6. Once the slides are in place, straighten any that did not
properly fall in the cartridge and ensure the printable
surface is facing up and near the front of the cartridge as
it is placed in the printer.
7. Close the lid and insert the cartridge into the printer. Push
near the bottom of the cartridge until you hear a click.
Click!
Important Note! The blue LED
light will turn on when both the
slide cartridge and ribbon are
correctly installed.
Important Note!
To prevent
feeding problems, a). fan the slides
with your latex glove protected fin-
ger and b.) never touch the slide
surface without latex gloves!
Printable Surface
MedicalSlide.qxd 6/28/2012 1:23 PM Page 12
TOC

Getting Started 13
H. INSTALL THE PRINTER DRIVER
If you have purchased the Primera Touch Screen you will not
need to install the printer driver. It will be preinstalled on the
Touch Screen. If you have your own computer that you will be
connecting to Printer please follow these instructions.
1. Insert the installation disc.
2. Follow the prompts in the installer to install the printer
driver.
3. Finally plug in the
USB cable to
complete the
installation.
4. When the printer
driver has been
installed success-
fully you will see a
"Slide Printer" icon
in your Devices
and Printers.
DO NOT PLUG IN THE USB CABLE UNTIL
PROMPTED BY THE INSTALLER.
MedicalSlide.qxd 6/28/2012 1:23 PM Page 13
TOC

14 Printing Slides
Section 2: Printing Slides
If you have purchased the Primera PTLAB software or the
Primera Touch Screen Computer with the PTLAB software you
can use it to print to the Signature Slide Printer. The PTLab
software has its own manual. Please refer to it for detailed
capabilities.
A. PRINTING FROM OTHER PROGRAMS
Printing to the Slide Printer from other software can be
accomplished by using the standard Windows driver.
The document requirements are listed below:
• Default Page = .87" (22mm) W x .67" (17mm) H
• Colors = Cyan, Magenta, Yellow, Red, Blue/Purple,
Green, Black
• All colors must be 100% saturated
To print, simply go the applications print function. Choose
the "Slide Printer" as the printer. Click OK to print.
B. PRINTER DRIVER SETTINGS
Click the Start button, choose Printers and Faxes (XP),
Printers(Vista), Devices and Printers (Windows 7). Right-click
on the Slide Printer Icon and select Printing Preferences from
the drop-down menu.
MedicalSlide.qxd 6/28/2012 1:23 PM Page 14
TOC

Printing Slides 15
Paper Size: Default paper size is set to the maximum. Edit
these settings if you are printing to slides with a smaller print-
able area.
Orientation: Change the orientation to Portrait or Landscape.
Print Heat: Increase or decrease the Print Heat from 1-255.
Increase to print heat to improve print quality. 100 is the
default value. Sustained use of a high print heat values will
decrease the life of the print head and potentially break the
ribbon. Different manufacturers of slides may require more or
less heat. The minimum heat settings possible that result in a
good print should be used.
Rotate 180 Degrees: Flips the image up-side down . Default
setting is Yes.
Printer Information… Click here to display, printer driver ver-
sions, firmware versions, total prints, current status, remaining
slides, remaining prints and offset values.
MedicalSlide.qxd 6/28/2012 1:23 PM Page 15
TOC

16 Maintenance and Troubleshooting
Section 3: Maintenance and
Troubleshooting
A. INDICATOR LIGHTS AND ERROR CODES
Power light on Steady - Ready to receive Print.
Slide Cartridge light ON
Power light on Steady - No ribbon installed and/
Slide Cartridge light OFF or No Slide Cartridge Installed.
Flashing Slide Cartridge light An error is present. Refer to
and slide button light error code or error message
displayed in the printer
information dialog in the
printer driver preferences area.
See the error code list below.
(PTLab will display these errors
in the software)
MedicalSlide.qxd 6/28/2012 1:23 PM Page 16
TOC
/