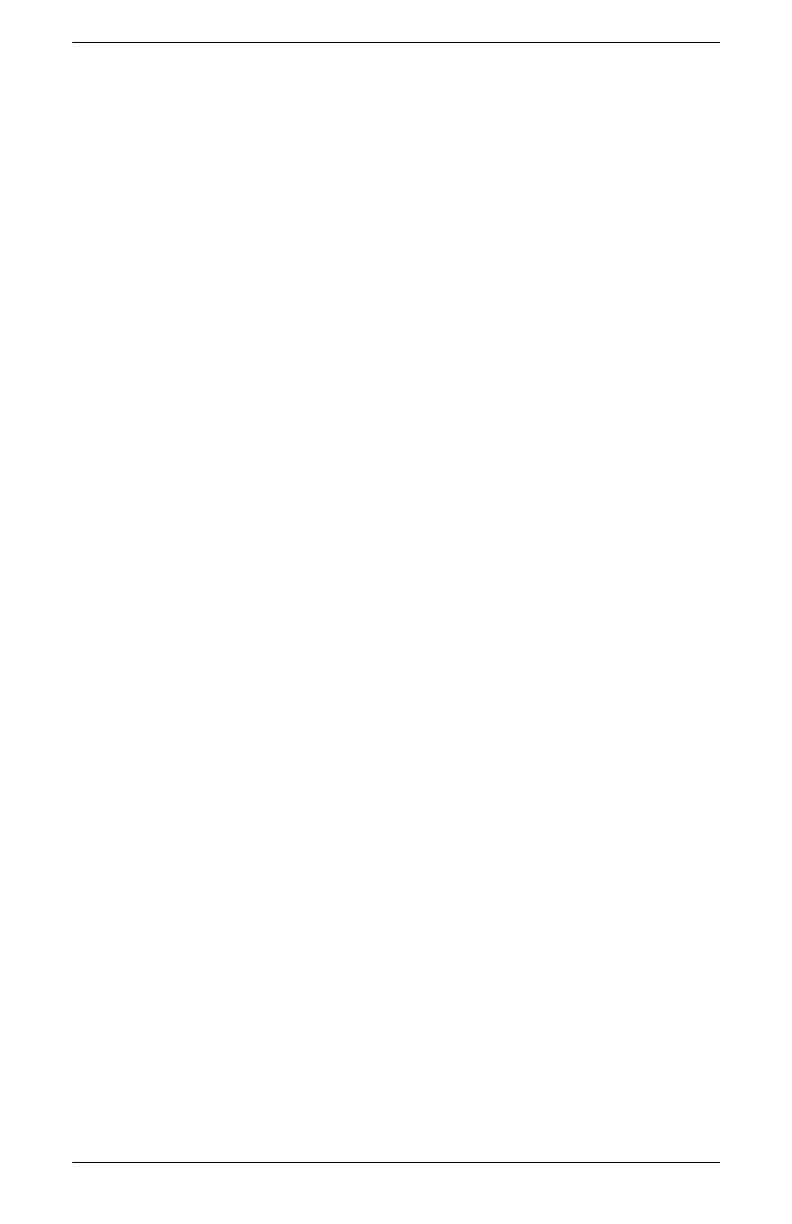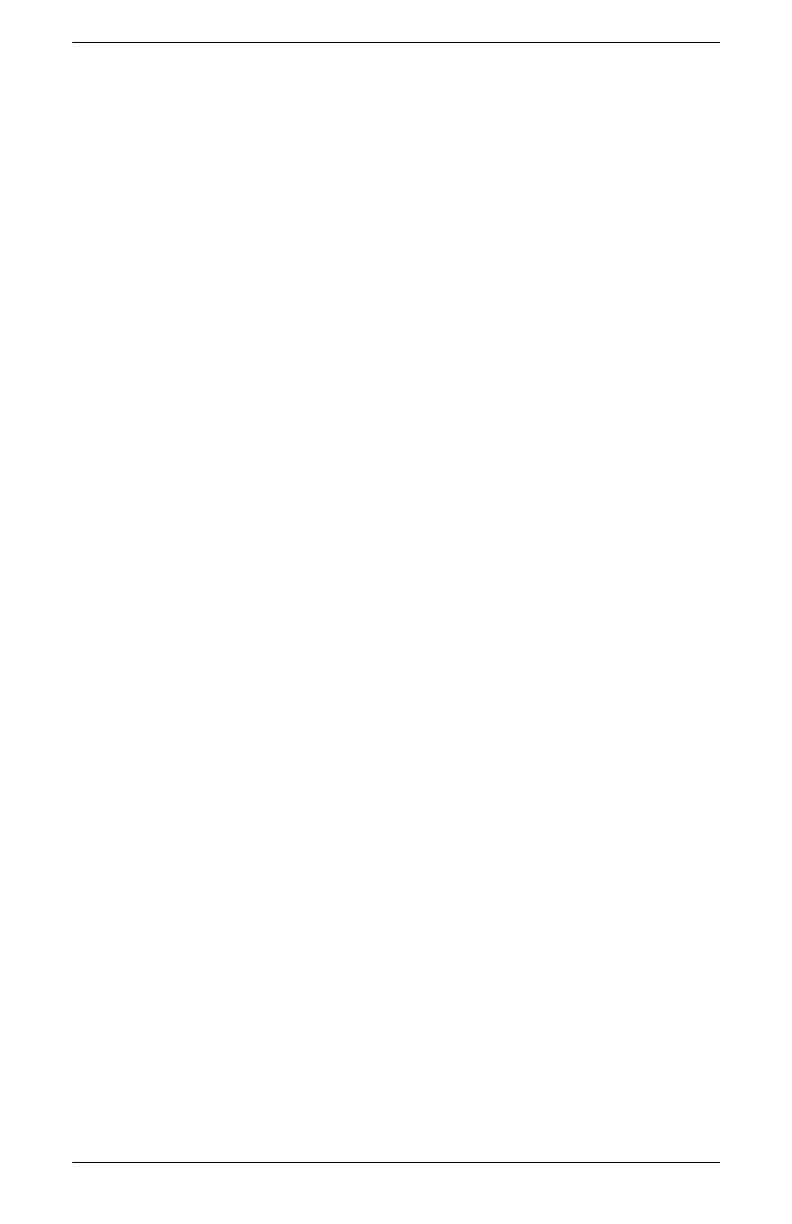
Product Features
1–2 User’s Guide
■ Convenient access to two Universal Serial Bus (USB) 2.0 ports
to use with two USB devices, such as a digital camcorder or a
USB flash drive. You must connect your high-speed USB hub
cable from the monitor to the PC to enable two USB 2.0 ports
on the monitor.
■ Fast response time provides better experience for gaming and
graphics.
■ Easy to view from a sitting or standing position, or while
moving from one side of the monitor to the other.
■ Tilt and height adjustment capabilities.
■ Removable pedestal and Video Electronics Standards
Association (VESA) 100-mm standard mounting holes for
flexible mounting solutions, including wall mounting.
■ Security lock slot for a Kensington lock security cable (security
cable sold separately).
■ Plug and Play capability, if supported by your PC system.
■ Onscreen display (OSD) adjustments for ease of setup and
screen optimization. Choose English, French, German, Italian,
Spanish, or Dutch.
■ Built-in stereo speakers with a speaker mini-jack-to-mini-jack
cable.
■ Audio support connections include:
❏ Audio In connector.
❏ Headphone jack connector.
❏ Audio Out connector to use with a subwoofer and other
external speakers (sold separately).
■ Integrated power supply.
■ Energy Saver feature reduces power consumption.