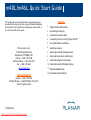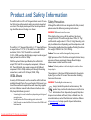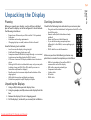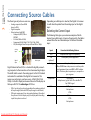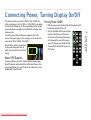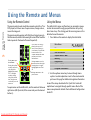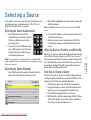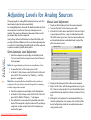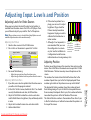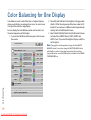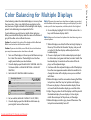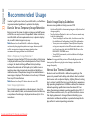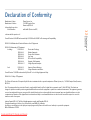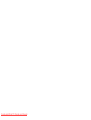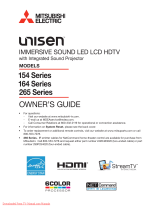m40L/m46L Quick Start Guide
020-0630-00A
This guide walks you through the basic setup needed to get
your new Planar displays up and running. Detailed information
is contained in the Installation & Configuration Guide, which is
in a CD on the back of this guide.
Planar Systems, Inc.
1195 NW Compton Drive
Beaverton, OR 97006-1992
Phone: +1-503-748-1100
Toll-free Phone: +1-866-475-2627
Fax: +1-503-748-5532
www.planar.com
Technical Support:
Phone: +1-503-748-5799
Toll-free Phone: +1-866-PLANAR1 (752-6271)
Email: ts@planar.com
Contents
1
Product/Safety Information
2
Unpacking the Display
3
Connecting Source Cables
4
Connecting Power, Turning Display On/Off
5
Using the Remote and Menus
6
Selecting a Source
7
Adjusting Levels for Analog Sources
8
Adjusting Input Levels and Position
9
Color Balancing for One Display
10
Color Balancing for Multiple Displays
11
Recommended Usage
12
Declaration of Conformity
Downloaded From TV-Manual.com Manuals

Product and Safety Information
The m40L/m46L is a 40" or 46" diagonal direct-view LCD mon-
itor that can be wall-mounted, ceiling mounted or mounted
on a stand. The display can be portrait or landscape. Mount-
ing should be done so the logo is as shown.
The m40L is 4.97" deep and the m46L is 4.71" deep. Both have
an aspect ratio of 1.77 (16:9). The m40L has a native WXGA
resolution (1366 × 768). The m46L has a native HD
(1920 × 1080) resolution. Both displays accept a wide range of
input pictures from VGA to 1080p.
With the optional Video Input Module, the m40L/m46L
accept NTSC and PAL as composite, component, S-Video or
SDI. The m40L/m46L also accepts composite SECAM and
component VGA to 1080p video inputs through the analog
connection, as well as HD-SDI input (1080i, 720p).
VESA Mounts
A variety of VESA mounts used to secure the m40L/m46L are
available through Planar. If you purchased a VESA mount, you
should have received a separate box with mounting supplies
and an Installation manual. Follow these instructions care-
fully. Keep the following in mind:
• Screw length is crucial and will vary depending on the type of
mount you use.
• Identify where all of the mounting points are located.
• Verify the parts received with the list shown in the VESA Instal-
lation manual.
Safety Precautions
Although the m40L/m46L was designed with safety in mind,
please review the following warnings and cautions.
WARNING! Wall mounts must be secure.
If the display is hung on a wall, the wall must be strong
enough to hold it. The m40L weighs about 70 lbs (31.7 kg)
and the m46L weighs about 91.7 lbs (41.6 kg). Mounting a dis-
play to wallboard or wall paneling won’t be adequate or safe.
The mounting method must be capable of holding five times
this weight, 350/458.5 lbs (158.5/208 kg).
Caution: The screen could be damaged by heavy pressure.
Slight pressure on the LCD will cause image distortion. Heavy
pressure will cause permanent damage. Mount displays
where viewers cannot touch the screen.
Caution: The front polarizer is soft and subject to scratches from
sharp objects.
The polarizer is a thin sheet of film laminated to the outside
layer of glass on the LCD screen. Take care when handling
items near the screen.
WARNING! The backlight contains mercury.
Lamp(s) inside this product contain mercury. This
product may contain other electronic waste that can
be hazardous if not disposed of properly. Recycle or
dispose in accordance with local, state, or federal Laws. For
more information, contact the Electronic Industries Alliance
at www.eiae.org
. For lamp specific disposal information,
check www.lamprecycle.org
.
Planar
Landscape
Portrait
Planar
Downloaded From TV-Manual.com Manuals

2
Unpacking the
Display
Unpacking the Display
Planning
Before you unpack your displays, you should have a detailed
plan of how the displays are to be configured. It should include
the following calculations:
• Power (max. of three units per 20A circuit for 115V operation)
•Cable runs
• Ventilation and cooling requirements
• If hanging display on a wall, location of studs in the wall
Have the following tools available:
• Level to ensure the display is hung straight.
• Stud finder (if hanging display on a wall).
• Computer network LAN cables (straight through - no crossover)
to interconnect multiple displays for RS232 control.
• LCD screen cleaner or LCD wipes, available at most electronics
stores.
• Although a VGA cable is included with every unit, you may wish
to obtain a long-run VGA, SDI or DVI cable if your source is
located far away from the display(s).
• Needle nose pliers to remove staples from the bottom of the
shipping box.
• Utility knife to open box and display packaging.
• At least two people to help lift displays into place.
Unpacking the Displays
1 Using a utility knife, open each display’s box.
2 Using two people, carefully remove each display from the
box.
3 Remove the display(s) from its shipping pouch.
4 Put the display(s) aside until you are ready for installation.
Checking Accessories
Check for the following items included in your accessory box:
• This guide and the Installation & Configuration Guide CD on the
back of this guide
• Remote control (with the batteries already
installed)
• Power cord (for use in North America)
• 15-pin cable for analog computer pictures
(although it’s called VGA, it carries anything up to
UXGA)
• DVI-D cable for use with the monitor
Make sure you have the following customer-sup-
plied items as needed to complete your installation:
• RJ45 to 9-pin adapter, if you will use RS232
commands to control the display
• RJ45 cable, computer network type
• Component video cables
• S-video cables
•SDI cables
• RS232 cable
Downloaded From TV-Manual.com Manuals

Connecting Source
Cables
3
Connecting Source Cables
The three types of picture sources are:
• Analog computer (from UXGA
down to VGA)
• Digital computer
• Video (optional with VIM)
• Composite (NTSC, PAL or
SECAM)
• S-Video (50Hz or 60 Hz)
• Component (480i, 480p, 576i, 576p, 720p, 1080i)
• SDI (Serial digital interface inputs from 480i to 1080p)
Digital Video Interface (DVI) is a standard for digitally connect-
ing computers to their monitors or for interconnecting displays.
The m40L/m46L converts the analog inputs to the DVI standard
and makes this available at the Digital Out connector. This
means you can bring in a picture source - UXGA, SXGA, VGA,
1080p - to the first display and connect the rest of the displays in
the loop with DVI. The advantages of DVI are:
• DVI is less subject to picture degradation than analog methods
of loop-through. (Even with DVI, loop-through is not infinite.)
• DVI inputs require much less setup and adjustment. You adjust
the picture in the first display only, the display with the analog
input. Setup time is reduced.
Depending on which input is selected, the Digital Out connec-
tor will show the picture from the analog input or the digital
input.
Selecting the Correct Input
The following table gives you common examples of which
devices have which inputs. In terms of input quality, the table is
ordered from the most desirable input to the least desirable
input.
Analog
Input
Digital
Input
Video Inputs
Input Found on the Following Devices
DVI Computers with digital out capability
SDI
(optional)
Studio quality video equipment
Analog Computers, laptops
RGB and RGBS from video processors or other profes-
sional equipment (may need BNC to DB15 adapter
cable). These may have separate sync, composite or
sync on green.
Component DVD players
Set top boxes (e.g. for cable TV or satellite TV)
Any YPbPr signal
S-Video DVD players
Set top boxes
VCRs
Composite TV tuners
VCRs
Set top boxes
Downloaded From TV-Manual.com Manuals

4
Connect Power,
Turn It On/Off
Connecting Power, Turning Display On/Off
The m40L can draw up to 2.0A at 100V or 1.0A at 200V. The
m46L can draw up to 2.6A at 100V or 1.3A at 200V. For countries
outside of North America, it is the responsibility of the installer
to provide the power supply cord certified for use in the desti-
nation country.
Connect a power cable to the power supply and to an AC
source. The power supply is auto-ranging, so it works with any
source from 100 to 240 VAC, 50 to 60 Hz.
The AC Master switch is located next
to the power receptacle, both of
which are located in the rear of the
display.
About UPS Supplies
Some installations use a UPS - Uninterruptible Power Supply.
Most UPS devices will work with the m40L/m46L. Review the
power specifications of your UPS device to make sure it is com-
patible with the m40L/m46L.
Turning Power On/Off
1 With the power cord attached, turn on the power switch
located on the back of the unit.
2 Turn on the m40L/m46L by aiming the
remote at the IR sensor in the lower
right corner of the screen (landscape)
or the lower left corner of the screen
(portrait), and pressing the
ON button.
3 To turn off the m40L/m46L, press the
OFF button.
Downloaded From TV-Manual.com Manuals

Using the Remote
& Menus
5
Using the Remote and Menus
Using the Remote Control
The remote control works much like a remote control for a TV or
DVD player, but it does more. It opens menus, changes values,
moves the image, etc.
The remote control operates with IR (infrared) signals going to
the IR receiver (located in the lower right corner of the screen for
landscape and in the lower left corner for portrait).
To open menus on the m40L/m46L, aim the remote at the lower
right corner (left if portrait) of the screen and press the desired
button(s).
Using the Menus
The m40L/m46L’s menus and functions are arranged in groups
and can be accessed through grouped functions or by using
direct access keys. The starting point for accessing menus is the
MENU button on the remote.
1 Press
MENU on the remote to display the MAIN MENU.
2 Use the up/down arrow keys to move through menu
options. See text explanations next to the remote control
picture on this page for additional navigation information.
Some of the setups described in this Quick Start Guide will
explain how to navigate through specific menus. Most of the
menus are explained in detail in the Installation & Configuration
Guide CD.
Some of these “hot keys” go
directly to the most-used
menus. Some of them go to
several menus, if you push the
button more than once.
CURTAIN, SOURCE and SETUP
perform special actions
without menus.
Pressing the up/down
arrow keys moves the
select bar (yellow
highlight in the menus).
The –/+ (left/right)
arrow keys change
values in the selected
item. The right arrow
can also take you to the
next menu.
Pressing
MENU opens
the
MAIN MENU.
Pressing PREV reverts to the
previous menu.
Pressing
ENTER moves to the
next menu, when it has a right-
pointing arrow, or it toggles
the highlighted item on and
off.
Main Menu
Picture
Size & Position
Aspect Ratio & Wall
Memory
Diagnostics
Advanced Options
Program Information
Downloaded From TV-Manual.com Manuals

6
Selecting a
Source
Selecting a Source
In this guide, a source is any type of picture. It might be an ana-
log computer image, a video processor, a VCR or DVD, or it
might be a DVI picture from a computer.
Selecting the Source Automatically
1 Press SOURCE on the remote. The
m40L/m46L goes to the next connector
that has a valid picture on it and dis-
plays that picture.
2 If you want to select a different source,
press
SOURCE again to select the next
connector (that has a valid picture on
it) and display the picture.
Note:
If a connector does not have a valid source, the m40L/m46L
briefly displays that it has scanned that connector and then proceeds
to the next connector.
Selecting the Source Manually
1 Press FREQ/PHASE on the remote. The m40L/m46L dis-
plays the
PICTURE menu for the current source.
2With
SOURCE highlighted, press the + button to open the
SOURCE submenu.
Note:
The SOURCE submenu displays to the right of the PICTURE
menu.
3In the SOURCE submenu, use the up/down arrows keys to
select the desired source.
4 When the desired source is selected, press
ENTER. The
PICTURE menu changes to display the settings for that
source.
When the Source is Familiar to m40L/m46L
When a "new" source is selected, the m40L/m46L looks through
a list of the last 10 picture types it used. If the “new” source is
like a previous one in this list (resolution, number of active lines,
etc.), the m40L/m46L uses the stored data. This saves time, and
the picture is displayed faster without going through adjust-
ments, which are visible on the screen.
Best Way to Change a Source
The best way to select a source is to recall a configuration your
service provider has created for you. See the Installation & Con-
figuration Guide CD for more detailed information.
1 On the remote, press
SAVE. The RECALL menu displays.
2 Using the arrow keys, scroll to one of the numbered con-
figurations your service provider has created for you.
3 Press
ENTER to display the RECALL SLOT menu.
4With the
RECALL NOW line selected, press ENTER. If the top
of the menu displays “Current”, the source is identical to
the settings stored in the memory slot.
Picture
Source Digital
Colorspace RGB
Vertical Frequency (frame locked) 60Hz
Horizontal Frequency 50.00kHz
Horizontal Resolution 1366
Vertical Resolution 768
Sharpness 4
Downloaded From TV-Manual.com Manuals

Adjusting Levels
for Analog Sources
7
Adjusting Levels for Analog Sources
This page applies to analog RGB (computer) pictures only. The
levels are best adjusted semi-automatically.
For analog RGB pictures, the levels for black and white vary from
one computer to another, or from one video processor to
another. They even vary between video outputs from a multi-
ple-output video card in a computer.
Your pictures will not look their best on the m40L/m46L until
you adjust for these differences. This is not about adjusting color
or contrast. It’s about telling the m40L/m46L what the computer
or processor means by black and by white.
Semi-Automatic Level Adjustment
1 From the computer source, display an all-black picture.
This must come from the computer source that will be used
for the program.
Note:
We suggest displaying a black screen using Windows
®
Paint.
2 To open the INPUT LEVELS menu, press LEVEL.
3In the
INPUT LEVELS menu, select AUTO BLACK LEVEL and
press
ENTER. This menu line says “Working…” until the
process is complete.
Note:
When doing Auto Black and Auto White with an interlaced
analog input, the color of the picture will change while it is working
and then change back to normal.
4 From the computer source, display an all-white picture.
5In the
INPUT LEVELS menu, select AUTO WHITE LEVEL and
press
ENTER. Wait for “Working…” to disappear.
6 The m40L/m46L is now adjusted to the black and white
levels of this computer using this video card. If you change
computers or video output cards in the computer, you
must do this again.
Manual Level Adjustment
1 Display an all-black picture from the source computer.
2 To access the
INPUT LEVELS menu, press LEVEL.
3In the
INPUT LEVELS menu, select BLACK LEVEL and adjust
it up and down with the -/+ keys to make the three
CEN-
TER POINT values go to zero. Once any value reaches zero,
use the individual colors under black level to adjust the
other two values to zero.
4 Display an all-white picture from the source computer.
5Adjust
WHITE LEVEL until the image maximums just go to
255. Once any value reaches 255, use the individual colors
under white level to adjust the other two values to 255 (or
254).
6 Although it’s not required, it is recommended that you
save the configuration to a memory slot. See the Installa-
tion & Configuration Guide for more information about
saving memory slots.
Input Levels
Auto Black Level (offset)
Auto White Level (gain)
Center Point 64 124 99
Black Level (offset)-All 79
Red 89
Green 67
Blue 83
White Level (gain)-All 99
Red 99
Green 99
Blue 99
Downloaded From TV-Manual.com Manuals

8
Adjusting Input
Levels & Position
Adjusting Input Levels and Position
Adjusting Levels for Video Sources
Video sources are best adjusted if a color bar test pattern is
available from the video source: the DVD or VCR player. If not,
you will have to adjust by eye and the “feel” of the picture.
Note:
When a video source is selected, Auto Setup Options are not
available. Adjustments must be made manually.
Adjusting the Picture
1 Select a video source in the PICTURE menu.
2 Press
LEVEL on the remote to open INPUT LEVELS.
3 Do one of the following:
• Adjust using any picture from the video source.
• Adjust using a standard color bar pattern from the source.
Adjusting With Color Bars
1 If possible, use a color bar pattern from the video source
you will use for the program material.
2In the
INPUT LEVELS menu, check BLUE ONLY. You should
see only the alternate color bars, all of them blue.
3Adjust
SATURATION to make the outer two color bars
match. Match them in brightness; they will already match
in color.
4Adjust
HUE to make the inner two color bars match.
5 Uncheck
BLUE ONLY.
6 If the color bar pattern has a
pluge, you can use it to adjust
brightness. Pluge stands for
Picture Line-Up Generation
Equipment. A pluge is used to
calibrate the black level on a
video monitor.
7 Although it’s not required, it is
recommended that you save
the configuration to a mem-
ory slot. See the Installation &
Configuration Guide for more
information about saving memory slots.
Adjusting Position
Position moves the picture on the screen but does not move the
menus. Press
SIZE/POS on the remote once to open the PICTURE
POSITION menu. The four arrow keys move the picture on the
screen.
The numbers for Horizontal and Vertical Position refer to the
number of pixels from sync to the first displayed pixel. These
numbers get smaller as the picture moves up and to the left.
The Horizontal Position number shows the number of pixels
from the beginning of H sync to the first active pixel. Because
there are many black pixels after H sync, this number will not be
zero when the picture is at the left border of the screen.
The Vertical Position number is the number of lines from V sync
to the first active line, so it will not be zero when the picture is at
the top of the screen.
Input Levels
Brightness 140
Contrast 165
Saturation 150
Hue 128
Blue Only
Adjust
Brightness so
you can’t see
the difference
between these
two marks
but you can
you
can see
the difference
between these
two marks.
Downloaded From TV-Manual.com Manuals

Color Balancing
9
Color Balancing for One Display
Color Balance is used to match the colors of adjacent displays
when several displays are arranged in an array. You can also use
it to adjust the color of a single display.
For one display, the Color Balance controls can be used to set
the color temperature of that display.
1 To access the
COLOR BALANCE menu, press MISC once on
the remote.
2 The m40L/m46L defaults to the brightest setting possible,
which is 100 in the red, green and blue lines under
WHITE
BALANCE. You can choose a different color temperature by
setting it in the
COLOR BALANCE menu.
3 Select
COLOR TEMPERATURE in the COLOR BALANCE menu
and select from 3200°K (Warm), 5500°K, 6500ºK and
8500°K (Cool). If you want the brightest display, select the
NATIVE option.
Note:
Changing the color temperature changes the three WHITE
BALANCE values. You can also change the WHITE BALANCE values
individually to create a custom color temperature. Once you have
changed the values, a new
CUSTOM option is available on the COLOR
TEMPERATURE line.
Color Balance
Color Temperature 8500K (Cool)
White Balance - All (Clipboard)
Red 100 (100)
Green 100 (100)
Blue 100 (100)
Gray Balance - All
Red 7 (7)
Green 7 (7)
Blue 7 (7)
Test Pattern Off
Hide Menu
Copy to Clipboard
Recall From Clipboard
Reset to Defaults
Downloaded From TV-Manual.com Manuals

10
Color Balancing
Color Balancing for Multiple Displays
Color balancing makes the individual displays in an array show
the same colors. Colors vary slightly from one display to the
next, because of slight variations in the backlights and display
panels. Color balancing can compensate for this.
To color balance, you only have to match whites and grays.
When you make all the displays look the same with white and
gray, all the other colors will look the same.
Caution: Do not match the colors of the displays with the Black and
White Level controls or with the video controls.
Caution: If you are color blind, even a little bit, do not color balance
your array. Have someone else color balance the wall.
1 Turn on all the displays in the array and let them warm up
for at least five minutes. The backlights must be thor-
oughly warm before you color balance.
2 On each display, open the
BACKLIGHT CONTROL AND STA-
TUS menu (MENU > ADVANCED OPTIONS > BACKLIGHT
CONTROL).
3Set
BACKLIGHT CONTROL MODE to MANUAL.
4 Set (or confirm)
BACKLIGHT INTENSITY to 10 (100%).
5 On each display, open the
COLOR BALANCE menu by
pressing
MISC once on the remote.
Note:
If the array has never been color balanced, make sure you start
with the Native color temperature setting on each display. If you don’t
need a specific color temperature, use Native, which is the brightest.
6 On each display, highlight TEST PATTERN and use the -/+
keys until the menu displays
WHITE.
Note:
Always use the internal test patterns for color balancing, not an
external pattern.
7 When all displays are white, find the least bright display in
the array. This will be the "baseline" display, and you will
not adjust it. All other displays will be adjusted to this
baseline display.
8 Choose a display next to the baseline display and adjust
its white values (red, green and blue) to make it match the
baseline display. Concentrate on the center of the dis-
plays, not the adjacent edges.
9 Continue with other adjacent displays until all the displays
have the same appearance when white. Be careful not to
change the values of the displays once you are satisfied
with them.
10 When all displays look the same when showing the White
test pattern, select the Gray test pattern in all displays.
11 Choose any display as the new baseline display. It does
not need to be the baseline display you used for white.
12 Adjust the gray values for all the displays until they match
the baseline display. Do one display at a time. Again,
match the center part of the picture, not the edges.
13 When all displays match in gray, close all the menus. The
test pattern automatically turns off.
Backlight Control
Auto Backlight on
Turn Backlight off with no Source (DPMS)
DPMS Delay 1 hr
Backlight Control Mode Manual
Backlight Intensity 10
Downloaded From TV-Manual.com Manuals

Recommended
Usage
11
Recommended Usage
In order to get the most out of your m40L/m46L, use the follow-
ing recommended guidelines to optimize the display.
Burn-In Versus Temporary Image Retention
Burn-in causes the screen to retain an image essentially forever,
with little or no way to correct the problem. Under normal use,
an m40L/m46L will not experience burn-in, as plasma displays
do, nor will it retain images in any way.
Note:
Normal use of a m40L/m46L is defined as displaying
continuously changing video patterns or images. However, m40L/
m46Ls can experience temporary image retention when
recommended usage guidelines are not followed.
What is Temporary Image Retention?
Temporary image retention (TIR) can occur when a static image
is displayed continuously for extended periods of time (12 hours
or longer). An electrical charge differential may build up
between the electrodes of the liquid crystal, which causes a
negative-color video image (color-inverted and brightness-
inverted version of the previous image) to be retained when a
new image is displayed. This behavior is true for any LCD device
from any LCD manufacturer.
Note:
Normal use of any LCD device does not cause TIR.
Static Image Applications
Typical static image applications include airports, transit sta-
tions, stock markets, banks, and command/control installations,
or anywhere a fixed image is displayed continuously for 12 or
more hours.
Static Image Display Guidelines
Here are some guidelines to help you avoid TIR:
• Use the m40L/m46L to show moving images or still pictures that
change regularly.
• Turn the display off when it is not in use. There are several ways
to do this automatically:
• To use the display’s real-time clock, schedule an event. See
the Installation & Configuration Guide CD for information.
• To use your source computer’s Power Options Properties,
set up your computer to turn off the monitor when not in
use. You also need to check the
DPMS DELAY box in the
BACKLIGHT CONTROL menu.
• To use RS232 commands, see the Installation & Configura-
tion Guide CD.
Caution: It is suggested that you turn off the backlight power for six
hours per day. When using high-contrast images, reposition the
images frequently.
Normal Use Thermal Guidelines
Normal use of an m40L/m46L is defined as operating in the
open air to prevent heat buildup, and without direct or indirect
heat sources such as adjacent displays, lighting fixtures, heating
ducts, or direct sunlight that can cause the display to experience
high operating temperatures. At 2000m or below, the maximum
ambient operating specification cannot be above 30ºC nor
below the minimum ambient operating specification of 0ºC. If
one of these conditions exists, it is up to the installer to ensure
that display placement is changed, thermal shielding is pro-
vided and/or additional ventilation is provided to keep the dis-
play within its nominal operating parameters.
Downloaded From TV-Manual.com Manuals

12
Declaration of
Conformity
Declaration of Conformity
Manufacturer's Name: Planar Systems, Inc.
Manufacturer's Address: 1195 NW Compton Drive
Beaverton, OR 97006
declares that the products
Model Numbers: m40L/m46L (Direct-view LCD)
conforms with the provisions of:
Council Directive 89/336/EEC and amended by 92/31/EEC and 93/68/EEC on Electromagnetic Compatibility;
EN55022:1998 Radiated and Conducted Emissions from IT Equipment
EN55024:1998 Immunity of IT Equipment
Including: EN61000-4-2 Electrostatic Discharge
EN61000-4-3 Radiated Immunity
EN61000-4-4 Electrical Fast Transients
EN61000-4-5 Line Surge
EN61000-4-6 RF Conducted Susceptibility
EN61000-4-8 Magnetic Field Immunity
EN61000-4-11 Voltage Dips and Interrupts
And: EN61000-3-2 Harmonic Current Emissions
EN61000-3-3 Voltage fluctuations and Flicker
Council Directive 73/23/EEC and amended by M1 and C1 on Low Voltage Equipment Safety:
EN60950:2001 Safety of IT Equipment
The Technical Construction File required by this Directive is maintained at the corporate headquarters of Planar Systems, Inc., 1195 NW Compton Drive, Beaverton,
OR 97006.
Note: This equipment has been tested and found to comply with the limits for a Class A digital device, pursuant to part 15 of the FCC Rules. These limits are
designed to provide reasonable protection against harmful interference when the equipment is operated in a commercial environment. This equipment generates,
uses, and can radiate radio frequency energy and, if not installed and used in accordance with the instruction manual, may cause harmful interference to radio
communications. Operation of this equipment in a residential area is likely to cause harmful interference in which case the user will be required to correct the
interference at his own expense.
Industry Canada (ICES-003): This Class A digital apparatus complies with Canadian ICES-003.
Cet appareil numérique de la classe A est conforme à la norme NMB-003 du Canada.
Any changes or modifications to the display not expressly approved by Planar could void the user's authority to operate this equipment.
Other Certifications: CISPR 22
Downloaded From TV-Manual.com Manuals
-
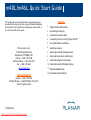 1
1
-
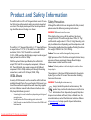 2
2
-
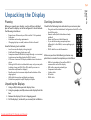 3
3
-
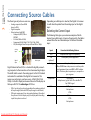 4
4
-
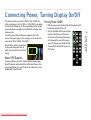 5
5
-
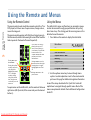 6
6
-
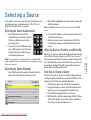 7
7
-
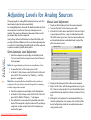 8
8
-
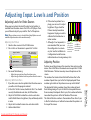 9
9
-
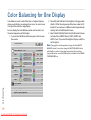 10
10
-
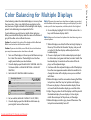 11
11
-
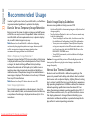 12
12
-
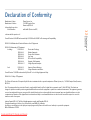 13
13
-
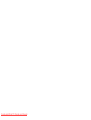 14
14
Planar m46L User manual
- Type
- User manual
- This manual is also suitable for
Ask a question and I''ll find the answer in the document
Finding information in a document is now easier with AI
Related papers
Other documents
-
Mitsubishi Electric DR854 User manual
-
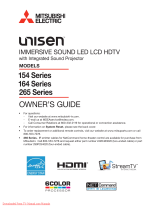 Mitsubishi Electronics 265 series User manual
Mitsubishi Electronics 265 series User manual
-
Mitsumi electronic LDT322V User manual
-
 Unisen LT-40151 User manual
Unisen LT-40151 User manual
-
ViewSonic VS11895 User manual
-
NEC LCD5710 User manual
-
Mitsubishi Electric MDT402S User manual
-
BenQ MS524A User manual
-
Mitsubishi Electric Car Video System MDT3215 User manual
-
NEC LCD4620 User manual