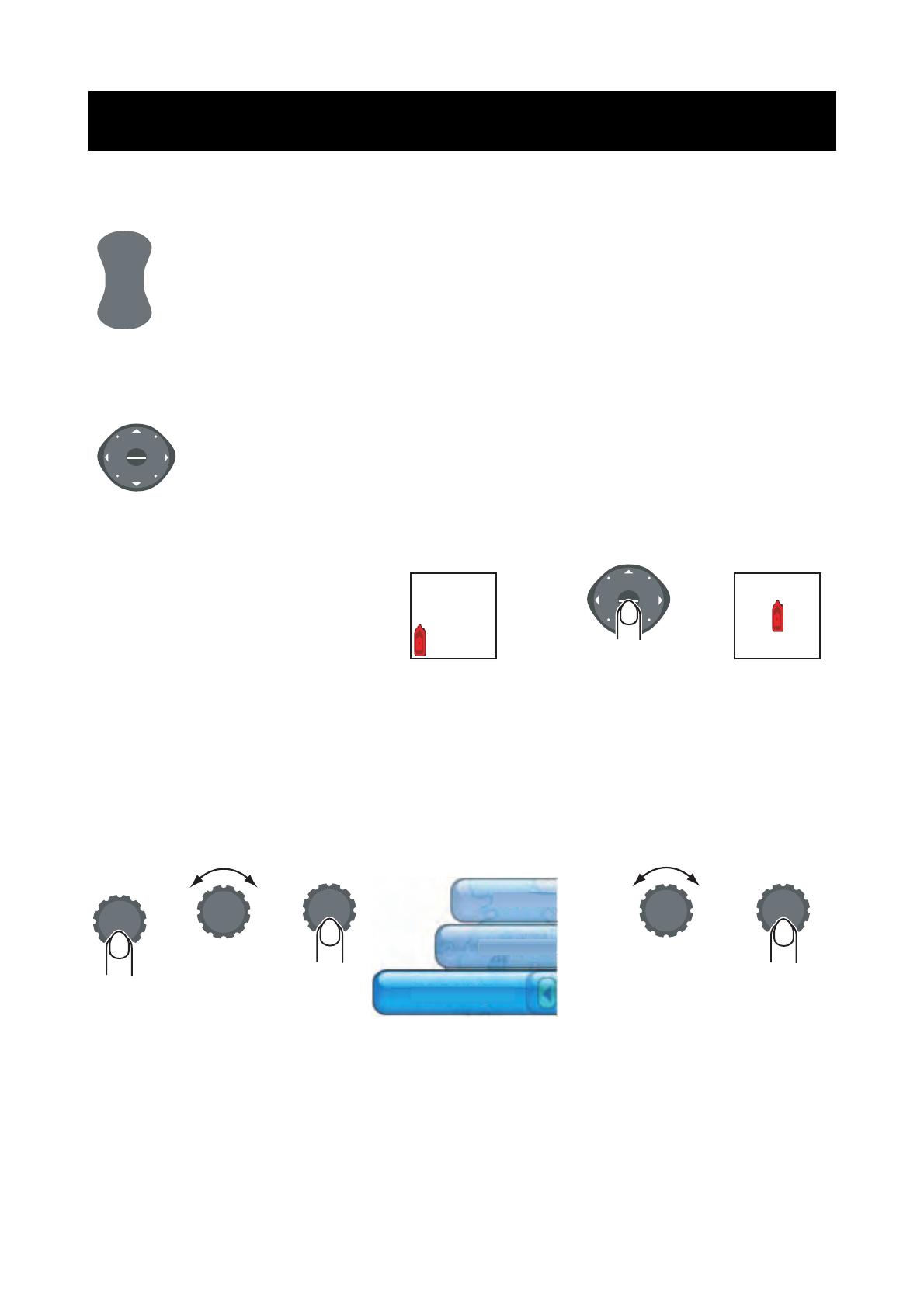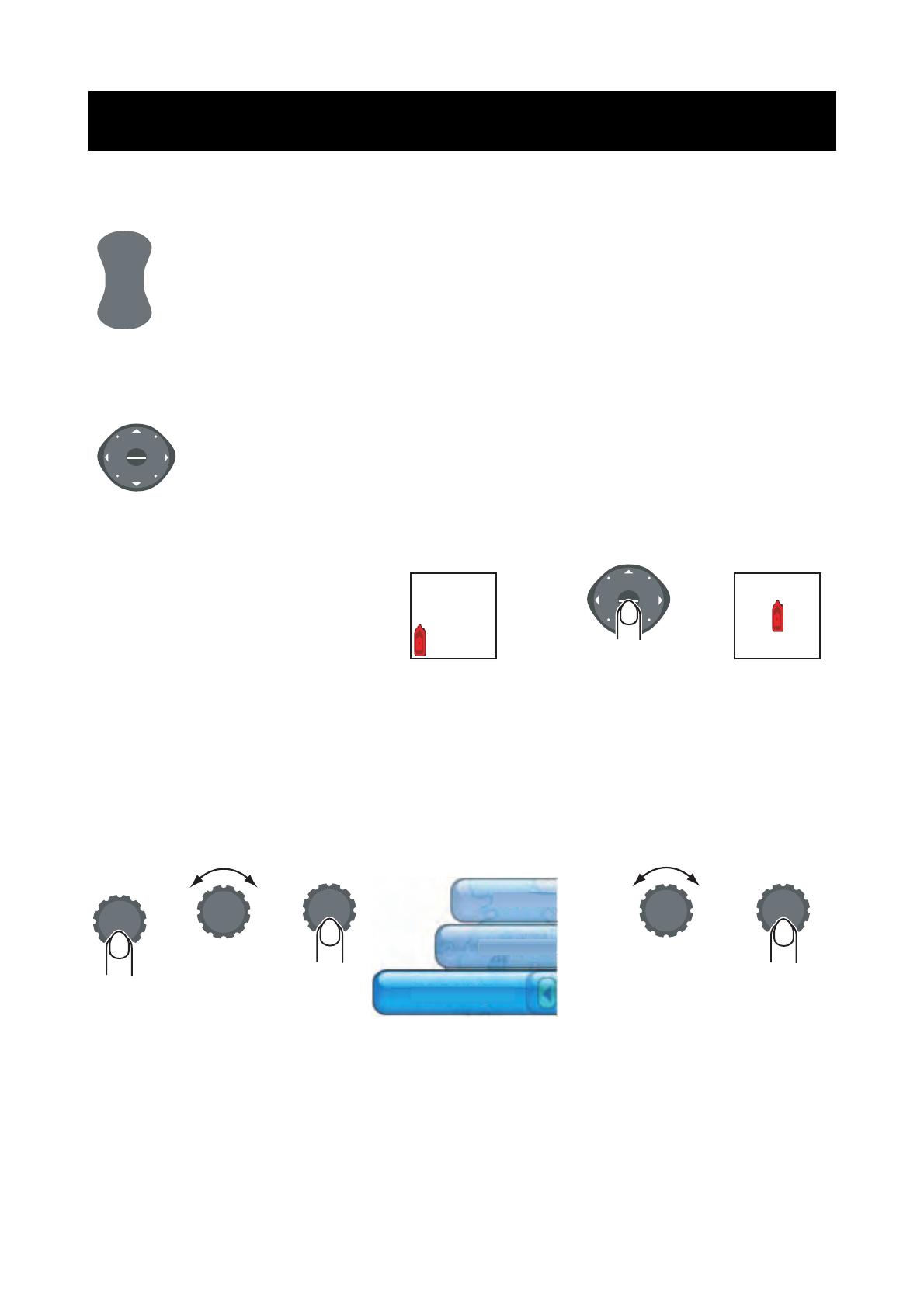
5
Selecting a range
•Press RANGE OUT to increase the range.
•Press RANGE IN to decrease the range.
Scrolling the chart, radar picture
Press arrow or diagonal to scroll chart, radar picture.
Returning own ship icon to screen center
The own ship icon marks your vessel’s
position. If you can’t find it on the chart,
or you wish to re-center it on the radar or
chart plotter, push the SHIP/3D button
to return it to the screen center.
Chart, radar picture orientation
Chart, radar picture orientation is available in Head-up, North-up and Course-up.
Head-up: Chart with current compass heading upward.
North-up: Orientation fixed with true north upward.
Course-up: Destination is always at the screen top.
General
OUT
IN
RANGE
SHIP
3D
S
C
R
O
L
L
I
N
G
SHIP
3D
S
C
R
O
L
L
I
N
G
Momentary push
Select
orientation soft
control.
Select
orientation.
Confirm
setting.
Head Up
Course Up
North Up
Confirm
setting.
North
Up
Course
Up