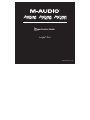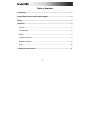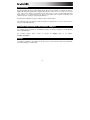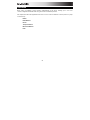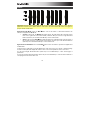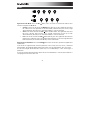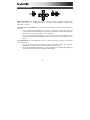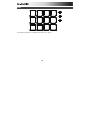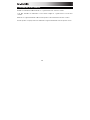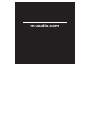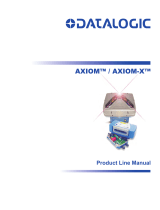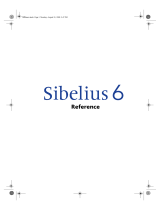Manual Version 1.0
Logic
®
Pro
yperControl Guide

2
Table of Contents
Introduction ............................................................................................................... 3
System Requirements and Product Support ......................................................... 3
Setup .......................................................................................................................... 3
Operation ................................................................................................................... 4
Faders .................................................................................................................... 5
Fader Buttons ......................................................................................................... 6
Knobs ..................................................................................................................... 7
Transport Controls .................................................................................................. 8
Directional Buttons ................................................................................................. 9
Pads ..................................................................................................................... 10
Trademarks and Licenses ...................................................................................... 11

3
Introduction
HyperControl Mode allows your Axiom AIR 25, Axiom AIR 49, or Axiom AIR 61 to communicate with your
digital audio workstation (DAW). We've mapped the keyboard's controls so you can easily use it to control
some of the most frequently used software features. This means you can use Axiom AIR keyboard's
knobs, buttons, etc. to affect transport (stop, play, record), mixing controls (faders and panning), and
virtual instrument or signal processing plug-in parameters.
HyperControl is enabled in all versions of Apple Logic Pro 9.0.0 and later.
This guide will walk you through the setup and operation of HyperControl so you can control Logic Pro
using your Axiom AIR keyboard.
System Requirements and Product Support
For complete system requirements, compatibility information, and product registration, visit the M-Audio
website: m-audio.com.
For technical support, please contact us through the Support page of our website:
m-audio.com/support.
Setup
To install the HyperControl personality for Logic Pro, please see the instructions that were included with
the installer package you downloaded.

4
Operation
Each section of hardware controls operates independently of the others, allowing you to use some
controls in HyperControl Mode while using others in their standard operation.
This chapter describes the HyperControl functions of each section of hardware controls (click one to jump
to that section):
Faders
Fader Buttons
Knobs
Transport Buttons
Directional Buttons
Pads

5
Faders
Important: Only Axiom AIR 49 and Axiom AIR 61 have the eight faders described in this section. All three
keyboards, however, have a master fader. In both modes, the master fader will control your Logic Pro
project's master volume level.
HyperControl Mix Mode: Press the Mix
button next to the faders to switch them between two
functions in HyperControl Mix Mode:
• Volume: In this mode, the Mix
button will be lit red. The eight faders will control the volume
levels of the eight tracks of the current bank (outlined in blue). Use the left or right directional
buttons (when they are in Track Select Mode) to select another bank.
• Send: In this mode, the Mix
button will be lit amber. The eight faders will control the levels of
the first eight send slots of the currently selected track. Use the up or down directional buttons
(when they are in Track Select Mode) to select another track.
HyperControl Inst/FX Mode: Press the Inst/FX
button next to the faders to put them in HyperControl
Inst/FX Mode.
In this mode, the eight faders control the parameters of the current ("in-focus") effects or instrument plug-
in window. The keyboard's display will show the name of the current parameter, value, and control.
Use the left and right directional buttons (when they are in Inst/FX Mode) to select another page of
parameters.
Use the up and down directional buttons (when they are in Inst/FX Mode) to select another instrument or
effect plug-in from the insert effect slots.

6
Fader Buttons
Important: Only Axiom AIR 49 and Axiom AIR 61 have the eight fader buttons described in this section.
All three keyboards, however, have a master fader button, which serves an identical function but for your
Logic Pro project's master track rather than for a particular track.
On Axiom AIR 49 and Axiom AIR 61, press the Mode button (next to the fader buttons) to cycle through
the four modes described below. Use the left or right directional buttons (when they are in Track Select
Mode) to select another bank of tracks (outlined in blue).
Select Track Mode: In this mode, the Mode button will be dimly lit red. Press any of the eight buttons to
select any of the eight track(s) of the current bank (outlined in blue). The currently selected fader buttons
will be dimly lit red.
Mute Mode: In this mode, the Mode button will be lit amber. Press any of the eight buttons to mute any of
the eight track(s) of the current bank (outlined in blue). The currently selected fader buttons will be lit
amber.
Solo Mode: In this mode, the Mode button will be lit green. Press any of the eight buttons to solo any of
the eight track(s) of the current bank (outlined in blue). The currently selected fader buttons will be lit
green.
Record-Enable Mode: In this mode, the Mode button will be fully lit red. Press any of the eight buttons to
record-enable any of the eight track(s) of the current bank (outlined in blue). The currently selected fader
buttons will be fully lit red.

7
Knobs
HyperControl Mix Mode: Press the Mix
button next to the knobs to switch them between three
functions in HyperControl Mix Mode:
• Volume: In this mode, the knobs and Mix
button will be lit red. The eight knobs will control
the volume levels of the eight tracks of the current bank (outlined in blue). Use the left or right
directional buttons (when they are in Track Select Mode) to select another bank.
• Send: In this mode, the knobs and Mix
button will be lit amber. The eight knobs will control
the levels of the first eight send slots of the currently selected track. Use the up or down
directional buttons (when they are in Track Select Mode) to select another track.
• Pan: In this mode, the knobs and Mix
button will be lit green. The eight knobs will control the
panning of the eight tracks of the current bank (outlined in blue). Use the left or right directional
buttons (when they are in Track Select Mode) to select another bank.
HyperControl Inst/FX Mode: Press the Inst/FX
button next to the knobs to put them in HyperControl
Inst/FX Mode.
In this mode, the eight knobs will control the parameters of the current ("in-focus") effects or instrument
plug-in window. The keyboard's display will show the name of the current parameter, value, and control.
Use the left and right directional buttons (when they are in Inst/FX Mode) to select another page of
parameters.
Use the up and down directional buttons (when they are in Inst/FX Mode) to select another instrument or
effect plug-in from the insert effect slots.

8
Transport Controls
Axiom AIR's transport controls allow you to perform the following operations in your Logic Pro project:
• Play: Press Play to start playback.
• Stop: Press Stop to stop recording or playback.
• Record: Press Record to start recording on all record-enabled tracks.
• Rewind: Tap Rewind once to move the playhead one bar to the left. Press and hold Rewind to
move the audio pointer's current position backward. Release the button to stop it.
• Fast Forward: Tap Fast Forward once to move the playhead one bar to the right. Press and
hold Fast Forward to move the audio pointer's current position forward. Release the button to
stop it.
• Jump to Project Start: Hold the Loop button down and press Rewind to jump to the Project
Start position.
• Jump to Project End: Hold the Loop button down and press Fast Forward to jump to the
Project End position.
• Undo: Hold the Loop button down and press Stop to undo or cancel the last operation in Logic
Pro (the same as selecting Undo from the Edit menu).
• Cycle-Play: Press and hold the Loop button and then press Play to activate or deactivate
Cycle Play Mode (playback will loop in the "cycle area" as set by the left locator and right
locator positions in Logic Pro's transport).
• Cycle-Record: Press and hold the Loop button and then press Record to activate or
deactivate Cycle Record Mode (recording will loop in the "cycle area" as set by the left locator
and right locator positions in Logic Pro's transport).

9
Directional Buttons
HyperControl Mode: Press the
button next to the directional buttons to put them in HyperControl
Mode. In this mode, use the directional buttons to navigate around highlighted controls, virtual
instruments, or plug-ins.
Inst/FX Mode: Press the Inst/FX button next to the directional buttons to put them in Inst/FX Mode. In
this mode:
• Use the left and right directional buttons to shift the controls (faders or knobs, which also need
to be in HyperControl Inst/FX Mode) to another page of parameters. The keyboard's display will
show the name of the current parameter, value, and control.
• Use the up and down directional buttons to select another instrument or effect plug-in from the
insert effect slots. The keyboard's display will show the name of the current instrument or effect
plug-in.
Track Select Mode: Press the Track button next to the directional buttons to put them in Track Select
Mode. In this mode:
• Use the left and right directional buttons to select another bank of tracks. The keyboard's
display will show the name of the current track and bank (outlined in blue).
• Use the up and down directional buttons to select an adjacent track. The keyboard's display will
show the name of the current track and bank (outlined in blue).

10
Pads
The keyboard's pads have no HyperControl functions in Logic Pro.

11
Trademarks and Licenses
M-Audio is a trademark of inMusic Brands, Inc., registered in the U.S. and other countries.
Logic, Mac, and OS X are trademarks or service marks of Apple Inc., registered in the U.S. and other
countries.
Windows is a registered trademark of Microsoft Corporation in the United States and other countries.
All other product or company names are trademarks or registered trademarks of their respective owners.
-
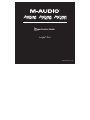 1
1
-
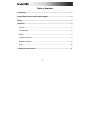 2
2
-
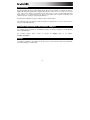 3
3
-
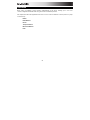 4
4
-
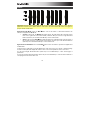 5
5
-
 6
6
-
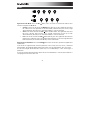 7
7
-
 8
8
-
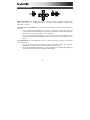 9
9
-
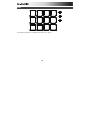 10
10
-
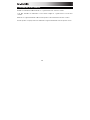 11
11
-
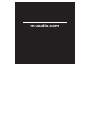 12
12
M-Audio Axiom AIR 25 User manual
- Type
- User manual
- This manual is also suitable for
Ask a question and I''ll find the answer in the document
Finding information in a document is now easier with AI
Related papers
Other documents
-
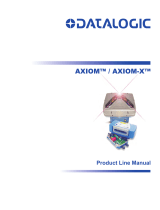 Accu AXIOM-X Owner's manual
Accu AXIOM-X Owner's manual
-
 Avid Sibelius Sibelius First 2018.1 User guide
Avid Sibelius Sibelius First 2018.1 User guide
-
 Avid Sibelius Sibelius First 8.7 User guide
Avid Sibelius Sibelius First 8.7 User guide
-
QSC unIFY Control Panel User manual
-
 Accu-Sort AXIOM Quick Reference Manual
Accu-Sort AXIOM Quick Reference Manual
-
 Avid Sibelius Sibelius 2020.12 User manual
Avid Sibelius Sibelius 2020.12 User manual
-
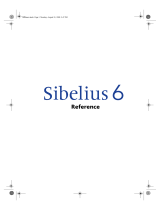 Avid Sibelius Sibelius 6.0 User guide
Avid Sibelius Sibelius 6.0 User guide
-
 Avid Sibelius Sibelius 2020.6 User manual
Avid Sibelius Sibelius 2020.6 User manual
-
 Avid Sibelius Sibelius 2020.9 User manual
Avid Sibelius Sibelius 2020.9 User manual
-
Solid State Logic AWS 900+ SE Owner's manual