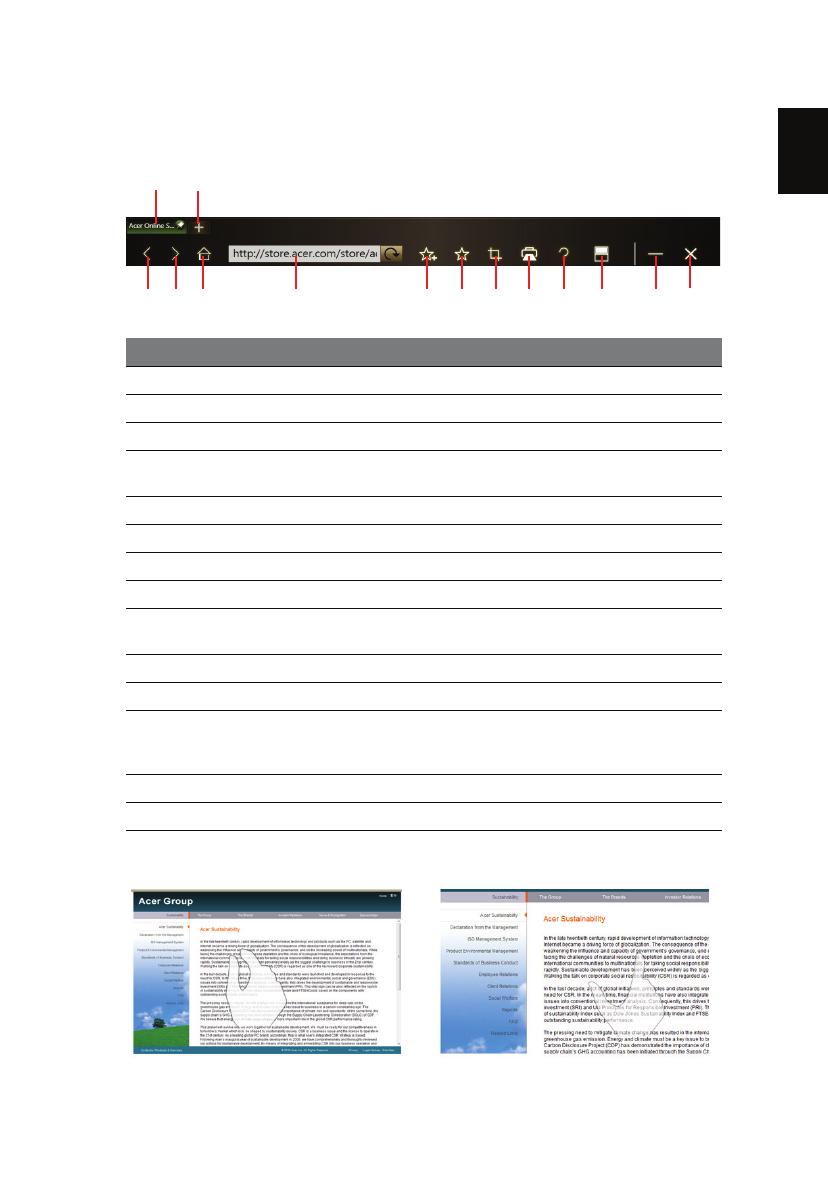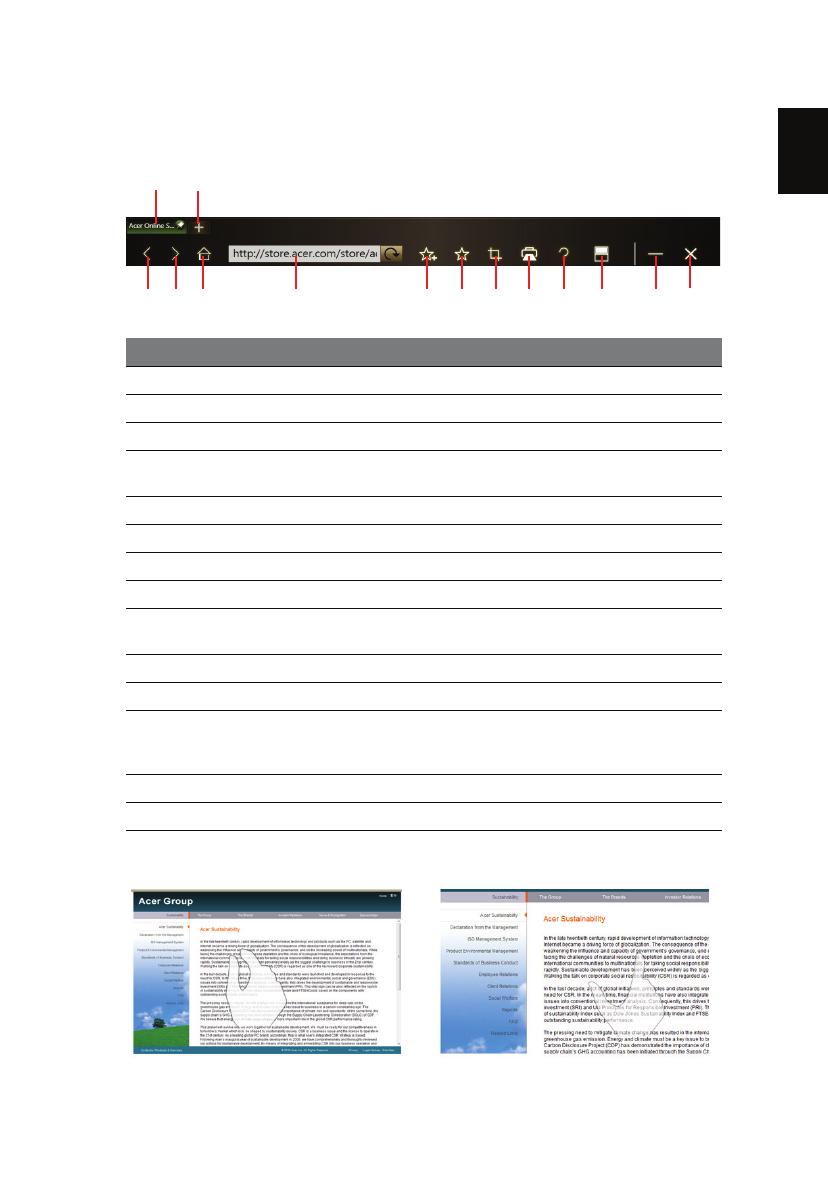
15
To enter a website address, tap the URL bar. A keyboard icon will display,
allowing you to open a virtual keyboard and enter text, or use handwriting to
enter the URL.
You can use a pinch action to zoom in to content on the page.
No. Item Description
1 Tabs Shows the pages currently open.
2 Open new tab Tap to open a new tab.
3 Back Go back one page.
4 Forward Go forward to the next page in the browsing
history.
5 Home Open the defined home page.
6 URL bar Shows the address of the current page.
7 Add to favorites Add the current page to your favorites.
8 Favorites Open the list of your favorites / history.
9 Web Clip Crop a part of the web page for use in My
Journal or Scrapbook.
10 Print Print the page.
11 Help View the Help file.
12 Switch mode Switch to browsing on a single screen. If you’re
in single-screen browsing, tap to return to
browsing on both screens.
13 Minimize Minimizes the browser.
14 Close Closes the browser.