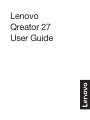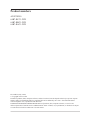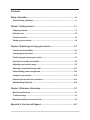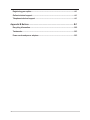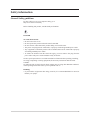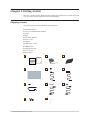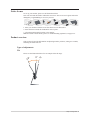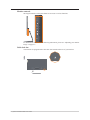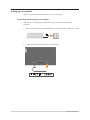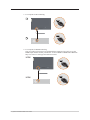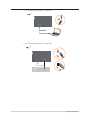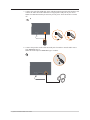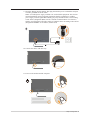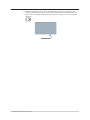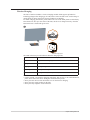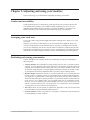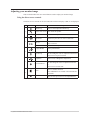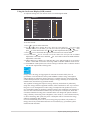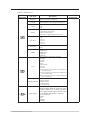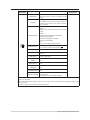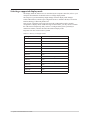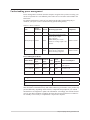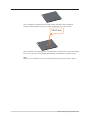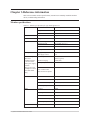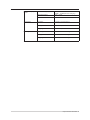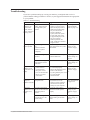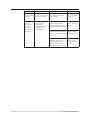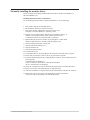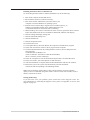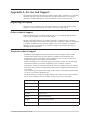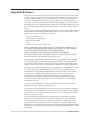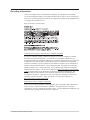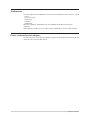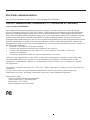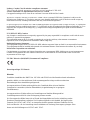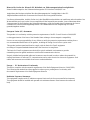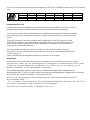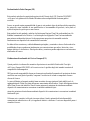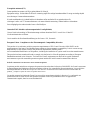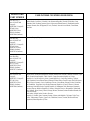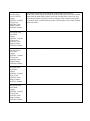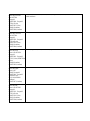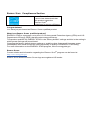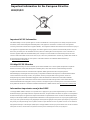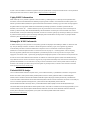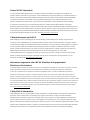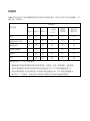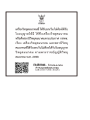Lenovo
Qreator 27
User Guide

Product numbers
A20270DL0
66B7-RCC1-WW
66B7-RBC1-WW
66B7-RAC1-WW
First Edition (July 2020)
© Copyright Lenovo 2020.
LENOVO products, data, computer software, and services have been developed exclusively at private expense
and are sold to governmental entities as commercial items as dened by 48 C.F.R. 2.101 with limited and
restricted rights to use, reproduction and disclosure.
LIMITED AND RESTRICTED RIGHTS NOTICE: If products, data, computer software, or services are
delivered pursuant a General Services Administration "GSA" contract, use, reproduction, or disclosure is subject
to restrictions set forth in Contract No. GS-35F-05925.
i

Contents
Safety information .......................................................................................... iv
General Safety guidelines ..............................................................................................iv
Chapter 1.Getting started ............................................................................1-1
Shipping contents ........................................................................................................1-1
Notice for use ................................................................................................................1-2
Product overview ..........................................................................................................1-2
Setting up your monitor ...............................................................................................1-4
Chapter 2.Adjusting and using your monitor ............................................2-1
Comfort and accessibility ............................................................................................2-1
Arranging your work area ............................................................................................2-1
Positioning and viewing your monitor .......................................................................2-1
Quick tips for healthy work habits ..............................................................................2-2
Adjusting your monitor image .....................................................................................2-3
Selecting a supported display mode ........................................................................2-17
Understanding power management ..........................................................................2-18
Caring for your monitor .............................................................................................2-19
Detaching the monitor base and stand ....................................................................2-19
Wall Mounting (Optional) ...........................................................................................2-19
Chapter 3.Reference information ................................................................3-1
Monitor specications ..................................................................................................3-1
Troubleshooting ............................................................................................................3-3
Manually installing the monitor driver ........................................................................3-5
Appendix A. Service and Support .............................................................. A-1
ii

Registering your option .............................................................................................. A-1
Online technical support ............................................................................................. A-1
Telephone technical support ..................................................................................... A-1
Appendix B.Notices ..................................................................................... B-1
Recycling information ................................................................................................. B-2
Trademarks ................................................................................................................... B-3
Power cords and power adapters .............................................................................. B-3
iii

Safety information
General Safety guidelines
For tips to help you use your computer safely, go to:
http://www.lenovo.com/safety
Before installing this product, read the Safety Information.
DANGER
To avoid shock hazard:
• Do not remove the covers.
• Do not operate this product unless the stand is attached.
• Do not connect or disconnect this product during an electrical storm.
• The power cord plug must be connected to a properly wired and grounded power outlet.
• Any equipment to which this product will be attached must also be connected to properly
wired and grounded power outlets.
• To isolate the monitor from the electrical supply, you must remove the plug from the
power outlet. The power outlet should be easily accessible.
To take special precautions to avoid the introduction of hazards when operating, installing,
servicing, transporting or storing equipment, the necessary instructions shall be made
available.
To reduce the risk of electric shock, do not perform any servicing other than that contained
in the operating instructions unless you are qualied to do so.
Handling:
• If your monitor weighs more than 18 kg (39.68 lb), it is recommended that it be moved or
lifted by two people.
iv

Chapter 1.Getting started
This User’s Guide provides detailed operation instructions for the user. For quick instruction
overview, please see the Setup Poster for brief information.
Shipping contents
The product package should include the following items:
■ Information Flyer
■ Lenovo Limited Warranty Booklet
■ Stand
■ Base
■ Flat Panel Monitor
■ Power Cord
■ Adapter
■ USB Type C Cable
■ HDMI Cable
■ DisplayPort Cable
■ Screw x 2pcs
■ Screwdriver
Lenovo
Limited Warranty
HDMI
1-1 Qreator 27 Flat Panel Monitor User’s Guide

Notice for use
To set up your monitor, please see the illustrations below.
Note: Do not touch the monitor within the screen area. The screen area is glass and can be
damaged by rough handling or excessive pressure.
1
2
1. Place your monitor with the screen face down on a soft at surface.
2. Insert the base towards the stand until it locks in place.
3. Align the stand assembly bracket to the monitor.
Note: To install a VESA mount, please see "Wall Mounting (Optional)" on page 2-19.
Product overview
This section will provide information on adjusting monitor positions, setting user controls,
and using the cable lock slot.
Types of adjustments
Tilt
Please see the illustration below for an example of the tilt range.
22°
-5°
0°
Chapter 1.Getting started 1-2

Monitor controls
The keypad controls on the panel frame are accesses to various functions.
For information on how to utilize these keypad controls, please see “Adjusting your monitor
image” on page 2-3.
Cable lock slot
Your monitor is equipped with a cable lock slot located on the rear of your monitor
1-3 Qreator 27 Flat Panel Monitor User’s Guide

Setting up your monitor
This section provides information on how to set up your monitor.
Connecting and turning on your monitor
Note: Be sure to read the Safety information on page iv before carrying out this
procedure.
1. Power off your computer and all attached devices, and unplug the computer power cord.
2. Connect the cables according to below icon indication.
HDMI1 HDMI2
10
Chapter 1.Getting started 1-4

3. For computer in DP connecting.
4. For computer in HDMI connecting.
Note: For other regions Lenovo recommends that customers who require to use the
HDMI input on their monitor purchase the "Lenovo HDMI to HDMI cable OB47070"
http://www.lenovo.com/support/monitoraccessories
HDMI
HDMI
1-5 Qreator 27 Flat Panel Monitor User’s Guide

5. For computer in USB type C-C connecting.
*
10
6. For computer in USB type C-A connecting.
*
Chapter 1.Getting started 1-6

7. Connect one end of the USB cable to the USB downstream terminal of the monitor, and
connect the other end of the USB cable to an appropriate USB port on your device.
Note: The USB downstream port does not provide power while the monitor switch is
off
.
*
8. Connect the speaker's audio cable and audio jack of monitor to transfer audio source
from HDMI/DP/Type C.
Note: The audio output in HDMI/DP/Type C modoes.
1-7 Qreator 27 Flat Panel Monitor User’s Guide

9. Insert the adapter into the monitor, then plug the monitor power cord and the computer
cord into grounded electrical outlets.
Note: A certied power supply cord has to be used with this equipment. The relevant
national installation and or equipment regulations shall be considered. A certied
power supply cord not lighter than ordinary polyvinyl chloride exible cord according
to IEC 60227 (designation H05VV-F 3G 0.75mm2 or H05VVH2-F2 3G 0.75mm2 )
shall be used. Alternative a exible cord be of synthetic rubber according to IEC 60245
(designation H05RR-F 3G 0.75mm2 ) shall be used.
10. Connect the cables with cable clip.
11. Power on the monitor and the computer.
Chapter 1.Getting started 1-8

12. When you install the monitor driver, download the driver that corresponds to your
monitor model from the Lenovo website http://support.lenovo.com/docs/Qreator
_
27.
Refer to the ““Manually installing the monitor driver” on page 3-5” section to install
the driver.
1-9 Qreator 27 Flat Panel Monitor User’s Guide

Wireless Charging
The base of monitor includes a wireless charging module which supports Qi inductive
technology(Support fast charging up to 15W).This wireless module can be used to charge a
mobile phone or tablet which also support Qi inductive technology.
For better charging performance, please remove the case of the smart phone or tablet rstly.
Place the device face up in the center of the base, the device is charged correctly when the
LED in the base is found with green color.
Wireless charging area
50mm
The LED in the base provide indicators about the charging status:
Device Status LED Indication
Power on The green and white lights go on for three seconds at the same time
Unplug Off
Charging White light long on
Fully charged Green light for a long
FOD
White light ashes (2 times per second)
Note:
• It takes around 2 seconds for charging transmitter and receiver to do communications,
please don’t remove the device during the communication process.
• Don’t place the devices with metal back cover on the base for charging.
• Don’t place any metal products on the base.
• Don’t place any magnetic cards on the base.
Chapter 1.Getting started 1-10

Chapter 2.Adjusting and using your monitor
This section will give you information on adjusting and using your monitor.
Comfort and accessibility
Good ergonomic practice is important to get the most from your personal computer and
to avoid discomfort. Arrange your workplace and the equipment you use to suit your
individual needs and the kind of work that you perform. In addition, use healthy work
habits to maximize your performance and comfort while using your computer.
Arranging your work area
Use a work surface of appropriate height and available working area to allow you to work
in comfort.
Organize you work area to match the way you use materials and equipment. Keep your
work area clean and clear for the materials that you typically use and place the items that
you use most frequently, such as the computer mouse or telephone, within the easiest reach.
Equipment layout and setup play a large role in your working posture. The following topics
describe how to optimize equipment setup to achieve and maintain good working posture.
Positioning and viewing your monitor
Position and adjust your computer monitor for comfortable viewing by considering the
following items:
• Viewing distance: Recommended viewing distance between the eye and the monitor
screen is 1.5 x the diagonal of the screen. Solutions in meeting this required distance in
cramped ofce situations include pulling desk away from wall or divider to make room
for monitor, using at panel or compact displays placing the monitor in the desk corner,
or placing the keyboard in an adjustable drawer to create a deeper working surface.
• Monitor height: Position the monitor so your head and neck are in a comfortable and
neutral (vertical, or upright) position. If your monitor does not have height adjustments,
you might have to place books or other sturdy objects under the base of the monitor to
achieve the desired height. A general guideline is to position the monitor such that the top
of the screen is at or slightly below your eye-height when you are comfortably seated.
However, be sure to optimize your monitor height so the line of site between your eyes
and the center the monitor suits your preferences for visual distance and comfortable
viewing when your eye muscles are in a relaxed state.
• Tilt: Adjust the tilt of your monitor to optimize the appearance of the screen content and
to accommodate your preferred head and neck posture.
• General location: Position your monitor to avoid glare or reections on the screen from
overhead lighting or nearby windows.
2-1 Qreator 27 Flat Panel Monitor User’s Guide

The following are some other tips for comfortable viewing of your monitor:
• Use adequate lighting for the type of work you are performing.
• Use the monitor brightness, contrast, and image adjustment controls, if equipped, to
optimize the image on your screen to meet your visual preferences.
• Keep your monitor screen clean so you can focus on the screen’s contents.
Any concentrated and sustained visual activity can be tiring for your eyes. Be sure to
periodically look away from your monitor screen and focus on a far object to allow your
eye muscles to relax. If you have questions on eye fatigue or visual discomfort, consult a
vision care specialist for advice.
Quick tips for healthy work habits
The following information is a summary of some important factors to consider to help you
remain comfortable and productive while you use your computer.
• Good posture starts with equipment setup: The layout of your work area and the setup of
your computer equipment have a large effect on your posture while using your computer.
Be sure to optimize the position and orientation of your equipment by following the tips
outlined in “Arranging your work area ” on page 2-1 so you can maintain a comfortable
and productive posture. Also, be sure to use the adjustment capabilities of your computer
components and ofce furniture to best suit your preferences now and as your preferences
change over time.
• Minor changes in posture can help avoid discomfort: The longer you sit and work in
front of your computer, the more important it is to observe your working posture. Avoid
as summing any one posture for an extended period of time. Periodically make minor
modications in your posture to help deter any discomforts that might arise. Make use of
any adjustments that your ofce furniture or equipment provide to accommodate changes
in posture
• Short, periodic breaks help ensure healthy computing: Because computing is
primarily a static activity, it is particularly important to take short breaks from your work.
Periodically, stand up in front of your work area, stretch, walk for a drink of water, or
otherwise take a short break from using your computer. A short break from work gives
your body a welcome change in posture and helps to ensure you remain comfortable and
productive while you do work.
Chapter 2.Adjusting and using your monitor 2-2

Adjusting your monitor image
This section describes the user control features used to adjust your monitor image.
Using the direct access controls
The direct access controls can be used when the On Screen Display (OSD) is not displayed.
Icon Control Description
1
Volume Up Press to control Speaker Volume up.
Speaker mute control
Turn on/off the speaker
.
Volume Down Press to control Speaker Volume down.
2
Input Source
Switches the video input source
Shift back to previous level when in OSD mode.
DDC-CI
Press and hold for 10 seconds to enable or disable the
DDC-CI function.
Exit Exit and return to previous level.
3
Display Modes Screen prioritization
Increase/Up
Up browsing key
For increasing the value on adjustment bar/tune in
Press to move to previous item.
5
Brightness Direct access to Brightness adjustment.
Decrease/Down
Down browsing key.
For decreasing the value on adjustment bar/tune
in.
Press to move to next item.
6
Menu
To access OSD menu.
Press to conrm selection.
Press and hold for 10 seconds will lock menu/un-
lock menu.
Enter
Press to enter next level on main menu/sub menu
status or enter previous level on adjustment bar.
2-3 Qreator 27 Flat Panel Monitor User’s Guide

Using the On-Screen Display(OSD) controls
To adjust the settings, the user controls can be viewed through the OSD.
3840x2160
80
DCR
Brightness
Contrast
Scaling
Over Drive
Freesync
HDR
100
0
Qreator 27
Input Signal: HDMI
To use the controls:
1. Press to open the main OSD menu.
2. Use or to move among the icons. Select an icon and press to access that
function. If there is a sub-menu, you can move between options using or , then
press to select that function. Use or to make adjustments then press to save.
3. Press to move backwards through the sub-menus and exit from the OSD.
4. Press and hold for 10 seconds to lock the OSD. This will prevent accidental
adjustments to the OSD. Press and hold for 10 seconds to unlock the OSD and allow
adjustments to the OSD.
5. Enables DDC/CI by default. Use OSD Exit Key, press and hold for 10 seconds to
disable / enable DDC/CI function. A message "DDC/CI disable" is shown on the screen.
6. The ENERGY STAR option resets all user settings to default values so that the monitor
can meet the requirements of Energy Star.
Energy Star is an energy saving program for consumer electronics led by the U.S.
government. It was launched in 1992 by EPA and DOE to reduce energy consumption
and greenhouse gas emissions. Energy Star logo is a symbol of energy conservation and
environmental protection. It improves the concept of energy efciency of consumers and
manufacturers, and effectively guides the market.
The regulation of Energy Star improves energy efciency and reduces air pollution by
using more energy-efcient equipment in homes, ofces and factories. One way to achieve
this goal is to use management to reduce energy consumption when products are not in
use. The default settings for monitors conform to Energy Star certication. Any changes by
users for more features and functionalities may increase power consumption, which will
exceed the limitation of Energy Star’s standard. If the user changes the options related to
energy efciency when using, such as brightness, color mode, etc., select All Reset Factory
or choose the Energy Star option, the power consumption will be restored to the energy
efciency with Energy Star standard.
For more information, please refer to (www.energystar.gov/products). All products of
Energy Star will be posted online and can be accessed directly by governments, public
institutions and consumers.
Chapter 2.Adjusting and using your monitor 2-4

Table 2-1. OSD functions
OSD Icon on
Main Menu
Sub menu Description
Controls and
Adjustments
Brightness Adjusts overall screen brightness.
All input ports
Contrast Adjusts difference between light and dark areas.
DCR
Enable dynamic contrast ratio.
• Off
• On
Scaling
Selects type of scaled image.
• Original AR: same aspect
ratio with input signal.
• Full Screen: expand image to full screen.
Over Drive
Respond time enhancement
• Off
• Level 1
• Level 2
• Level 3
• Level 4
Freesync
• Auto
• Off
HDR
• HDR Photo
• HDR Movie
• HDR Game
• HDR 400
• HDR off
Color
Adjusts intensity of red, green, and blue.
• Reddish
• Neutral
• Bluish
• Srgb
• DCI-P3 D63
• BT.709
• Custom
Red: Increases or decreases the saturation of
‘red’ in the image.
Green: Increases or decreases the saturation of
‘green’ in the image.
Blue: Increases or decreases the saturation of
‘blue’ in the image.
Display Modes
• Panel Native
• Image Creation
• Digital Cinema
• Video Creation
• Low Blue Light
Input signal
This monitor can accept video signals
through multiple different connectors. Most
desktop computers use a analog connector.
Select digital among OSD Controls when
you use HDMI / DP / USB-C connector.
• Auto Switch Input
• USB-C
• DP
• HDMI 1
• HDMI 2
2-5 Qreator 27 Flat Panel Monitor User’s Guide
Page is loading ...
Page is loading ...
Page is loading ...
Page is loading ...
Page is loading ...
Page is loading ...
Page is loading ...
Page is loading ...
Page is loading ...
Page is loading ...
Page is loading ...
Page is loading ...
Page is loading ...
Page is loading ...
Page is loading ...
Page is loading ...
Page is loading ...
Page is loading ...
Page is loading ...
Page is loading ...
Page is loading ...
Page is loading ...
Page is loading ...
Page is loading ...
Page is loading ...
Page is loading ...
Page is loading ...
Page is loading ...
Page is loading ...
Page is loading ...
Page is loading ...
Page is loading ...
Page is loading ...
Page is loading ...
Page is loading ...
Page is loading ...
Page is loading ...
Page is loading ...
-
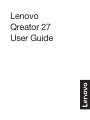 1
1
-
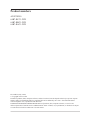 2
2
-
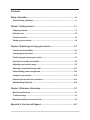 3
3
-
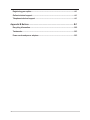 4
4
-
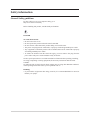 5
5
-
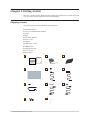 6
6
-
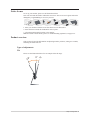 7
7
-
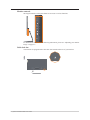 8
8
-
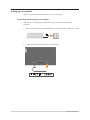 9
9
-
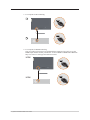 10
10
-
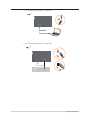 11
11
-
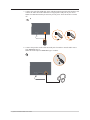 12
12
-
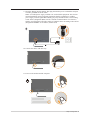 13
13
-
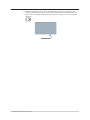 14
14
-
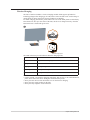 15
15
-
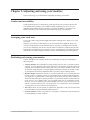 16
16
-
 17
17
-
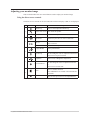 18
18
-
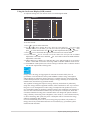 19
19
-
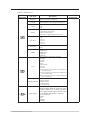 20
20
-
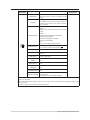 21
21
-
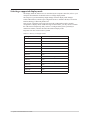 22
22
-
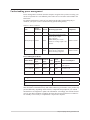 23
23
-
 24
24
-
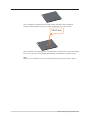 25
25
-
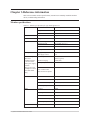 26
26
-
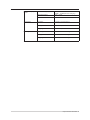 27
27
-
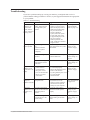 28
28
-
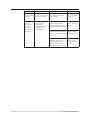 29
29
-
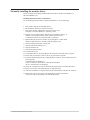 30
30
-
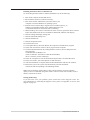 31
31
-
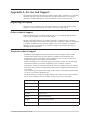 32
32
-
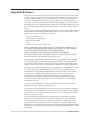 33
33
-
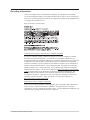 34
34
-
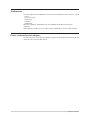 35
35
-
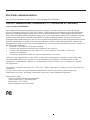 36
36
-
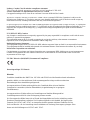 37
37
-
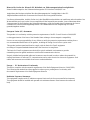 38
38
-
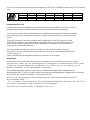 39
39
-
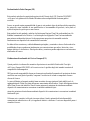 40
40
-
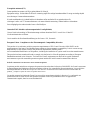 41
41
-
 42
42
-
 43
43
-
 44
44
-
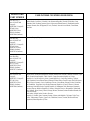 45
45
-
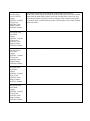 46
46
-
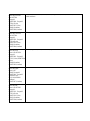 47
47
-
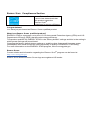 48
48
-
 49
49
-
 50
50
-
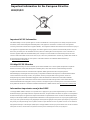 51
51
-
 52
52
-
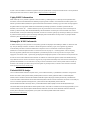 53
53
-
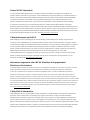 54
54
-
 55
55
-
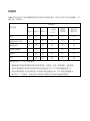 56
56
-
 57
57
-
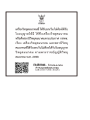 58
58
Lenovo 66B7-RCC1-WW User manual
- Type
- User manual
- This manual is also suitable for
Ask a question and I''ll find the answer in the document
Finding information in a document is now easier with AI
in other languages
- italiano: Lenovo 66B7-RCC1-WW Manuale utente
Related papers
-
Lenovo 66A8-GAC6-WW User manual
-
Lenovo ThinkVision P27h-10 User manual
-
Lenovo LI2821wA User manual
-
Lenovo L2361pwA User manual
-
Lenovo ThinkVision T2324p User manual
-
Lenovo ThinkVision T2324p User manual
-
Lenovo T2454p User guide
-
Lenovo ThinkVision LT2934z User manual
-
Lenovo LT3053P User manual
-
Lenovo L2362p Wide User manual
Other documents
-
APPS LotusLantern App User manual
-
APPS LotusLantern App User manual
-
Ortek SKP-7140MH User manual
-
Shenzhen Lazy Cat Communication Technology LC-3315 User manual
-
 Inventec GIV100 Smart Audio Bar User manual
Inventec GIV100 Smart Audio Bar User manual
-
Gigabyte G34WQC User manual
-
 ContextMedia Health 2AI6X-PWALYIT User manual
ContextMedia Health 2AI6X-PWALYIT User manual
-
Toshiba 6157-001 User manual
-
Nubia PA0401 Wireless Charger User guide
-
FLEXISPOT M3B Installation guide