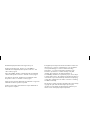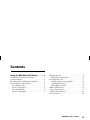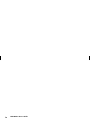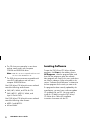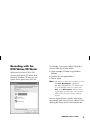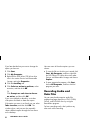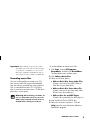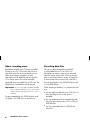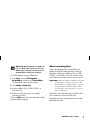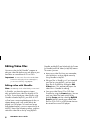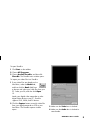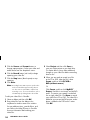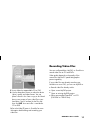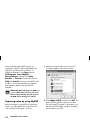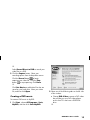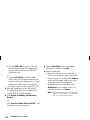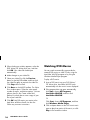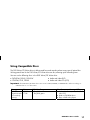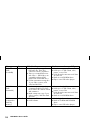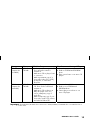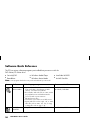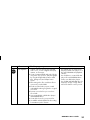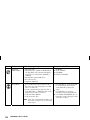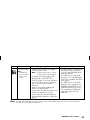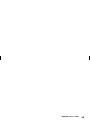Compaq Presario 6201IL User manual
- Category
- Graphics software
- Type
- User manual
This manual is also suitable for

Filename: s3adndd.doc Title: Self Cover [complete version]
Template: HP-Print2K.dot Author: billm Last Saved By: billm
Revision #: 17 Page: 1 of 30 Printed: 10/16/02 02:38 PM
Compaq Presario
DVD Writer User’s Guide
For use with your DVD Writer/CD Writer

Filename: s3adndd.doc Title: Self Cover [complete version]
Template: HP-Print2K.dot Author: billm Last Saved By: billm
Revision #: 17 Page: 2 of 30 Printed: 10/16/02 02:38 PM
© 2002 Compaq Information Technologies Group, L.P.
Compaq, the Compaq logo, Presario, Evo, and iPAQ are
trademarks of Compaq Computer Corporation in the U.S. and
other countries/regions.
Microsoft, MS-DOS, Windows, and Windows XP are trademarks
of Microsoft Corporation in the U.S. and other countries/regions.
Intel, Pentium, Intel Inside, and Celeron are trademarks of Intel
Corporation in the U.S. and other countries/regions.
Adobe, Acrobat, and Acrobat Reader are trademarks or registered
trademarks of Adobe Systems Incorporated.
All other product names mentioned herein may be trademarks of
their respective companies.
Compaq Computer Corporation shall not be liable for technical or
editorial errors or omissions contained herein or for incidental or
consequential damages in connection with the furnishing,
performance, or use of this material. The information in this
document is provided “as” is without warranty of any kind,
including, but not limited to, the implied warranties of
merchantability and fitness for a particular purpose, and is subject
to change without notice. The warranties for Compaq products are
set forth in the express limited warranty statements accompanying
such products. Nothing herein should be construed as constituting
an additional warranty.
This document contains proprietary information that is protected by
copyright. No part of this document may be photocopied,
reproduced, or translated to another language without the prior
written consent of Compaq Computer Corporation.

DVD Writer User’s Guide
iii
Filename: s3adndd.doc Title: Self Cover [complete version]
Template: HP-Print2K.dot Author: billm Last Saved By: billm
Revision #: 17 Page: 3 of 30 Printed: 10/16/02 02:38 PM
Using the DVD Writer/CD Writer ...........1
DVD Writer/CD Writer Drive Features.....................1
Locating Software .................................................2
Recording with the DVD Writer/CD Writer ..............3
Recording Audio and Data Files .............................4
Recording music files .........................................5
About recording music.......................................6
Recording data files ..........................................6
About recording data ........................................7
Editing Video Files ................................................ 8
Editing video with ShowBiz................................ 8
Recording Video Files.......................................... 11
Capturing video by using MyDVD .................... 12
Creating a DVD movie .................................... 13
Editing DVDs and VCDs .................................. 15
Watching DVD Movies ........................................ 16
Using Compatible Discs....................................... 17
Software Quick Reference.................................... 20
More Information................................................ 24
Contents

iv
DVD Writer User’s Guide
Filename: s3adndd.doc Title: Self Cover [complete version]
Template: HP-Print2K.dot Author: billm Last Saved By: billm
Revision #: 17 Page: 4 of 30 Printed: 10/16/02 02:38 PM

DVD Writer User’s Guide
1
Filename: s3adndd.doc Title: Self Cover [complete version]
Template: HP-Print2K.dot Author: billm Last Saved By: billm
Revision #: 17 Page: 1 of 30 Printed: 10/16/02 02:38 PM
Your PC includes the DVD Writer, which is a DVD
and CD rewriteable (DVD+RW/+R/CD-RW)
optical drive. This guide tells you about the
DVD Writer/CD Writer drive features and tells
you how to use the drive with the included
software.
DVD Writer/CD Writer Drive
Features
The DVD Writer/CD Writer is a multipurpose
rewriteable drive that can read audio, data, and
video files and can record, or write, in both CD
and DVD formats.
This DVD Writer/CD Writer drive enables you to:
Create custom audio, data, and video files that
can be recorded onto CDs or DVDs.
Store large amounts of data.
Record directly to a DVD or VCD (video CD)
from a video source such as a digital video
camera, a TV tuner, or a VCR.
Store, edit, and preserve video files from
various video sources.
Play music CDs and DVD movies.
Read data CDs and DVDs.
Create VCDs and DVDs.
Create music CDs.
An important feature of the DVD Writer/
CD Writer drive is its high compatibility with
other devices.
Using the DVD Writer/CD Writer

2
DVD Writer User’s Guide
Filename: s3adndd.doc Title: Self Cover [complete version]
Template: HP-Print2K.dot Author: billm Last Saved By: billm
Revision #: 17 Page: 2 of 30 Printed: 10/16/02 02:38 PM
The CDs that you create play in most home
and car stereos and in most computer
CD-ROM and DVD-ROM drives.
Note:
CD-R discs are more compatible with home and
car stereos than CD-RW discs are.
The DVDs that you create are compatible with
some DVD video players and with most
computer DVD-ROM drives.
Your DVD Writer/CD Writer drive can read and
record the following audio formats:
WAV, MP3, WMA, and CDA for CDs
WAV, MPEG-1, MPEG-2, WMA, and
Layer 2 files for DVDs
Your DVD Writer/CD Writer drive can read and
record the following video formats:
MPEG-1 and MPEG-2
AVI and WMV
Locating Software
To open the DVD Writer/CD Writer software
programs, click Start on the taskbar, choose
All Programs, select the program folder, and
then click the program to open the software.
Most programs are listed in this menu, and others
are listed in submenus. Refer to the table in the
section “Software Quick Reference” to determine
the best programs for the tasks you want to do.
If a program has been recently updated by the
manufacturer, you may have a software update
CD included with your PC. You may need to
install this CD before using the DVD Writer/
CD Writer drive. Follow the installation
instructions that came with the CD.

DVD Writer User’s Guide
3
Filename: s3adndd.doc Title: Self Cover [complete version]
Template: HP-Print2K.dot Author: billm Last Saved By: billm
Revision #: 17 Page: 3 of 30 Printed: 10/16/02 02:38 PM
Recording with the
DVD Writer/CD Writer
When you first insert a CD or DVD
into your DVD Writer/CD Writer drive,
Microsoft
®
Windows
®
XP may give you
options for the type of disc you insert.
For example, if you insert a blank CD-RW disc,
you can select any of these options:
Open writeable CD folder using Windows
Explorer
Create a disc using RecordNow
Take no action
Note:
If this window of options does not appear, you can
click Start, My Computer, right-click the
DVD Writer/CD Writer drive icon, and then select
one of the available options. You can also click
Start, choose All Programs, and then select a
program before you insert a disc, select an action,
and then follow onscreen instructions within the
program.
You can choose to have a specific action occur
automatically each time you insert a blank CD by
selecting the Always do the selected action box.

4
DVD Writer User’s Guide
Filename: s3adndd.doc Title: Self Cover [complete version]
Template: HP-Print2K.dot Author: billm Last Saved By: billm
Revision #: 17 Page: 4 of 30 Printed: 10/16/02 02:38 PM
If you later decide that you want to change the
option you have set:
1 Click Start.
2 Click My Computer.
3 Right-click the DVD Writer/CD Writer drive
icon in the section Devices with Removable
Storage, and select Properties.
4 Click the AutoPlay tab.
5 Click Select an action to perform, select
an action, and then click OK.
Or
Click Prompt me each time to choose
an action, and then click OK.
If you insert a blank or data disc, a window
with options for blank or data discs opens.
If the option you want is not listed, you can select
Take no action, and then click OK. The
window closes, and you can then manually
select a different option through the Start menu
on the desktop.
Here are some of the other options you can
choose:
To view the files on the disc you inserted, click
Start, My Computer, and then right-click
the DVD Writer/CD Writer drive icon under
Devices with Removable Storage, and choose
Explore.
To open a particular program, click Start,
choose All Programs, and then click the
program you want.
Recording Audio and
Data Files
You can record and customize audio files
and back up large data files to CD-R, CD-RW,
DVD+R, and DVD+RW discs by using the
RecordNow program.
For best recording results, don’t perform any
other tasks while recording.

DVD Writer User’s Guide
5
Filename: s3adndd.doc Title: Self Cover [complete version]
Template: HP-Print2K.dot Author: billm Last Saved By: billm
Revision #: 17 Page: 5 of 30 Printed: 10/16/02 02:38 PM
Important:
When making a copy of a CD or DVD,
RecordNow can record only to the same disc type
it records from. For example, you can record a
DVD only to a DVD+R or DVD+RW disc and you
can record a CD only to a CD-R or a CD-RW disc.
Recording music files
You can use RecordNow to create music CDs
from various audio files that are downloaded
from the Internet, recorded from your hard drive
files, or recorded from other CDs. CD-R discs
play in most home and car stereos. CD-RW discs
play only in some stereos.
Warning:
When labeling your DVDs, do
not use sticky labels. They can cause the
DVD to play erratically. Instead, write on
the DVD with a felt tip pen to label it.
To use RecordNow to record music files:
1 Click Start, choose All Programs,
RecordNow, and then click RecordNow.
The RecordNow main window opens.
2 Click Make a Music Disc.
3 Select one of these options:
Make a Music Disc from Audio Files
(Create a music disc from MP3/WMA or
WAV files on your hard drive.)
Make a Music Disc from other CDs
(Create a new music disc from tracks taken
off your music disc collection.)
Make a Disc for an MP3 Player
(Create a disc specifically for MP3 players.)
4 Insert the blank CD-R or CD-RW disc.
5 Follow the onscreen instructions. Click the
Help button for more information about the
RecordNow program.

6
DVD Writer User’s Guide
Filename: s3adndd.doc Title: Self Cover [complete version]
Template: HP-Print2K.dot Author: billm Last Saved By: billm
Revision #: 17 Page: 6 of 30 Printed: 10/16/02 02:38 PM
About recording music
RecordNow records music CDs that are called
closed session CDs. This means that you must
record all music files in one recording session.
When a recording is complete, no more
information can be added to that disc and the
CD is closed. Music files can be recorded
repeatedly on a rewriteable CD or DVD disc, but
all previously recorded files will be erased.
Important:
You can record audio files (MP3 and WAV
files) to a DVD as data files, but you cannot create
a DVD audio disc to be played in a car or home
CD player.
For best compatibility with CD-ROM drives and
CD players, use CD-R discs to record music.
Recording data files
You can use either RecordNow or MyDVD
to record data files to CDs or DVDs. Use
RecordNow to create a copy of your personal
data files and to create music CDs that you can
play in most home and car stereos. Use MyDVD
to record video files to create VCDs and DVDs
that can be played in most DVD-ROM drives and
in some DVD players.
When creating a data disc, it is important to note
that:
You can add new data files to a CD-R disc in a
later recording session if disc space is
available.
You can update previously recorded files that
have the same name to your CD-R, CD-RW, or
DVD+RW disc.
You can record data files to a DVD+R disc
only once.

DVD Writer User’s Guide
7
Filename: s3adndd.doc Title: Self Cover [complete version]
Template: HP-Print2K.dot Author: billm Last Saved By: billm
Revision #: 17 Page: 7 of 30 Printed: 10/16/02 02:38 PM
Warning:
When labeling your DVDs, do
not use sticky labels. They can cause the
DVD to play erratically. Instead, write on
the DVD with a felt tip pen to label it.
To use RecordNow to record data files:
1 Click Start, choose All Programs,
RecordNow, and then click RecordNow.
The RecordNow main window opens.
2 Click Make a Data Disc.
3 Insert the blank CD-R, CD-RW, DVD+R, or
DVD+RW disc.
4 Follow onscreen instructions to complete
recording your files.
Click the Help button for more information about
the RecordNow program.
About recording data
When recording data files, RecordNow can
update existing files that have been previously
recorded, and can also add new files to CD-Rs,
CD-RWs, or DVD+RWs. Any files with the same
name will be overwritten with the newer version.
Important:
When RecordNow or MyDVD records data
to a DVD+R disc, it creates a closed session disc.
This means that once the data has been recorded,
no more data can be added to that disc. Make
sure all data files are selected before you record
them to a DVD+R disc.
RecordNow can also make copies of discs and
archive data from your hard disk drive.
RecordNow will not record commercial or other
protected DVD titles.

8
DVD Writer User’s Guide
Filename: s3adndd.doc Title: Self Cover [complete version]
Template: HP-Print2K.dot Author: billm Last Saved By: billm
Revision #: 17 Page: 8 of 30 Printed: 10/16/02 02:38 PM
Editing Video Files
You can use the ArcSoft ShowBiz
™
program to
edit your video files before you save them to your
hard drive or record them to CDs or DVDs.
Important:
To create video files with a standard DVD
format that can be played in most DVD players,
you must record files by using MyDVD.
Editing video with ShowBiz
Note: ShowBiz may not be included with your PC model.
In ShowBiz, you have the option to import,
edit, and record your video files directly to CDs
or DVDs. If you record your video files by using
ShowBiz instead of MyDVD, your DVD or VCD
will not have a customized background, titles, or
chapter buttons and it will not be able to be
played in a DVD player. To have these format
and playback options, you must export the file to
MyDVD, choose the formatting settings, and then
record the video file to disc by using MyDVD.
ShowBiz and MyDVD are linked with the Create
(in ShowBiz) and Edit Video (in MyDVD) buttons.
This means you can:
Import your video files from your camcorder,
your hard drive, or other digital source by
using ShowBiz or MyDVD.
Edit your files in ShowBiz, or if you imported
your files by using MyDVD, you can send
these files to ShowBiz by clicking the Edit
Video button. This automatically opens the
video files in ShowBiz for editing.
Save your video files to CD or DVD from
ShowBiz by using the Create button. You can
send your video files back to MyDVD by
clicking Create and then selecting MyDVD
Project. MyDVD records your edited video
file to a CD or DVD in a DVD format that can
be viewed from some DVD players.

DVD Writer User’s Guide
9
Filename: s3adndd.doc Title: Self Cover [complete version]
Template: HP-Print2K.dot Author: billm Last Saved By: billm
Revision #: 17 Page: 9 of 30 Printed: 10/16/02 02:38 PM
To open ShowBiz:
1 Click Start on the taskbar.
2 Choose All Programs.
3 Choose ArcSoft ShowBiz, and then click
ShowBiz. The ShowBiz main window opens.
To import your video files into ShowBiz:
1 If your video files are already on the
hard drive, select the Media tab,
and then click the Book (Add) icon
to browse and select your video files from your
PC. Select your file, and then click Open.
Or
Attach your digital video camcorder or other
digital video device to your PC. ShowBiz
supports VFW, WDM, and DV devices.
2 Click the Capture button to transfer video files
from your digital camcorder or VCR to your
hard drive. The ShowBiz capture window
opens.
3 Make sure the Video box is checked.
4 Make sure the Audio box is checked to
record audio.

10
DVD Writer User’s Guide
Filename: s3adndd.doc Title: Self Cover [complete version]
Template: HP-Print2K.dot Author: billm Last Saved By: billm
Revision #: 17 Page: 10 of 30 Printed: 10/16/02 02:38 PM
5 Click the Source and Format buttons to
change capture options. Select your video and
audio device from the drop-down menus.
6 Click the Record button (red circle) to begin
capturing your video file.
7 Click the Stop button (black square) to stop
capturing.
8 Click Done.
Note:
Recording from a VCR requires a specific video
and sound card that supports analog devices.
You also must set up ShowBiz to capture from
an analog source. For more information, refer to
ShowBiz Help by clicking the ? in the toolbar.
To edit your video files in ShowBiz:
1 Select an album and then click OK.
2 Drag video files from the album to the
storyboard or timeline area of the window.
You can add transitions, special effects, and
text. Refer to the Help (?) menu in ShowBiz
for more information about editing your
video files.
3 Select Project and then click Save to
save your video project to your hard drive.
This option allows you to make additional
changes to your video files before recording
them to disc.
4 When you are ready to record your files
to the CD or DVD, open the files, select
Create, and then click CD/VCD or
DVD (without menus).
Or
Click Create, and then click MyDVD
™
Project. ShowBiz is minimized, and MyDVD
opens. The movie you created is combined
into a single video file. Click Burn to record
your video file to CD or DVD. The video file is
added to your current MyDVD project, and a
button is added to the DVD movie’s menu.
Click OK.

DVD Writer User’s Guide
11
Filename: s3adndd.doc Title: Self Cover [complete version]
Template: HP-Print2K.dot Author: billm Last Saved By: billm
Revision #: 17 Page: 11 of 30 Printed: 10/16/02 02:38 PM
5 Insert a blank or appendable CD or DVD.
6 Use the drop-down menus to select the device
(drive), speed, and video format. You can
place a check in the Save a copy to disk check
box to save a copy of your video file to your
hard drive. Type in a name for the file, and
then click OK. Your movie file is recorded to
CD or DVD.
Refer to the Help (?) menu in ShowBiz for more
information about editing and recording your
video files.
Recording Video Files
You can use RecordNow, MyDVD, or ShowBiz to
record video files to CDs and DVDs.
Video quality depends on the quality of the
source files and the PC speed and graphics
processing ability.
If your video files are already stored on your
hard drive or on a DVD, you can use MyDVD to:
Record video files directly to disc.
Open a new MyDVD project.
Open an existing MyDVD project.
Edit a pre-recorded OpenDVD
™
or VCD
(DVD+RW or CD-RW discs).

12
DVD Writer User’s Guide
Filename: s3adndd.doc Title: Self Cover [complete version]
Template: HP-Print2K.dot Author: billm Last Saved By: billm
Revision #: 17 Page: 12 of 30 Printed: 10/16/02 02:38 PM
If you need help creating DVD movies or
recording in MyDVD, refer to the Readme file,
Help files, and the tutorial in MyDVD. To
find these documents, click Start, choose
All Programs, Sonic, MyDVD,
Documentation, and then click Help,
Readme, or Tutorial. You can also click the
Help and tutorial icons from the MyDVD main
window. It is recommended that you read this
documentation before using the MyDVD
program.
Warning:
When labeling your DVDs, do
not use sticky labels. They can cause the
DVD to play erratically. Instead, write on
the DVD with a felt tip pen to label it.
Capturing video by using MyDVD
Before you begin using MyDVD to create your
movies, you can capture your video files from
within the MyDVD program. To do this:
1 Attach your digital video source to your PC.
A window appears with various options.
2 Select Make a DVD, and then click OK. This
opens MyDVD and then imports your video
files into a MyDVD project. In the project, you
can edit your files before saving or recording
the final movie to a DVD.

DVD Writer User’s Guide
13
Filename: s3adndd.doc Title: Self Cover [complete version]
Template: HP-Print2K.dot Author: billm Last Saved By: billm
Revision #: 17 Page: 13 of 30 Printed: 10/16/02 02:38 PM
Or
Select Record Direct to DVD to record your
video files to a DVD.
3 Click the Capture button. Select your
recording options from the drop-down menus.
Click the Record button
to begin
capturing your video file. Click the Stop
button
to stop capturing. Click Done.
Or
Click Get Movies to add video files that are
stored on your hard drive. Select your video
file, and then click Open.
Creating a DVD movie
To create a DVD movie in MyDVD:
1 Click Start, choose All Programs, Sonic,
MyDVD, and then click Start MyDVD.
2 Select one of the following tabs on the left side
of the window:
Choose DVD-Video to create a DVD video
that will play on most DVD video players
and in most PCs that have a DVD-ROM
drive.
Or

14
DVD Writer User’s Guide
Filename: s3adndd.doc Title: Self Cover [complete version]
Template: HP-Print2K.dot Author: billm Last Saved By: billm
Revision #: 17 Page: 14 of 30 Printed: 10/16/02 02:38 PM
Choose Video CD to create a video CD
that will play on some DVD video players
and in most PCs that have a CD-ROM or
DVD-ROM drive.
Or
Choose Edit Video to open the Video
Editor. Here you can capture and edit your
video by trimming or adding titles to it. After
editing your video, export it to a MyDVD
Project to create a customized DVD or VCD.
3 Press the Eject button on the DVD Writer/
CD Writer drive, and insert the blank CD-R,
CD-RW, DVD+R, or DVD+RW disc.
4 Click Create or Modify a DVD-Video
Project.
Or
Click Transfer Video Direct-to-DVD
™
, and
then follow onscreen instructions.
5 Click the Edit Style button in the toolbar,
select options, and then click OK.
6 Add your video files.
To transfer video from your camcorder or
VCR to your hard drive, attach your digital
camera to your PC, and then click Capture
on the MyDVD toolbar. Refer to the section
“Capturing video by using MyDVD.”
To add files from your hard drive, click
Get Movies on the toolbar, select your
video file, and then click Open.
Note:
The Get Movies button opens the My Videos
folder. You can browse for your video files if
they are stored in another location.

DVD Writer User’s Guide
15
Filename: s3adndd.doc Title: Self Cover [complete version]
Template: HP-Print2K.dot Author: billm Last Saved By: billm
Revision #: 17 Page: 15 of 30 Printed: 10/16/02 02:38 PM
7 Edit the video by selecting the Edit Video.
This opens ShowBiz. Refer to the section
“Editing Video Files.”
8 Select your video file, click the Preview
button on the toolbar, and then click your
video file to preview your video in MyDVD.
Use the camcorder control buttons in the
MyDVD window to control the playback of
the video file.
9 Click the Save Project icon on the
MyDVD toolbar to place the movie on
your hard drive.
10 Click the Burn button on the toolbar to record
your movie. Follow onscreen instructions to
complete recording your video files to
CD or DVD.
Editing DVDs and VCDs
MyDVD can save changes back to your recorded
DVD projects if the disc was created in MyDVD.
MyDVD overwrites all files recorded on a CD-RW
or DVD+RW disc, replacing them with the new
edited files. Before MyDVD does this, a message
appears that the disc is not blank and that the
data will be overwritten.
Note:
MyDVD can edit DVD projects created in MyDVD.
To edit a recorded DVD or VCD movie:
1 Insert the recorded DVD or VCD into the
DVD Writer/CD Writer drive.
2 Click Start, choose All Programs, Sonic,
MyDVD, and then click Start My DVD.
3 Select Video CD or DVD-Video.
4 Click Edit an Existing VCD Disc or Edit
an Existing OpenDVD Disc.

16
DVD Writer User’s Guide
Filename: s3adndd.doc Title: Self Cover [complete version]
Template: HP-Print2K.dot Author: billm Last Saved By: billm
Revision #: 17 Page: 16 of 30 Printed: 10/16/02 02:38 PM
5 When the browse window appears, select the
DVD Writer/CD Writer drive icon, and then
click OK. Your video file should open
automatically.
6 Make changes to your video file.
7 Select your video file, click the Preview
button on the MyDVD toolbar, and then click
the video file again to preview the video file.
Click Stop when finished.
8 Click Burn on the MyDVD toolbar. The Write
Disc window opens. Select the write speed,
number of copies, and device options. You can
place a check in the Create a hard disk
backup first check box to save a copy of your
file to your hard disk.
9 Click OK. MyDVD copies your movie to the
hard drive and then records it to the disc.
Follow any onscreen instructions.
Watching DVD Movies
You can watch commercially pre-recorded or
created DVD movies or video CDs by using the
InterVideo WinDVD program or by using the
Windows Media Player program.
To play a DVD movie:
1 Insert a DVD movie into your DVD Writer/
CD Writer drive. InterVideo WinDVD starts
automatically with the movie’s menu displayed.
2 If the program does not open automatically,
click Start, choose All Programs,
InterVideo WinDVD, and then click
InterVideo WinDVD.
Or
Click Start, choose All Programs, and then
click Windows Media Player.
3 Click a chapter button on the DVD movie main
menu to play that section of the movie, or click
Play in the controller window.
Page is loading ...
Page is loading ...
Page is loading ...
Page is loading ...
Page is loading ...
Page is loading ...
Page is loading ...
Page is loading ...
Page is loading ...
Page is loading ...
-
 1
1
-
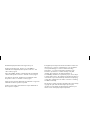 2
2
-
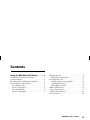 3
3
-
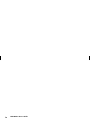 4
4
-
 5
5
-
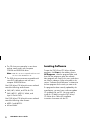 6
6
-
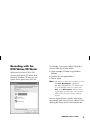 7
7
-
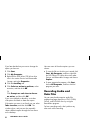 8
8
-
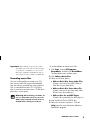 9
9
-
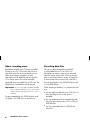 10
10
-
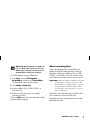 11
11
-
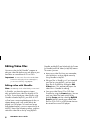 12
12
-
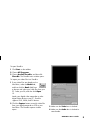 13
13
-
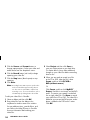 14
14
-
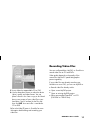 15
15
-
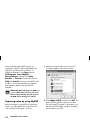 16
16
-
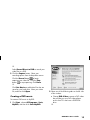 17
17
-
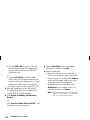 18
18
-
 19
19
-
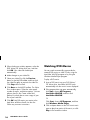 20
20
-
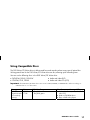 21
21
-
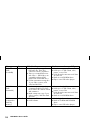 22
22
-
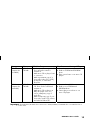 23
23
-
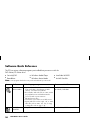 24
24
-
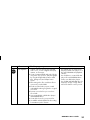 25
25
-
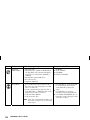 26
26
-
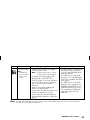 27
27
-
 28
28
-
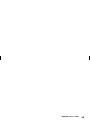 29
29
-
 30
30
Compaq Presario 6201IL User manual
- Category
- Graphics software
- Type
- User manual
- This manual is also suitable for
Ask a question and I''ll find the answer in the document
Finding information in a document is now easier with AI
Related papers
-
Compaq 6201IL User manual
-
Compaq Presario 6500 User manual
-
Compaq DVD WRITER User manual
-
Compaq Presario Notebook Getting Started Manual
-
Compaq Presario Presario MyMovieSTUDIO User manual
-
Compaq Presario MyMovieSTUDIO User manual
-
Compaq 8000 Series User manual
-
Compaq Compaq Presario,Presario 8080 User manual
-
Compaq Presario Notebook PC Quick start guide
-
Compaq Presario 1900 XL165 Maintenance & Service Manual