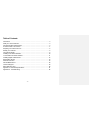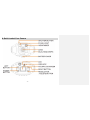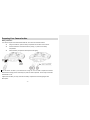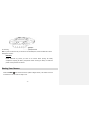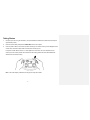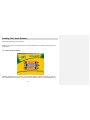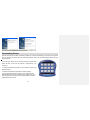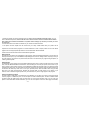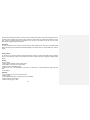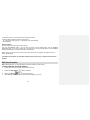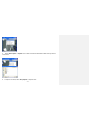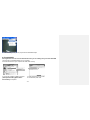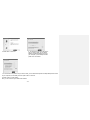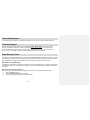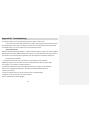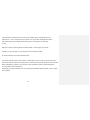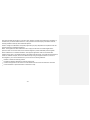- 1 -
23070 / 23072 Digital Camera
Owner’s Manual
© 2007 Sakar International, Inc. All rights reserved.
© 2007 Crayola
Windows and the Windows logo are registered trademarks of Microsoft Corporation.
All other trademarks are the property of their respective companies.

- 2 -
Table of Contents
Introduction ............................................................................................................... 3
What your camera includes: ..................................................................................... 3
Computer System Requirements ............................................................................. 3
A Quick Look at Your Camera .................................................................................. 4
Preparing Your Camera for Use ............................................................................... 5
Starting Your Camera ............................................................................................... 6
The Camera Modes .................................................................................................. 8
Installing Color Genie Software .............................................................................. 10
To Uninstall Color Genie Software ......................................................................... 11
Installing Digital Camera Driver .............................................................................. 12
Downloading Photos .............................................................................................. 13
Web Cam Function ................................................................................................. 16
Camera Maintenance ............................................................................................. 20
Technical Support .................................................................................................. 20
Sakar Warranty Card .............................................................................................. 20
Appendix A: Technical Specifications ..................................................................... 21
Appendix B: Troubleshooting ................................................................................ 22

- 3 -
Introduction
Thank you for purchasing your Crayola camera. Please read this manual carefully FIRST in order to get the
most out of your digital camera. Parental supervision is recommended for children under 10.
What your camera includes:
Crayola Camera
Photo Editing Software and driver installation CD
USB cable
User’s Manual
Necklace Strap
Computer System Requirements
To be able to download photos to your PC you will need the following minimum configuration:
Windows 2000/XP
Pentium-based PC (or equivalent)
200 MB hard disk free space and 128 MB or more RAM
Available USB Interface
CD-ROM Drive
Color display (16 bit or higher recommended)
Screen resolution 1024 X 768

- 4 -
A Quick Look at Your Camera

- 5 -
Preparing Your Camera for Use
Battery Installation
Your camera requires three AAA alkaline batteries, which must be inserted as follows:
z Using a screwdriver, open the battery compartment at the bottom of the camera.
z Insert the batteries in accordance with the polarity (+/-) shown in the battery
compartment.
z Close the battery compartment and replace screws tightly.
The LCD screen will flash if your batteries are running low. You will need to replace the camera’s
batteries before taking photos. Download your photos as often as possible. Photos may be lost when
the batteries run low.
Tips: Insert the battery correctly and close the battery compartment as following diagram and
descriptions:

- 6 -
Fix retention groove to the retention inside the battery compartment.
Note: If you do not intend to use your camera for an extended period, remove the batteries to avoid
leakage and corrosion.
WARNING
:
Please download any photos you have on the camera before opening the battery
compartment. Opening the battery compartment and/or removing the battery will erase the
photos currently stored in the camera.
Starting Your Camera
Press the POWER
button to start the camera. (Refer to diagram above). The camera will sound
a musical tone to confirm that it is ready for use.

- 7 -
Taking Photos
1. Compose your shot using the viewfinder. (The optimal distance between the camera and the subject is
approximately 5 feet.)
2. Hold the camera steady and press the SHUTTER button to take a photo.
3. Once the photo is taken, the number of photos remaining in the camera memory will be displayed on the
screen. Each consecutive photo taken will reduce this number by one.
If the photo number fails to reduce, or if “000" appears on the screen, this is an indication that the
memory is full. No further photos can be taken until the existing photos have been downloaded and
cleared from the camera memory.
Note: The screen display indicates how many photos may still be taken

- 8 -
The Camera Modes
Preview Mode
This is the default mode for this camera, from which you can compose and take your photos with auto flash
light. This mode also enables you to change the camera’s resolution selection.
Taking Photos
You can frame your shot precisely by using the color LCD monitor or the viewfinder
Hold the dual hand grips steady and press the shutter button to take photos.
Resolution Selection
Press the RESOLUTION button once and the camera will give you an option to change resolution.
Press the RESOLUTION button again within 3 seconds to confirm your resolution selection. If you do not
want to change the resolution wait 3 seconds without hitting any buttons. ★=QVGA RESOLUTION; ★★=
VGA RESOLUTION.
Flash
This camera comes equipped with a built-in flash, it will automatically turn on when necessary. There are no
buttons to press to setup the flash.
Note:
The term VGA, (Video Graphics Array), refers to a photo taken with a resolution of 640×480 pixels. VGA
Mode allows you take 24 photos with the camera memory. QVGA, (Quarter VGA), refers to a photo taken
with a resolution of 320 x 240 pixels. QVGA Mode allows you take 93 photos with the camera memory.
Playback Mode
Formatted

- 9 -
This mode enables you to look through the photos stored on your camera using the screen.
Press the LEFT or RIGHT button to enter the Playback mode.
The mode has two options:
1. Browse forward
through your photos:
Repeatedly press the RIGHT button to scroll through your photos one by one in the order they were
taken. You can also delete photos in this mode one by one by pressing the DELETE button. When the
photo you wish to delete appears on the screen, press the DELETE button once and a sound will be
heard along with a delete icon on your LCD screen. Press the DELETE button a second time to confirm,
and the camera will delete the photo on the screen.
2. Browse backward
through your photos:
Repeatedly press the LEFT button to scroll through your photos one by one in reverse order to that in
which they were taken. You can also delete photos in this mode one by one by pressing the DELETE
button. With the photo you wish to delete showing on the LCD screen, press the DELETE button once
and you will hear a sound and you will see a delete icon on your LCD screen. Press the DELETE button
a second time to confirm, and the camera will delete the photo on the screen.
Power Off
Press and hold the POWER
button (holding it down for 3 seconds) to switch off the camera.
Energy Save Mode:
To conserve battery power, if the camera is not used for 30 seconds, it will automatically switch off.

- 10 -
Installing Color Genie Software
Insert the CD-ROM into your CD-ROM drive.
If Auto-play is turned on, the installation screen will open automatically after inserting the CD-ROM into your
CD-ROM drive.
Click "Install Color Genie Software".
Installation will begin and will not complete until you read the message "Installation complete". To open the
newly installed Color Genie program, you must first exit the installation screen by clicking the Exit button. On

- 11 -
your desktop a shortcut called, "Shortcut to Color Genie.exe", will appear. Double-click the icon to open and run
the program. Have fun!
If the installation screen does not pop up, AutoPlay may be turned off. If Auto-play is turned off, go to the Start
menu and select Run..., use the Browse... button to select your CD-ROM drive, click on "Install.exe". This will
launch the installation screen.
To Uninstall Color Genie Software
Insert the CD-ROM into your CD-ROM drive. If Auto-play is turned off, go to the Start menu and select Run...,
use the Browse... button to select your CD-ROM drive, click on "Install.exe". This will launch the installation
screen.
If Auto-play is turned on, the installation screen will open automatically after inserting the CD-ROM into your
CD-ROM drive.
Click "Uninstall Color Genie Software" - the uninstall process will begin. The process will complete when the
message "Uninstall complete" appears.

- 12 -
Installing Digital Camera Driver
Click “Install Digital Camera“.
Click “Next” to continue the installation. Once the camera driver has finished installing you have to restart your
computer.

- 13 -
You have successfully installed the Camera driver.
Downloading Photos
After the camera driver has been successfully installed, you can start downloading your photos from the camera
onto your computer for further use in the Color Genie program. Here's how you download your photos from your
Crayola camera:
1. Connect your camera to your computer using the supplied USB
cable. (Be sure to wait until the camera is recognized by your
computer.)
2. Locate the 913D Camera folder on your desktop and open it by
double-clicking it.
3. Open the 913D Camera application by double-clicking it.
4. To see the photos that are currently on your camera click the
DOWNLOAD button (the little red camera icon at the bottom) if you
have any photos on your camera they will start loading in the little
preview areas one at a time.

- 14 -
5. Select the photos you want to download onto your desktop and click SAVE PHOTOS button. Or if you
want to download all photos,
click the SELECT ALL button and then click the SAVE PHOTOS button.
After clicking the SAVE PHOTOS button a system window will pop up and ask you where you want
to save them.
6. Create and name a new folder at a location of your choice and save them there.
7. The photos are then copied from the camera into your newly created folder. Now your photos can be
imported into the Color Genie program. For further assistance on how to import photos into the Color Genie
program refer to the appropriate help section on the enclosed Color Genie CD-ROM.
8. Disconnect the camera and close the 913D Camera application.
Getting started
The first thing you'll need to do is add photos to the program. Click the ADD PHOTOS button on the top menu to
select photos to import (if you need additional help adding photos, see the “Adding Photos” help topic). Now you
can view and print your photos in the photo center, edit them in the edit center, play a game using the photos, or
create a great storybook!
Adding photos
To add photos to the program, first click the ADD PHOTOS button. Next, to import a single photo from your hard
drive, click the IMPORT SINGLE PHOTO button. Use the dialog box to locate your photo, then click OK. If you
want to import an entire folder of photos, click the IMPORT FOLDER OF PHOTOS button, then select the folder
containing the photos from your hard drive and click OK. After photos are imported, they are stored according to
the name of the folder they came from. To view your imported photos, select the folder name using the drop
down box in the lower left-hand corner. Because the program does not make copies of your photos, if you
rename, move or delete the original photos from your hard drive, they will no longer appear in the program.
Viewing and Selecting photos
To select a photo, simply click on the thumbnail. Once selected, you can edit, print, export or remove the photo
from the program. To deselect a photo, re-click the photo or select a different photo. To select a different folder
of photos, select the folder name using the drop down box in the lower left-hand corner. You can view your
photos in three sizes. With smaller thumbnails, you can view more photos at one time. With bigger thumbnails,

- 15 -
you'll be able to see the fine detail of your photos. Click the large green buttons in the lower right hand corner of
the photo center to display your photos in large, medium or small format. The yellow button shows the current
view. If your active folder contains more photos than you can view on the screen at one time, use the up and
down arrows to page through all the photos.
Slide show
To view a slideshow, select a folder of photos using the folder dropdown box. Next, click the SLIDE SHOW
button. All the photos in the folder will automatically display in full screen mode. To end the slide show, click the
screen.
Editing a photo
To edit one of your photos, first select a photo thumbnail by clicking it. Click the edit button when it becomes
active. This will take your photo to the edit center and make it ready for painting, cropping and adding special
effects.
Printing
To print a photo:
1. Select a photo thumbnail from the photo center.
2. Click PRINT. A print pop-up box will appear.
3. Select Portrait or Landscape mode.
4. Select FULL, 4x6, or 3x5 formatting for your print. If you choose FULL, use the slider bar to custom size your
print.
5. Click PRINT.
Exporting
To export a photo to a file you can save or e-mail:
1. Select a photo
2. Click the EXPORT button. An Export pop-up box will appear.
3. Enter a name for the export file.
4. Select a file type (.jpg or .pdf).

- 16 -
5. Choose a location on you computer where the file will be saved.
6. Use the slider to adjust the size of the exported file.
(If you intend to e-mail the photo, a 1 MB maximum is recommended.)
7. Click EXPORT.
Removing photos
To delete a photo from the program, select a photo.
Then click the REMOVE button. If you just want to remove just the selected photo, click the REMOVE
SELECTED button. If you want to remove ALL the photos in the currently selected folder, click the REMOVE
ENTIRE FOLDER button. To cancel the deletion, click CANCEL
NOTE: When you remove a photo, it will only remove the photo from the program. This program does not
delete original photos!
*For additional information on Color Genie software please see the “Help” section within Color Genie
CD-Rom
Web Cam Function
Note: Please make sure you have installed the camera driver before use this function.
1. Record AVI files with 913D software
1. Connect your camera to computer with USB cable correctly.
2. Double click 913D Camera
folder on desktop.
3. Double click PC Cam
icon to execute the file.
4. Select Preview in Options menu to show the preview images on your PC.

- 17 -
5. Select “Start Capture” in Capture menu to start record AVI file and locate a folder where you want to
store the file.
6. To stop the AVI record, select “Stop Capture” in Capture menu.

- 18 -
7. After recording finish, you can play the AVI file with Media Player.
2. Chat with MSN
Your Digital camera can be used as a Web camera when you are chatting with your friends with MSN
1. Run and sign in the MSN software on your computer.
2. Connect the camera to your computer with USB cable correctly.
4. Select the person who you want
to chat and then press “OK”.
3. On the main interface of MSN, you select
[Actions]\Voice/Video]\ [Start a Video
Conversation] in sequence.

- 19 -
5. Press “Next” to continue.
7. To send voice to the person who you want to chat, you can select Microphone and adjust Microphone volume
of your computer (not included), and then press “Next” to continue.
8. Press “Finish” to finish setting.
Now, you can chat with your friends with webcam.
6. To receive the voice from the person
who you want to chat, you can select
speaker and adjust speaker volume of
your computer, (not included) and then
press “Next” to continue.

- 20 -
Camera Maintenance
Your Crayola camera is has been rubberized for durability, but it is not a toy - please handle it with care.
Technical Support
For technical support issues please visit our website at www.sakarhelp.com. There you will find
manuals, software and answers to Frequently Asked Questions. Can’t find what you are looking for?
Fill out an online ticket and our technical support team will answer your questions. You can also call
us toll free at (877) 397-8200 to access our technical support information on the phone.
Sakar Warranty Card
This warranty covers products that fail to function properly UNDER NORMAL USAGE, due to defects in material
or workmanship. Warranty protects the original consumer purchaser only and is not transferable. Your product
will be repaired at no charge for parts and/or labor for a period of one year from date of purchase.
What Is Not Covered By Warranty:
1. Damages or malfunctions not resulting from defects in material or workmanship. 2. Damages or malfunctions
from other than normal use, including but not limited to, repair by unauthorized parties, tampering, modification
or accident.
What To Do When Service Is Required:
When returning your defective product (postage pre-paid) for service, your package should include:
1. Copy of original bill of sale
2. A detailed written description of the problem.
3. Your return address and telephone number (Daytime)
Page is loading ...
Page is loading ...
Page is loading ...
Page is loading ...
-
 1
1
-
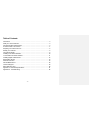 2
2
-
 3
3
-
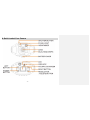 4
4
-
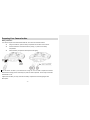 5
5
-
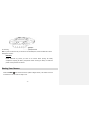 6
6
-
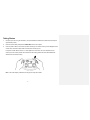 7
7
-
 8
8
-
 9
9
-
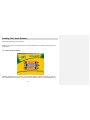 10
10
-
 11
11
-
 12
12
-
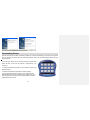 13
13
-
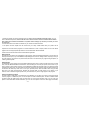 14
14
-
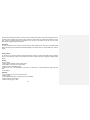 15
15
-
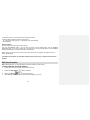 16
16
-
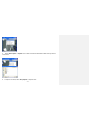 17
17
-
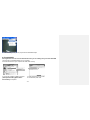 18
18
-
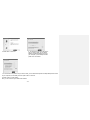 19
19
-
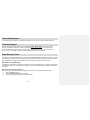 20
20
-
 21
21
-
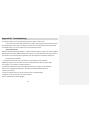 22
22
-
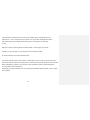 23
23
-
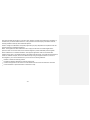 24
24