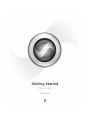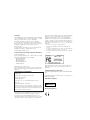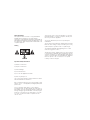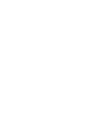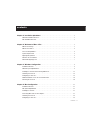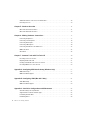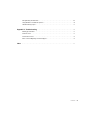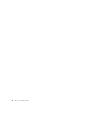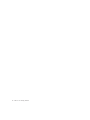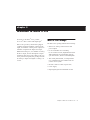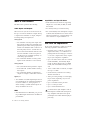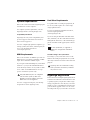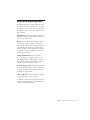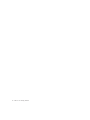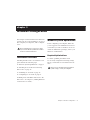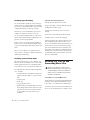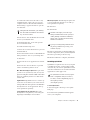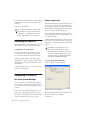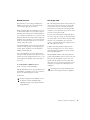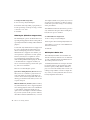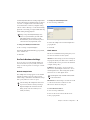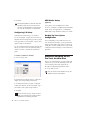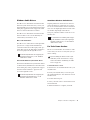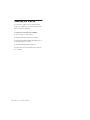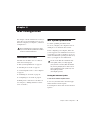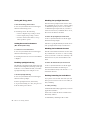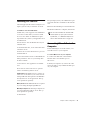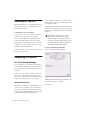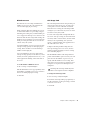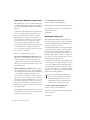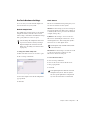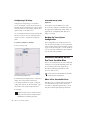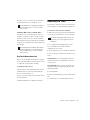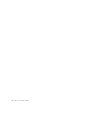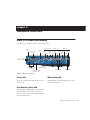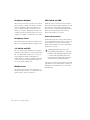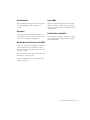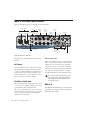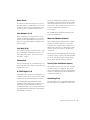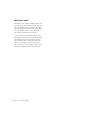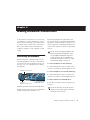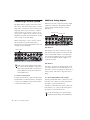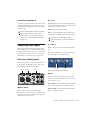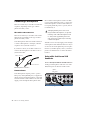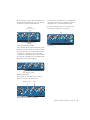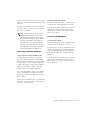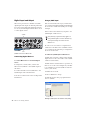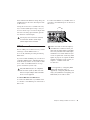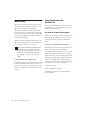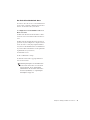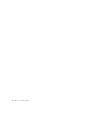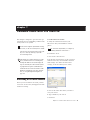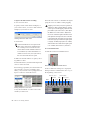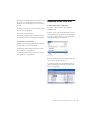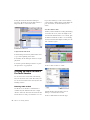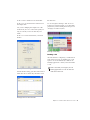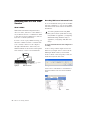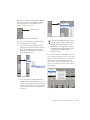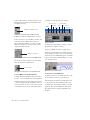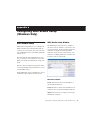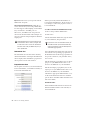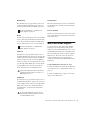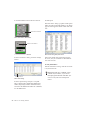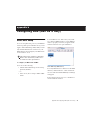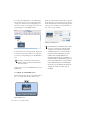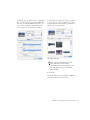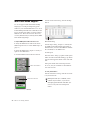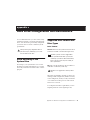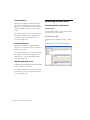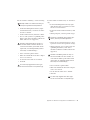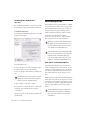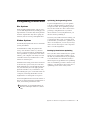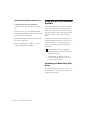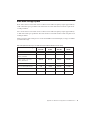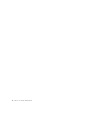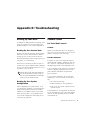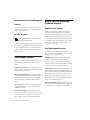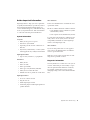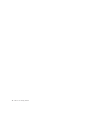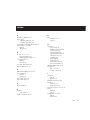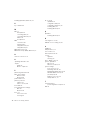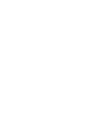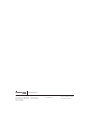Avid M-Audio Mbox 2 Pro 7.3 Quick Start
- Category
- Supplementary music equipment
- Type
- Quick Start

Getting Started
Mbox
®
2 Pro
Version 7.3

Copyright
© 2007 Digidesign, a division of Avid Technology, Inc. All rights
reserved. This guide may not be duplicated in whole or in part
without the express written consent of Digidesign.
Avid, Digidesign, Mbox , Control|24, Pro Tools LE, and
Pro Tools are either trademarks or registered trademarks of
Avid Technology, Inc. in the US and other countries. All other
trademarks contained herein are the property of their
respective owners.
Product features, specifications, system requirements, and
availability are subject to change without notice.
PN 9320-55987-00 REV A 1/07
Communications and Safety Regulation Information
Compliance Statement
This model Digidesign Mbox 2 Pro complies with the following
standards regulating interference and EMC:
• FCC Part 15 Class B
• EN 55022 Class B
• EN 55204 Class B
• AS/NZS 3548 Class B
• CISPR 22 Class B
Radio and Television Interference
This equipment has been tested and found to comply with the
limits for a Class B digital device, pursuant to Part 15 of the
FCC Rules.
DECLARATION OF CONFORMITY
We Digidesign,
2001 Junipero Serra Boulevard, Suite 200
Daly City, CA 94014 USA
tel: 650-731-6300
declare under our sole responsibility that the product
Mbox 2 Pro
complies with Part 15 of FCC Rules.
Operation is subject to the following two conditions: (1) this
device may not cause harmful interference, and (2) this device
must accept any interference received, including interference
that may cause undesired operation.
NOTE: This equipment has been tested and found to comply
with the limits for a Class B digital device, pursuant to Part 15
of the FCC Rules. These limits are designed to provide
reasonable protection against harmful interference in a
residential installation. This equipment generates, uses, and
can radiate radio frequency energy and, if not installed and
used in accordance with the instructions, may cause harmful
interference to radio communications. However, there is no
guarantee that interference will not occur in a particular
installation. If this equipment does cause harmful interference
to radio or television reception, which can be determined by
turning the equipment off and on, the user is encouraged to try
and correct the interference by one or more of the following
measures:
• Reorient or locate the receiving antenna.
• Increase the separation between the equipment and
receiver.
• Connect the equipment into an outlet on a circuit different
from that to which the receiver is connected.
• Consult the dealer or an experienced radio/TV technician
for help.
Any modifications to the unit, unless expressly approved by
Digidesign, could void the user's authority to operate the
equipment.
Canadian Compliance Statement:
This Class B digital apparatus complies with Canadian ICES-
003.
Cet appareil numérique de la classe B est conforme à la norme
NMB-003 du Canada.
Australian Compliance
European Compliance
Mbox 2 Pro

Safety Statement
This equipment has been tested to comply with USA and
Canadian safety certification in accordance with the
specifications of UL Standards: UL60065 7th /IEC 60065 7th
and Canadian CAN/CSA C22.2 60065:03. Digidesign Inc., has
been authorized to apply the appropriate UL & CUL mark on its
compliant equipment.
Warning
Important Safety Instructions
1) Read these instructions.
2) Keep these instructions.
3) Heed all warnings.
4) Follow all instructions.
5) Do not use this apparatus near water.
6) Clean only with dry cloth.
7) Do not block any ventilation openings. Install in accordance
with the manufacturer’s instructions.
8) Do not install near any heat sources such as radiators, heat
registers, stoves, or other apparatus (including amplifiers) that
produce heat.
9) Do not defeat the safety purpose of the polarized or
grounding-type plug. A polarized plug has two blades with one
wider than the other. A grounding type plug has two blades and
a third grounding prong. The wide blade or the third prong are
provided for your safety. If the provided plug does not fit into
your outlet, consult an electrician for replacement of the
obsolete outlet.
10) Protect the power cord from being walked on or pinched
particularly at plugs, convenience receptacles, and the point
where they exit from the apparatus.
11) Only use attachments/accessories specified by the
manufacturer.
12) Use caution when replacing the Lithium battery in the FOH
Rack unit. There is danger of explosion if battery is incorrectly
replaced. Replace only with the same or equivalent type.
13) Unplug this apparatus during lightning storms or when
unused for long periods of time.
14) Refer all servicing to qualified service personnel. Servicing
is required when the apparatus has been damaged in any way,
such as power-supply cord or plug is damaged, liquid has been
spilled or objects have fallen into the apparatus, the apparatus
has been exposed to rain or moisture, does not operate
normally, or has been dropped.


Contents
v
contents
Chapter 1. Installation QuickStart
. . . . . . . . . . . . . . . . . . . . . . . . . . . . . . . . . . . . . . . . . . . . . 1
Windows Installation Overview
. . . . . . . . . . . . . . . . . . . . . . . . . . . . . . . . . . . . . . . . . . . . . . . 1
Mac Installation Overview
. . . . . . . . . . . . . . . . . . . . . . . . . . . . . . . . . . . . . . . . . . . . . . . . . . 1
Chapter 2. Welcome to Mbox 2 Pro
. . . . . . . . . . . . . . . . . . . . . . . . . . . . . . . . . . . . . . . . . . . 3
Mbox 2 Pro Package
. . . . . . . . . . . . . . . . . . . . . . . . . . . . . . . . . . . . . . . . . . . . . . . . . . . . . . 3
Mbox 2 Pro Features
. . . . . . . . . . . . . . . . . . . . . . . . . . . . . . . . . . . . . . . . . . . . . . . . . . . . . . 4
Pro Tools LE Capabilities
. . . . . . . . . . . . . . . . . . . . . . . . . . . . . . . . . . . . . . . . . . . . . . . . . . . 4
System Requirements
. . . . . . . . . . . . . . . . . . . . . . . . . . . . . . . . . . . . . . . . . . . . . . . . . . . . . 5
Digidesign Registration
. . . . . . . . . . . . . . . . . . . . . . . . . . . . . . . . . . . . . . . . . . . . . . . . . . . . 5
About the Pro Tools Guides
. . . . . . . . . . . . . . . . . . . . . . . . . . . . . . . . . . . . . . . . . . . . . . . . . 6
About www.digidesign.com
. . . . . . . . . . . . . . . . . . . . . . . . . . . . . . . . . . . . . . . . . . . . . . . . . 7
Chapter 3. Windows Configuration
. . . . . . . . . . . . . . . . . . . . . . . . . . . . . . . . . . . . . . . . . . . . 9
Installation Overview
. . . . . . . . . . . . . . . . . . . . . . . . . . . . . . . . . . . . . . . . . . . . . . . . . . . . . . 9
Windows System Optimization
. . . . . . . . . . . . . . . . . . . . . . . . . . . . . . . . . . . . . . . . . . . . . . . 9
Installing Pro Tools LE and Connecting Mbox 2 Pro
. . . . . . . . . . . . . . . . . . . . . . . . . . . . . . . . 12
Launching Pro Tools LE
. . . . . . . . . . . . . . . . . . . . . . . . . . . . . . . . . . . . . . . . . . . . . . . . . . . 14
Configuring Pro Tools LE
. . . . . . . . . . . . . . . . . . . . . . . . . . . . . . . . . . . . . . . . . . . . . . . . . . 14
Additional Software on the Pro Tools Installer Disc
. . . . . . . . . . . . . . . . . . . . . . . . . . . . . . . . 18
Removing Pro Tools LE
. . . . . . . . . . . . . . . . . . . . . . . . . . . . . . . . . . . . . . . . . . . . . . . . . . . 20
Chapter 4. Mac Configuration
. . . . . . . . . . . . . . . . . . . . . . . . . . . . . . . . . . . . . . . . . . . . . . . . 21
Installation Overview
. . . . . . . . . . . . . . . . . . . . . . . . . . . . . . . . . . . . . . . . . . . . . . . . . . . . . 21
Mac System Optimization
. . . . . . . . . . . . . . . . . . . . . . . . . . . . . . . . . . . . . . . . . . . . . . . . . 21
Installing Pro Tools LE
. . . . . . . . . . . . . . . . . . . . . . . . . . . . . . . . . . . . . . . . . . . . . . . . . . . . 23
Connecting Mbox 2 Pro to the Computer
. . . . . . . . . . . . . . . . . . . . . . . . . . . . . . . . . . . . . . . 23
Launching Pro Tools LE
. . . . . . . . . . . . . . . . . . . . . . . . . . . . . . . . . . . . . . . . . . . . . . . . . . . 24
Configuring Pro Tools LE
. . . . . . . . . . . . . . . . . . . . . . . . . . . . . . . . . . . . . . . . . . . . . . . . . . 24

Mbox 2 Pro Getting Started
vi
Additional Software on the Pro Tools Installer Disc
. . . . . . . . . . . . . . . . . . . . . . . . . . . . . . . 28
Removing Pro Tools
. . . . . . . . . . . . . . . . . . . . . . . . . . . . . . . . . . . . . . . . . . . . . . . . . . . . . 29
Chapter 5. Hardware Overview
. . . . . . . . . . . . . . . . . . . . . . . . . . . . . . . . . . . . . . . . . . . . . . 31
Mbox 2 Pro Front Panel Features
. . . . . . . . . . . . . . . . . . . . . . . . . . . . . . . . . . . . . . . . . . . . 31
Mbox 2 Pro Back Panel Features
. . . . . . . . . . . . . . . . . . . . . . . . . . . . . . . . . . . . . . . . . . . . 34
Chapter 6. Making Hardware Connections
. . . . . . . . . . . . . . . . . . . . . . . . . . . . . . . . . . . . 37
Connecting Headphones
. . . . . . . . . . . . . . . . . . . . . . . . . . . . . . . . . . . . . . . . . . . . . . . . . . 37
Connecting a Sound System
. . . . . . . . . . . . . . . . . . . . . . . . . . . . . . . . . . . . . . . . . . . . . . . 38
Connecting Audio Inputs
. . . . . . . . . . . . . . . . . . . . . . . . . . . . . . . . . . . . . . . . . . . . . . . . . . 39
Connecting a Microphone
. . . . . . . . . . . . . . . . . . . . . . . . . . . . . . . . . . . . . . . . . . . . . . . . . 40
Connecting Instruments to the Mbox 2 Pro
. . . . . . . . . . . . . . . . . . . . . . . . . . . . . . . . . . . . . 42
MIDI Connections
. . . . . . . . . . . . . . . . . . . . . . . . . . . . . . . . . . . . . . . . . . . . . . . . . . . . . . . 45
Word Clock
. . . . . . . . . . . . . . . . . . . . . . . . . . . . . . . . . . . . . . . . . . . . . . . . . . . . . . . . . . . 46
Chapter 7. Common Tasks with Pro Tools LE
. . . . . . . . . . . . . . . . . . . . . . . . . . . . . . . . . 49
Recording a Pro Tools Session
. . . . . . . . . . . . . . . . . . . . . . . . . . . . . . . . . . . . . . . . . . . . . . 49
Importing Audio from a CD
. . . . . . . . . . . . . . . . . . . . . . . . . . . . . . . . . . . . . . . . . . . . . . . . 51
Creating an Audio CD from a Pro Tools Session
. . . . . . . . . . . . . . . . . . . . . . . . . . . . . . . . . . 52
Recording MIDI in a Pro Tools Session
. . . . . . . . . . . . . . . . . . . . . . . . . . . . . . . . . . . . . . . . 54
Appendix A. Configuring MIDI Studio Setup (Windows Only)
. . . . . . . . . . . . . . . . . . . . 57
MIDI Studio Setup
. . . . . . . . . . . . . . . . . . . . . . . . . . . . . . . . . . . . . . . . . . . . . . . . . . . . . . 57
MIDI Patch Name Support
. . . . . . . . . . . . . . . . . . . . . . . . . . . . . . . . . . . . . . . . . . . . . . . . . 59
Appendix B. Configuring AMS (Mac OS X Only)
. . . . . . . . . . . . . . . . . . . . . . . . . . . . . . . 61
Audio MIDI Setup
. . . . . . . . . . . . . . . . . . . . . . . . . . . . . . . . . . . . . . . . . . . . . . . . . . . . . . . 61
MIDI Patch Name Support
. . . . . . . . . . . . . . . . . . . . . . . . . . . . . . . . . . . . . . . . . . . . . . . . . 64
Appendix C. Hard Drive Configuration and Maintenance
. . . . . . . . . . . . . . . . . . . . . . . . 65
Avoid Recording to the System Drive
. . . . . . . . . . . . . . . . . . . . . . . . . . . . . . . . . . . . . . . . . 65
Supported Drive Formats and Drive Types
. . . . . . . . . . . . . . . . . . . . . . . . . . . . . . . . . . . . . . 65
Formatting an Audio Drive
. . . . . . . . . . . . . . . . . . . . . . . . . . . . . . . . . . . . . . . . . . . . . . . . . 66
Partitioning Drives
. . . . . . . . . . . . . . . . . . . . . . . . . . . . . . . . . . . . . . . . . . . . . . . . . . . . . . 68

Contents
vii
Defragmenting an Audio Drive
. . . . . . . . . . . . . . . . . . . . . . . . . . . . . . . . . . . . . . . . . . . . . . 69
Using Mac Drives on Windows Systems
. . . . . . . . . . . . . . . . . . . . . . . . . . . . . . . . . . . . . . . . 70
Hard Disk Storage Space
. . . . . . . . . . . . . . . . . . . . . . . . . . . . . . . . . . . . . . . . . . . . . . . . . . 71
Appendix D. Troubleshooting
. . . . . . . . . . . . . . . . . . . . . . . . . . . . . . . . . . . . . . . . . . . . . . . . 73
Backing Up Your Work
. . . . . . . . . . . . . . . . . . . . . . . . . . . . . . . . . . . . . . . . . . . . . . . . . . . . 73
Common Issues
. . . . . . . . . . . . . . . . . . . . . . . . . . . . . . . . . . . . . . . . . . . . . . . . . . . . . . . . 73
Performance Factors
. . . . . . . . . . . . . . . . . . . . . . . . . . . . . . . . . . . . . . . . . . . . . . . . . . . . . 74
Before You Call Digidesign Technical Support
. . . . . . . . . . . . . . . . . . . . . . . . . . . . . . . . . . . 74
Index
. . . . . . . . . . . . . . . . . . . . . . . . . . . . . . . . . . . . . . . . . . . . . . . . . . . . . . . . . . . . . . . . . . . . . 77

Mbox 2 Pro Getting Started
viii

Chapter 1: Installation QuickStart
1
chapter 1
Installation QuickStart
Windows Installation
Overview
(Windows Systems Only)
Installing Pro Tools LE™ for Mbox® 2 Pro on a
Windows computer includes the following
steps:
1
“Windows System Optimization” on page 9
2
“Installing Pro Tools LE and Connecting
Mbox 2 Pro” on page 12.
3
“Launching Pro Tools LE” on page 14.
4
“Configuring Pro Tools LE” on page 14.
5
“Making Hardware Connections” on page 37.
Mac Installation Overview
(Mac OS X Systems Only)
Installation of Pro Tools LE for Mbox 2 Pro on a
Mac includes the following steps:
1
“Mac System Optimization” on page 21.
2
“Connecting Mbox 2 Pro to the Computer”
on page 23.
3
“Installing Pro Tools LE” on page 23.
4
“Launching Pro Tools LE” on page 24.
5
“Making Hardware Connections” on page 37.

Mbox 2 Pro Getting Started
2

Chapter 2: Welcome to Mbox 2 Pro
3
chapter 2
Welcome to Mbox 2 Pro
Welcome to the Mbox
®
2 Pro portable
Pro Tools
®
micro-studio from Digidesign
®
.
Mbox 2 Pro provides your Firewire-equipped
computer with four channels of analog audio
input, six channels of analog audio output, two
channels of digital audio input and output,
MIDI In and Out ports, two channels of analog
monitor output, and two headphone outputs
with front panel level control. Mbox 2 Pro pro-
vides professional-quality mic preamps and 24-
bit analog-to-digital and digital-to-analog con-
verters.
Mbox 2 Pro Package
The Mbox 2 Pro package includes the following:
• Mbox 2 Pro desktop audio interface and
power adapter
• Pro Tools Installer disc containing
Pro Tools LE™ software, DigiRack RTAS (Real-
Time AudioSuite) and AudioSuite plug-ins,
optional software, and electronic PDF guides
• This
Getting Started Guide
, covering installa-
tion, configuration, and common tasks for
your Pro Tools system.
• Firewire connector cable (six-pin 1394)
• Power supply
• Digidesign Registration Information Card

Mbox 2 Pro Getting Started
4
Mbox 2 Pro Features
The Mbox 2 Pro provides the following:
Audio Inputs and Outputs
Mbox 2 Pro lets your Pro Tools LE sessions uti-
lize up to six discrete channels of input and up
to eight discrete channels of output, using the
following analog and digital I/O:
Analog Inputs
• Two channels of analog audio input with
microphone preamps and switchable 48V
phantom power. These analog input jacks
include one XLR/TRS combo connector on
the back panel, and two 1/4-inch DI con-
nectors with switchable Mic and DI source
selection and LEDs on the front panel. A
–20 dB pad is also available separately on
each analog input channel
• Two additional channels of analog audio
input for Line and Phono sources (RIAA)
Analog Outputs
• Two 1/4-inch TRS analog Monitor outputs
• Four additional 1/4-inch balanced analog
line outputs
• Two additional channels of unbalanced
outputs on a single 1/4-inch TRS connector
Digital I/O
• Two channels of S/PDIF digital input and out-
put. S/PDIF inputs are available independent
of, and in addition to, analog inputs 1–4
when clocking to S/PDIF. S/PDIF outputs are
always available in Pro Tools
MIDI
• One MIDI In and one MIDI Out port, provid-
ing 16 MIDI input channels and 16 MIDI out-
put channels
Capabilities and Specifications
• 24-bit A/D and D/A converters, supporting
sample rates of 44.1 kHz, 48 kHz, 88.2 kHz
and 96 kHz
• Low latency analog record monitoring
• Two 1/4-inch (TRS) stereo headphone outputs
(A and B) with adjustable level controls. Head-
phones B can mirror A (output channels 1–2)
or be switched to output channels 3–4
Pro Tools LE Capabilities
Pro Tools LE on Windows or Mac provides the
following capabilities with Mbox 2 Pro:
• Playback of up to 32 mono (or 16 stereo)
digital audio tracks, or a combination of
playing back and recording up to 32 mono
(or 16 stereo) digital audio tracks, depend-
ing on your computer’s capabilities
• Up to 128 audio tracks (with 32 voiceable
tracks maximum), 128 Auxiliary Input
tracks, 64 Master Fader tracks, 256 MIDI
tracks, and 32 Instrument tracks per ses-
sion
• 16-bit or 24-bit audio resolution, at sample
rates up to 96 kHz
• Nondestructive, random-access editing
and mix automation
• Audio processing with up to 5 RTAS plug-
ins per track, depending on your com-
puter’s capabilities
• Up to 5 hardware inserts per track
• Up to 10 sends per track
• Up to 32 internal mix busses
Pro Tools LE uses your computer’s CPU to
mix and process audio tracks (host process-
ing). Computers with faster clock speeds
yield higher track counts and more plug-in
processing.

Chapter 2: Welcome to Mbox 2 Pro 5
System Requirements
Mbox 2 Pro can be used with a Digidesign-qual-
ified Windows or Mac computer.
For complete system requirements, visit the
Digidesign website (www.digidesign.com).
Compatibility Information
Digidesign can only assure compatibility and
provide support for hardware and software it
has tested and approved.
For a list of Digidesign-qualified computers, op-
erating systems, hard drives, and third-party de-
vices, visit the Digidesign website
(www.digidesign.com).
MIDI Requirements
Mbox 2 Pro includes one MIDI In port and one
MIDI Out port, providing 16 channels of MIDI
input and 16 channels of MIDI output.
If you require additional MIDI ports, add a MIDI
interface to your system. USB MIDI interfaces
work effectively with Pro Tools systems on Win-
dows or Mac. Serial MIDI interfaces are sup-
ported on Windows systems only.
For a list of supported adapters, visit the Digi-
design website (www.digidesign.com).
Hard Drive Requirements
For optimal audio recording and playback, all
Pro Tools systems require one or more Digi-
design-qualified drives.
For a list of Digidesign-qualified hard drives,
visit the Digidesign website
(www.digidesign.com).
If you are using an ATA/IDE or FireWire hard
drive, initialize your drive with Windows Disk
Management (Windows) or the Disk Utility ap-
plication included with Apple System software
(Mac).
Avoid Recording to the System Drive
Recording to your system drive is not recom-
mended. Recording and playback on a system
drive may result in lower track counts and fewer
plug-ins.
Digidesign Registration
Review the enclosed Digidesign Registration In-
formation Card and follow the instructions on it
to quickly register your purchase online. Regis-
tering your purchase is the only way you can be
eligible to receive complimentary technical sup-
port and future upgrade offers. It is one of the
most important steps you can take as a new user.
Only USB MIDI interfaces are compatible
with Pro Tools systems for Mac OS X.
Modem-to-serial port adapters and serial
MIDI devices are not supported.
For more information, see Appendix C,
“Hard Drive Configuration and Mainte-
nance.”
Digidesign does not recommend recording
to the system drive. Record to a system drive
only when necessary.

Mbox 2 Pro Getting Started6
About the Pro Tools Guides
This Getting Started guide explains how to in-
stall Pro Tools LE software, make basic connec-
tions to your Mbox 2 Pro interface (to get sound
in and out of your interface), and do common
tasks (such as recording in Pro Tools).
In addition to any printed guides or documenta-
tion included with your system, PDF versions of
Pro Tools guides and Read Mes are installed au-
tomatically with Pro Tools.
The main guides (such as the Pro Tools Reference
Guide and the Pro Tools Menus Guide) are accessi-
ble from the Pro Tools Help menu.
• Pro Tools Reference Guide explains Pro Tools
software in detail.
• Pro Tools Menus Guide covers all the Pro Tools
on-screen menus.
• DigiRack Plug-Ins Guide explains how to use
the RTAS and AudioSuite plug-ins included
with Pro Tools.
• Digidesign Plug-Ins Guide explains how to use
optional Digidesign plug-ins.
• Pro Tools Shortcuts lists keyboard and Right-
click shortcuts for Pro Tools.
These guides and other guides are installed on
your startup drive during installation. To view
or print PDF guides, you can use Adobe Reader
or Apple Preview (Mac only).
Conventions Used in This Guide
Digidesign guides use the following conven-
tions to indicate menu choices and key com-
mands:
:
The following symbols are used to highlight im-
portant information:
Printed copies of the Pro Tools Reference
Guide and other guides in the Pro Tools
guide set can be purchased separately from
the DigiStore (www.digidesign.com).
Convention Action
File > Save Choose Save from the File
menu
Control+N Hold down the Control key
and press the N key
Control-click Hold down the Control key
and click the mouse button
Right-click Click with the right mouse
button
User Tips are helpful hints for getting the
most from your Pro Tools system.
Important Notices include information that
could affect your data or the performance of
your system.
Shortcuts show you useful keyboard or
mouse shortcuts.
Cross References point to related sections in
other guides.

Chapter 2: Welcome to Mbox 2 Pro 7
About www.digidesign.com
The Digidesign website (www.digidesign.com)
is your best source for information to help you
get the most out of your Pro Tools system. The
following are just a few of the services and fea-
tures available.
Registration Register your purchase online. See
the enclosed Digidesign Registration Informa-
tion Card for instructions.
Support Contact Digidesign Technical Support
or Customer Service; download software up-
dates and the latest online manuals; browse the
Compatibility documents for system require-
ments; search the online Answerbase; join the
worldwide Pro Tools community on the Digi-
design User Conference.
Training and Education Become a certified
Pro Tools Operator or Expert; study on your
own using courses available online, or find out
how you can learn in a classroom setting at a
certified Pro Tools Training Center.
Products and Developers Learn about Digidesign
products; download demo software; learn about
our Development Partners and their plug-ins,
applications, and hardware.
News and Events Get the latest news from Digi-
design; sign up for a Pro Tools demo.
To learn more about these and other resources
available from Digidesign, visit the Digidesign
website (www.digidesign.com).

Mbox 2 Pro Getting Started8

Chapter 3: Windows Configuration 9
chapter 3
Windows Configuration
This chapter contains information for Windows
systems only. If you are installing Pro Tools on a
Mac computer, see Chapter 4, “Mac Configura-
tion.”
Installation Overview
Installing the Mbox 2 Pro on a Windows com-
puter includes the following steps:
1 “Windows System Optimization” on page 9.
2 “Installing Pro Tools LE and Connecting
Mbox 2 Pro” on page 12.
3 “Launching Pro Tools LE” on page 14.
4 “Configuring Pro Tools LE” on page 14.
5 Making audio and MIDI connections to the
Mbox 2 Pro. (See Chapter 6, “Making Hardware
Connections” for details.)
Windows System Optimization
Before configuring your computer, make sure
you are logged in as an Administrator for the ac-
count where you want to install Pro Tools. For
details on Administrator privileges, refer to your
Windows documentation.
Required Optimizations
To ensure optimum performance with
Pro Tools LE, configure the following settings
before you install Pro Tools hardware and soft-
ware.
Before installing this version of Pro Tools,
refer to the Read Me information included
on the Pro Tools Installer disc.
When you are finished changing Windows
system settings, restart your computer.

Mbox 2 Pro Getting Started10
Enabling DMA
Enabling your computer's DMA (Direct Memory
Access) frees up CPU bandwidth so the com-
puter can do other Pro Tools tasks.
In most cases the DMA option will already be set
correctly, as Windows XP detects and activates
DMA mode by default.
To enable DMA for any IDE hard drives:
1 Choose Start > Control Panel.
2 In Classic View, double-click System.
3 Click the Hardware tab.
4 Under Device Manager, choose Device Man-
ager.
5 In the Device Manager window, double-click
IDE ATA/ATAPI controllers, then double-click
the Primary IDE Channel for your IDE hard
drive.
6 Click the Advanced Settings tab.
7 For each device, set the Transfer Mode to
“DMA if available,” and click OK.
8 Repeat steps 5–7 for any additional IDE Chan-
nels.
9 Close the Computer Management window.
Disabling System Standby and Power
Management
When using Pro Tools, the Windows System
Standby power scheme must be set to Always
On. This helps prevent long record or playback
passes from stopping due to system resources
powering down.
To configure Windows Power Management:
1 Choose Start > Control Panel.
2 Double-click Power Options.
3 Click the Power Schemes tab.
4 From the Power Schemes pop-up menu, select
Always On.
5 Click OK.
This sets System Standby, System Hibernate,
and “Turn off hard disks” to Never.
Disabling ClearType Font Smoothing
When using Pro Tools, the Effects “Clear Type”
setting must be disabled.
To disable ClearType font smoothing:
1 Choose Start > Control Panel.
2 Double-click Display.
3 Click the Appearance tab.
4 Click Effects.
5 Deselect “Use the following method to
smooth edges of screen fonts.”
6 Click OK to save your settings and close the
Effects dialog.
7 Click OK.
8 Restart the computer.
Sleep (or hibernate) settings are supported
when using Mbox 2 Pro and the Windows
System Audio drivers with an application
other than Pro Tools LE.
On AMD processors, be sure to check and
disable Cool N’Quiet in the System BIOS (in
the Cool & Quiet Configuration section).
Refer to the manufacturer’s documentation
for instructions on disabling this power op-
tion, if necessary.

Chapter 3: Windows Configuration 11
Recommended Optimizations
Pro Tools can also be affected by other software
and hardware drivers installed on your com-
puter. It is recommended (but not required) that
you do the following:
• Avoid running any unneeded programs at
the same time as Pro Tools.
• Turn off any software utilities that run in
the background, such as Windows Messen-
ger, calendars, and disk maintenance pro-
grams.
• Turn off any nonessential FireWire devices
while running Pro Tools.
• If your video display card supports it, en-
able Bus Mastering in the manufacturer’s
Control Panel. Refer to the manufacturer’s
instructions for details.
Optional Optimizations
The following system optimizations may help
Pro Tools perform better on some systems. It is
recommended that you only try these optimiza-
tions if necessary, as they may disable or ad-
versely affect the functionality of other pro-
grams on your system.
Disabling Network Cards
If applicable, disable any networking cards
(other than a FireWire card that you might use
to connect an external drive to your system).
To disable a network card:
1 Right-click My Computer and choose Man-
age.
2 Under System Tools, select Device Manager.
3 In the Device Manager window, double-click
Network adapters, then double-click the Net-
work Adapter card you want to disable.
4 Under the General tab, choose “Do not use
this device (disable)” from the Device Usage
pop-up menu, and click OK.
5 Close the Computer Management window.
Adjusting Processor Scheduling
To Adjust Processor Scheduling Performance:
1 Choose Start > Control Panel.
2 In Classic View, double-click System.
3 Click the Advanced tab.
4 Under the Performance section, click the Set-
tings button.
5 In the Performance Options window, click the
Advanced tab.
6 Under the Processor scheduling section, select
the Background Services option.
7 Under the Memory Usage section, select the
System cache option.
8 Click OK to close the Performance Options
window.
9 Click OK to close the System Properties win-
dow.
10 Restart the computer for the changes to take
effect.

Mbox 2 Pro Getting Started12
Disabling Hyper-Threading
Pro Tools LE takes advantage of the added pro-
cessing power of computers that have multiple
processors, or that feature multi-core processing
or Hyper-Threading, for RTAS processing.
However, if you set the number of processors
available for RTAS processing to 1 (in the
Pro Tools Playback Engine dialog), some com-
puters with hyperthreading capability may ex-
perience decreased performance.
If this occurs, you can increase the number of
RTAS processors in the Playback Engine dialog,
or you can disable Hyper-Threading on the com-
puter.
Refer to your computer’s documentation for
steps on how to enter the computer’s BIOS and
disable Hyper-Threading.
Disabling System Startup Items
The fewer items in use by your computer, the
more resources are available for Pro Tools. Some
startup applications may be consuming unnec-
essary CPU resources, and should be turned off.
If you disable any of the following startup items,
do so carefully:
• Portable media serial number (required for
applications that utilize a copy protection
key)
• Plug and play
• Event log
• Cryptographic services
• DHCP Client, TCP/IP Net BIOS, and other
networking-related items (unless the com-
puter has no network or internet connec-
tion, in which case these items can be
disabled)
To Disable System Startup Items:
1 From the Start menu, choose Run.
2 Type “msconfig” and click OK. The System
Configuration Utility opens.
3 Under the General tab, choose Selective
Startup.
4 Deselect Load Startup Items and click OK.
5 Click Restart to restart the computer.
6 After restarting, the computer displays a Sys-
tem Configuration message. Check to see if
Pro Tools performance has increased before you
deselect the “Don't show this message again”
option. If performance has not changed, run
“msconfig” and return your computer Selective
Startup back to Normal Startup. Alternatively,
try disabling Startup items and non-essential
processes individually.
Installing Pro Tools LE and
Connecting Mbox 2 Pro
To install Pro Tools LE and Mbox 2 Pro:
1 Start Windows, logging in with Administrator
privileges. For details on Administrator privi-
leges, refer to your Windows documentation.
2 Connect one end of the included Firewire ca-
ble to one of the Firewire ports on Mbox 2 Pro.
Windows will display several messages
during installation that can be ignored, in-
cluding multiple “Found New Hardware”
dialogs and “A Problem Occurred During
Hardware Installation.”
Page is loading ...
Page is loading ...
Page is loading ...
Page is loading ...
Page is loading ...
Page is loading ...
Page is loading ...
Page is loading ...
Page is loading ...
Page is loading ...
Page is loading ...
Page is loading ...
Page is loading ...
Page is loading ...
Page is loading ...
Page is loading ...
Page is loading ...
Page is loading ...
Page is loading ...
Page is loading ...
Page is loading ...
Page is loading ...
Page is loading ...
Page is loading ...
Page is loading ...
Page is loading ...
Page is loading ...
Page is loading ...
Page is loading ...
Page is loading ...
Page is loading ...
Page is loading ...
Page is loading ...
Page is loading ...
Page is loading ...
Page is loading ...
Page is loading ...
Page is loading ...
Page is loading ...
Page is loading ...
Page is loading ...
Page is loading ...
Page is loading ...
Page is loading ...
Page is loading ...
Page is loading ...
Page is loading ...
Page is loading ...
Page is loading ...
Page is loading ...
Page is loading ...
Page is loading ...
Page is loading ...
Page is loading ...
Page is loading ...
Page is loading ...
Page is loading ...
Page is loading ...
Page is loading ...
Page is loading ...
Page is loading ...
Page is loading ...
Page is loading ...
Page is loading ...
Page is loading ...
Page is loading ...
Page is loading ...
Page is loading ...
-
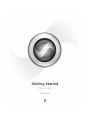 1
1
-
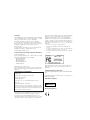 2
2
-
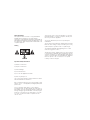 3
3
-
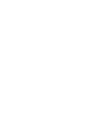 4
4
-
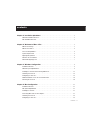 5
5
-
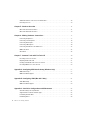 6
6
-
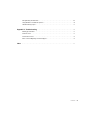 7
7
-
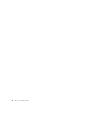 8
8
-
 9
9
-
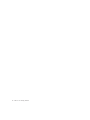 10
10
-
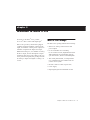 11
11
-
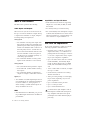 12
12
-
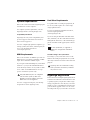 13
13
-
 14
14
-
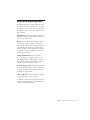 15
15
-
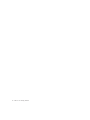 16
16
-
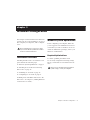 17
17
-
 18
18
-
 19
19
-
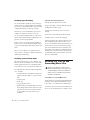 20
20
-
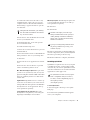 21
21
-
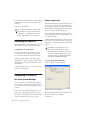 22
22
-
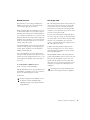 23
23
-
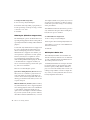 24
24
-
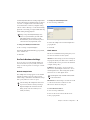 25
25
-
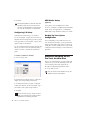 26
26
-
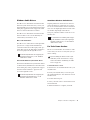 27
27
-
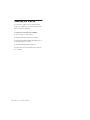 28
28
-
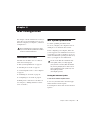 29
29
-
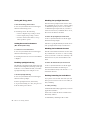 30
30
-
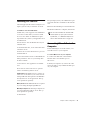 31
31
-
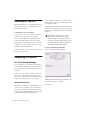 32
32
-
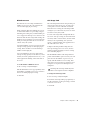 33
33
-
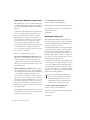 34
34
-
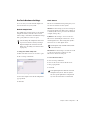 35
35
-
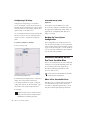 36
36
-
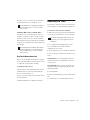 37
37
-
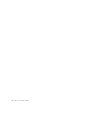 38
38
-
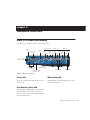 39
39
-
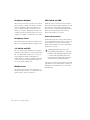 40
40
-
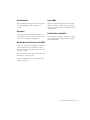 41
41
-
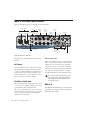 42
42
-
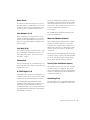 43
43
-
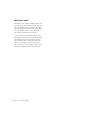 44
44
-
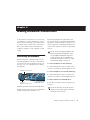 45
45
-
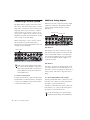 46
46
-
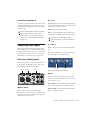 47
47
-
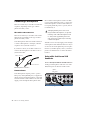 48
48
-
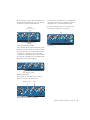 49
49
-
 50
50
-
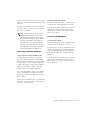 51
51
-
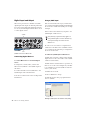 52
52
-
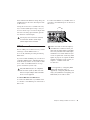 53
53
-
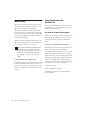 54
54
-
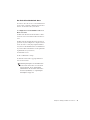 55
55
-
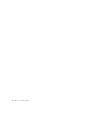 56
56
-
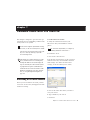 57
57
-
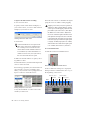 58
58
-
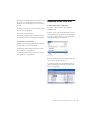 59
59
-
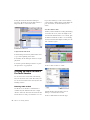 60
60
-
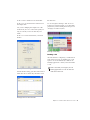 61
61
-
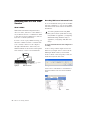 62
62
-
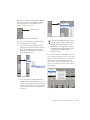 63
63
-
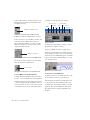 64
64
-
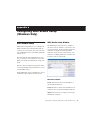 65
65
-
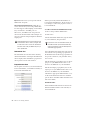 66
66
-
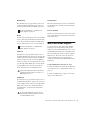 67
67
-
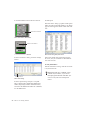 68
68
-
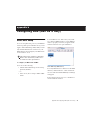 69
69
-
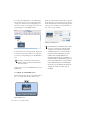 70
70
-
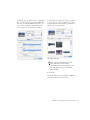 71
71
-
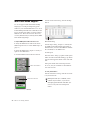 72
72
-
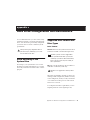 73
73
-
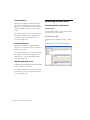 74
74
-
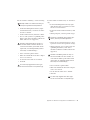 75
75
-
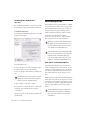 76
76
-
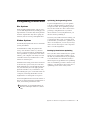 77
77
-
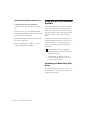 78
78
-
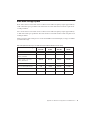 79
79
-
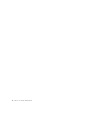 80
80
-
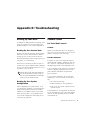 81
81
-
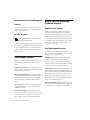 82
82
-
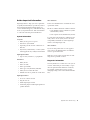 83
83
-
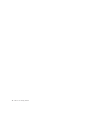 84
84
-
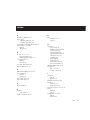 85
85
-
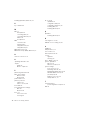 86
86
-
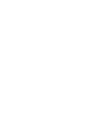 87
87
-
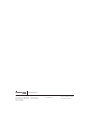 88
88
Avid M-Audio Mbox 2 Pro 7.3 Quick Start
- Category
- Supplementary music equipment
- Type
- Quick Start
Ask a question and I''ll find the answer in the document
Finding information in a document is now easier with AI
Related papers
-
Avid Mbox Pro Specification
-
Avid Mbox 2 7.4 Quick Start
-
Avid Mbox 2 Mini 7.3 Quick Start
-
Avid Mbox 2 7.3 Quick Start
-
Avid Mbox Pro Installation guide
-
Avid Mbox 2 Mini Specification
-
Avid Mbox 2 Pro 7.1.2 Quick Start
-
Avid Mbox 2 Academic 7.3 Quick Start
-
Avid Mbox 2 Mini Installation guide
-
Avid Mbox 2 Micro 7.3.1 Quick Start
Other documents
-
DigiDesign Mbox 2 Mini Setup Manual
-
the t.bone SC450 USB Mikrofon Owner's manual
-
 DigiDesign 003 Rack Getting Started Manual
DigiDesign 003 Rack Getting Started Manual
-
Avid Pro Tools M-Powered 8.0 Installation guide
-
Avid Pro Tools HD 6.4 Quick Start
-
Avid Technology Mbox User manual
-
Avid Pro Tools LE 8.0 User guide
-
Avid Pro Tools M-Powered 7.0 User guide
-
Numark Industries stereoi0 User manual
-
Avid Pro Tools M-Powered 6.8 User guide