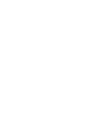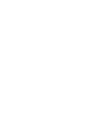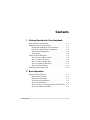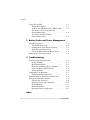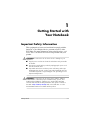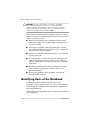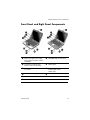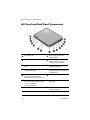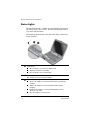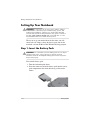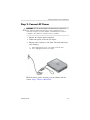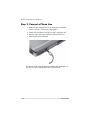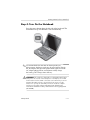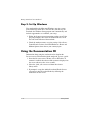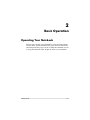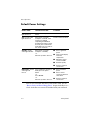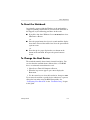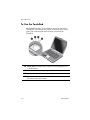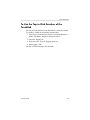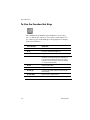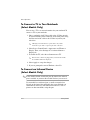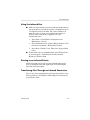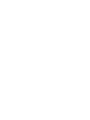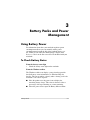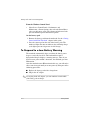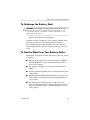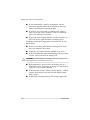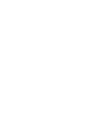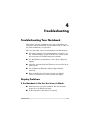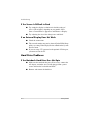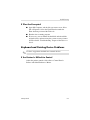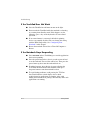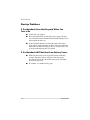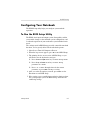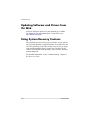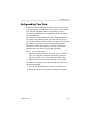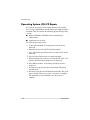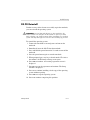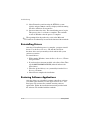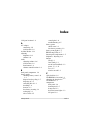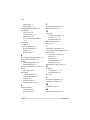HP Compaq nx9040 Notebook PC Quick start guide
- Type
- Quick start guide
This manual is also suitable for
HP Compaq nx9040 Notebook PC: It features a 14.1 inch display with 1024x768 resolution, a 1.6GHz Intel Celeron M processor, 256MB of DDR2 SDRAM, a 40GB hard drive, a DVD/CD-RW drive, and a 4-cell battery. The notebook also includes a number of ports and slots, including three USB 2.0 ports, a FireWire port, a parallel port, a serial port, an S-Video out port, an RJ-11 jack, an RJ-45 jack, and a PC Card slot. The HP Compaq nx9040 Notebook PC is ideal for students, business travelers, and anyone who needs a portable computer for everyday use.
HP Compaq nx9040 Notebook PC: It features a 14.1 inch display with 1024x768 resolution, a 1.6GHz Intel Celeron M processor, 256MB of DDR2 SDRAM, a 40GB hard drive, a DVD/CD-RW drive, and a 4-cell battery. The notebook also includes a number of ports and slots, including three USB 2.0 ports, a FireWire port, a parallel port, a serial port, an S-Video out port, an RJ-11 jack, an RJ-45 jack, and a PC Card slot. The HP Compaq nx9040 Notebook PC is ideal for students, business travelers, and anyone who needs a portable computer for everyday use.




















-
 1
1
-
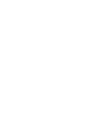 2
2
-
 3
3
-
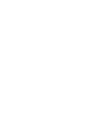 4
4
-
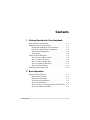 5
5
-
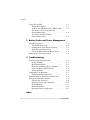 6
6
-
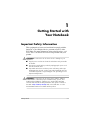 7
7
-
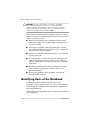 8
8
-
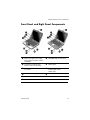 9
9
-
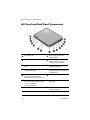 10
10
-
 11
11
-
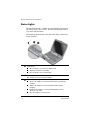 12
12
-
 13
13
-
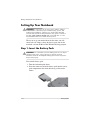 14
14
-
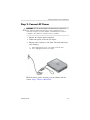 15
15
-
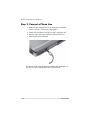 16
16
-
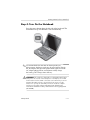 17
17
-
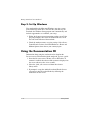 18
18
-
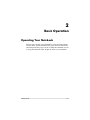 19
19
-
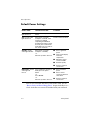 20
20
-
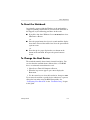 21
21
-
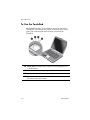 22
22
-
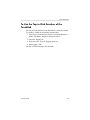 23
23
-
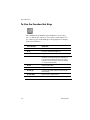 24
24
-
 25
25
-
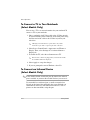 26
26
-
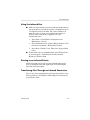 27
27
-
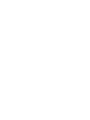 28
28
-
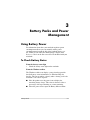 29
29
-
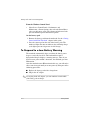 30
30
-
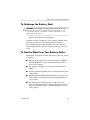 31
31
-
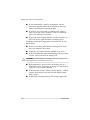 32
32
-
 33
33
-
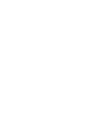 34
34
-
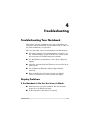 35
35
-
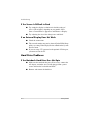 36
36
-
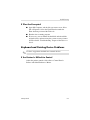 37
37
-
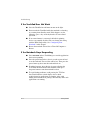 38
38
-
 39
39
-
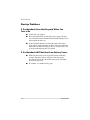 40
40
-
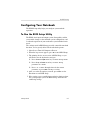 41
41
-
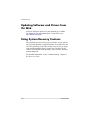 42
42
-
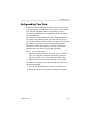 43
43
-
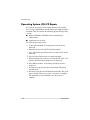 44
44
-
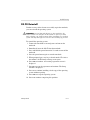 45
45
-
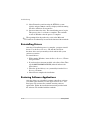 46
46
-
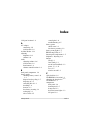 47
47
-
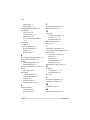 48
48
-
 49
49
-
 50
50
HP Compaq nx9040 Notebook PC Quick start guide
- Type
- Quick start guide
- This manual is also suitable for
HP Compaq nx9040 Notebook PC: It features a 14.1 inch display with 1024x768 resolution, a 1.6GHz Intel Celeron M processor, 256MB of DDR2 SDRAM, a 40GB hard drive, a DVD/CD-RW drive, and a 4-cell battery. The notebook also includes a number of ports and slots, including three USB 2.0 ports, a FireWire port, a parallel port, a serial port, an S-Video out port, an RJ-11 jack, an RJ-45 jack, and a PC Card slot. The HP Compaq nx9040 Notebook PC is ideal for students, business travelers, and anyone who needs a portable computer for everyday use.
Ask a question and I''ll find the answer in the document
Finding information in a document is now easier with AI
Related papers
-
HP Compaq nx9020 Notebook PC Reference guide
-
HP NX9020 User manual
-
HP Compaq nx9030 Notebook PC User manual
-
HP Compaq Notebook User manual
-
Compaq Notebook Series Quick start guide
-
HP HP Notebook PC User manual
-
HP Compaq nc8230 Notebook PC User guide
-
HP Notebook User manual
-
HP Compaq nc6230 Notebook PC User guide
-
HP Compaq nx9500 Notebook PC Reference guide
Other documents
-
Compaq 319921-001 User manual
-
Compaq Compaq Presario,Presario 2200 User manual
-
Compaq Presario X1030 Reference guide
-
Compaq Presario 2282 User manual
-
Compaq AMC20493-KT5 User manual
-
Compaq Evo N620c Series User manual
-
Acer 340 Series User manual
-
Gateway MC7803u Reference guide
-
Gateway MC7803u Reference guide
-
Gateway TC73 Reference guide