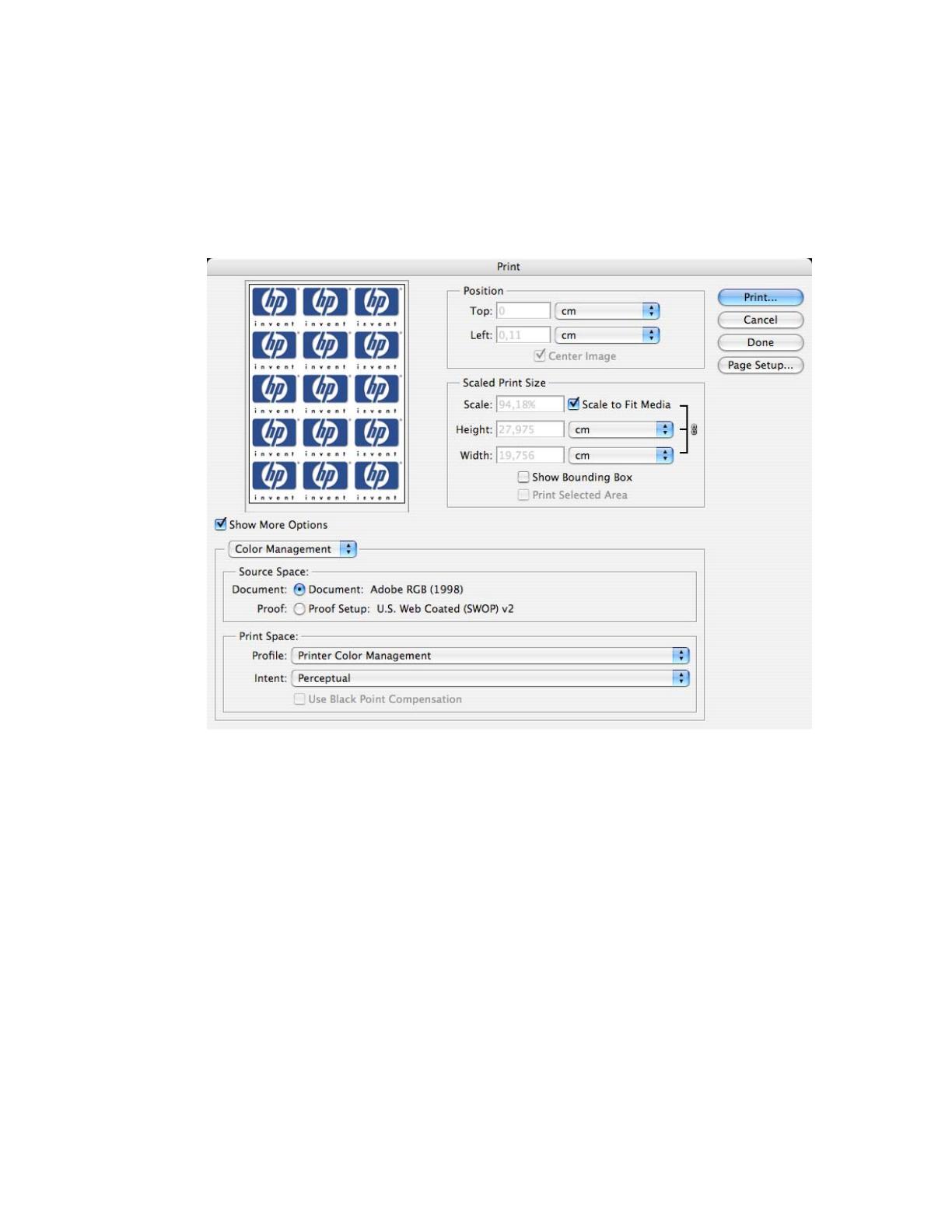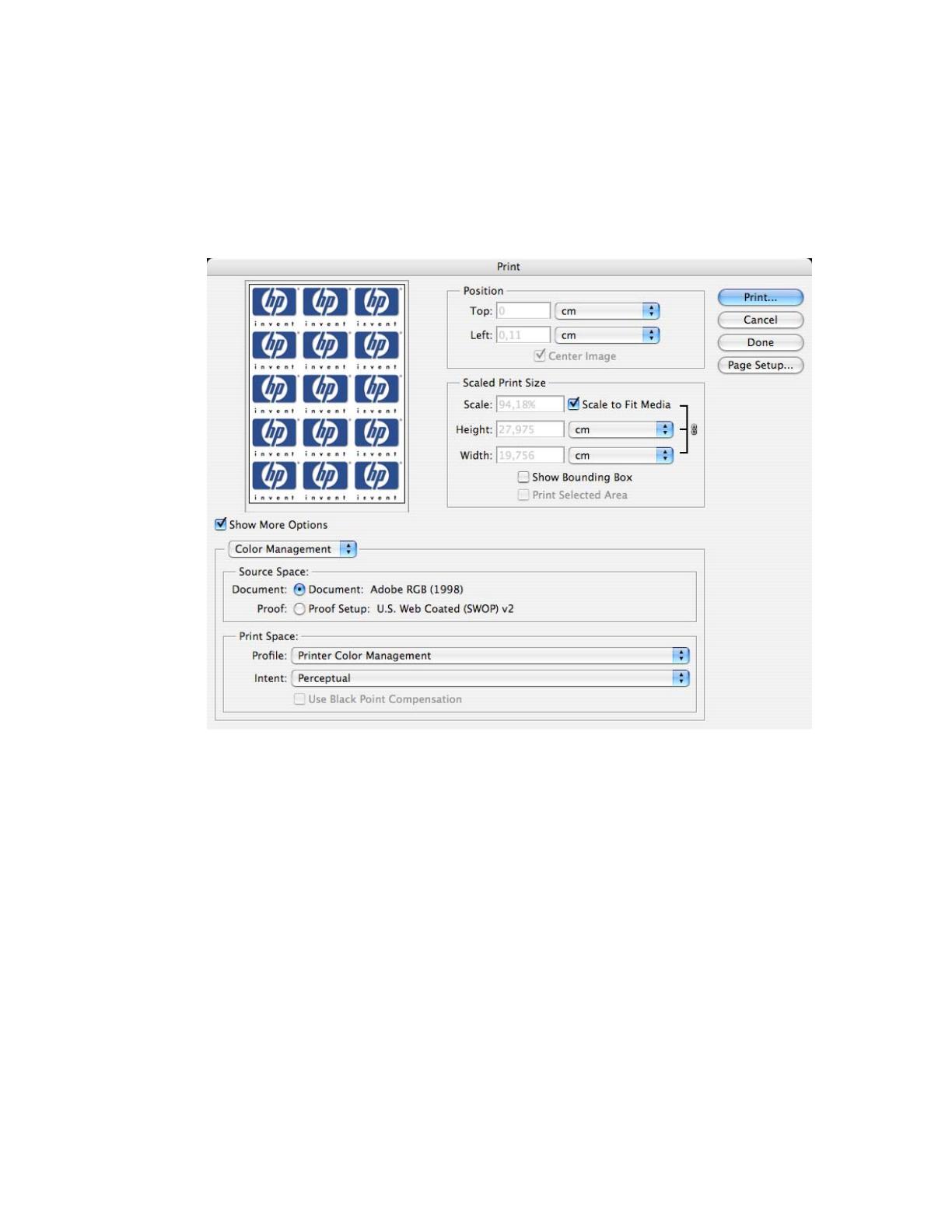
• Set the Position and the Scaled Print Size you need. If the contact sheet is bigger than
the print size, select Scale to Fit Media.
• Check Show More Options.
• Select the Color Management tab:
o Source Space: Document.
o Print Space > Profile: Printer Color Management.
o Print Space > Intent: Perceptual.
6. RIP settings, Print…:
• Printer: Select the printer (ex. hp_designjet_130_RIP).
• Printer Features > Media Options (Mac OS X v10.3):
o Select the Media Type that is loaded on the printer (always calibrated).
o Print Mode: Best (always calibrated).
o You don’t need to worry about the RIP color settings (Perform Color Correction,
CMYK and RGB Input Profiles and Color rendering intent) because you have selected
Printer Color Management option in the application, then, the application tells
the RIP which source profile and rendering intent should be used for the conversion to
the print space, these are the Document profile and the Print Space Intent of the
application. The RIP color settings will be overridden.
4