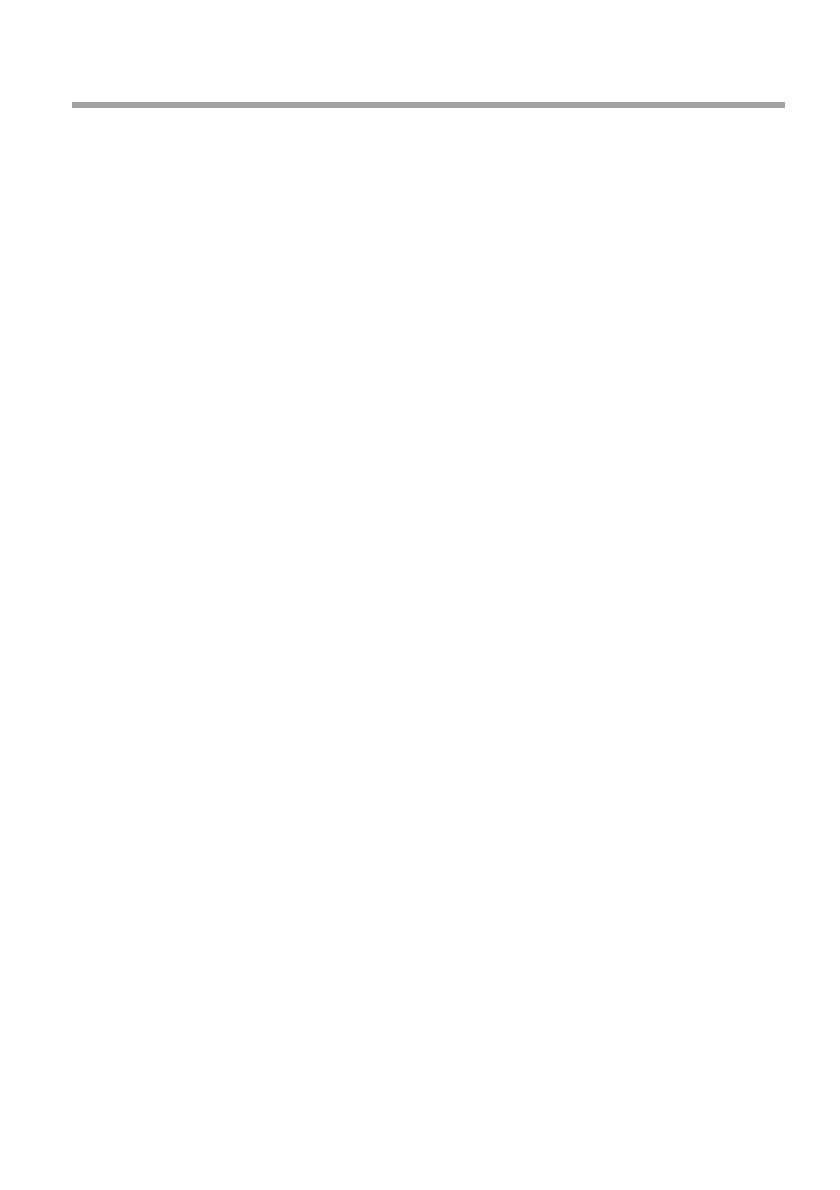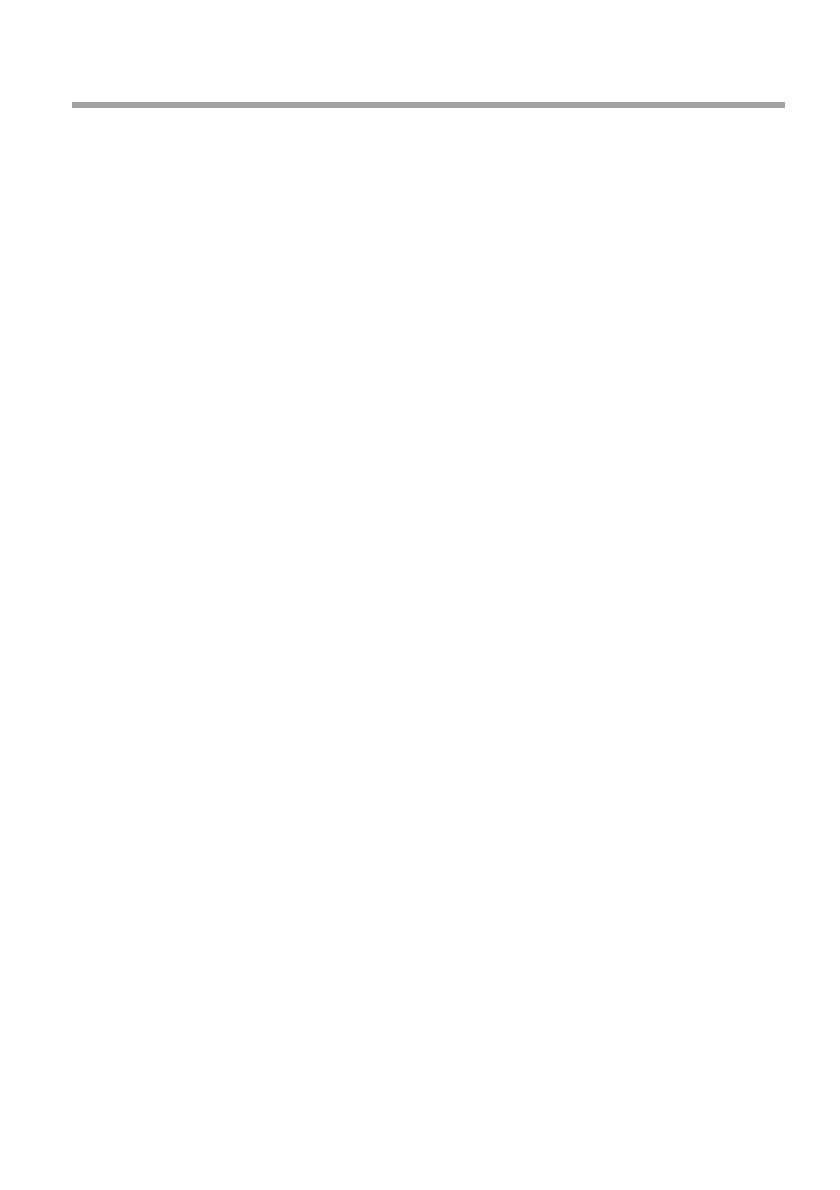
Table of contents
1 Introduction
Using this guide .............................................................................................. 1
Introduction ................................................................................... 1
Basic operations ........................................................................... 1
Maintenance ................................................................................. 1
Troubleshooting ............................................................................ 1
Index ............................................................................................. 1
Warnings and Cautions ................................................................ 1
Scanner software ............................................................................................ 1
2 Basic Operations
Add a new printer ............................................................................................ 5
Delete a printer ............................................................................................... 6
Create a new media profile ............................................................................. 6
Set the output quality .................................................................................... 10
Copy-quality settings for scanning and printing .......................... 10
Print-quality settings for printing from a file ................................ 12
Scan-quality settings .................................................................. 13
Copy a document .......................................................................................... 15
Collate copies ............................................................................................... 19
Perform a batch copy .................................................................................... 19
Scan a document to a file ............................................................................. 21
Scan a document to the network .................................................................. 23
Add a network connection .......................................................... 23
Scan to the network .................................................................... 24
Access files in the network folder ............................................... 24
Perform a batch scan .................................................................................... 25
Use the auto-naming feature ...................................................... 25
Scan the documents ................................................................... 25
Print a file ...................................................................................................... 26
Adjust color ................................................................................................... 27
View, move, rename, or delete a file ............................................................ 28
Scan heavyweight paper or cardboard ......................................................... 28
Preview copies .............................................................................................. 31
Zoom all ...................................................................................... 31
Zoom in ...................................................................................... 31
Zoom out .................................................................................... 31
One-to-one pixel viewing ............................................................ 32
Resize paper frame .................................................................... 32
Move tool .................................................................................... 32
Position the paper frame ............................................................ 32
Align left and align right .............................................................. 33
Save files on a CD or DVD ........................................................................... 34
Access the shared folder from my computer ................................................ 34
Accessing the shared folder from Windows XP ......................... 35
Accessing the shared folder from Windows 2000 ...................... 35
iii
HP DesignJet Information Engineering