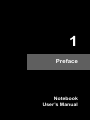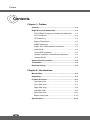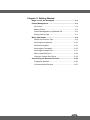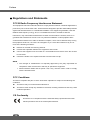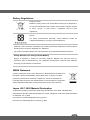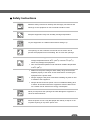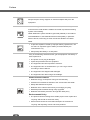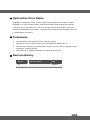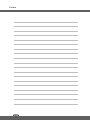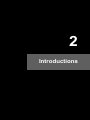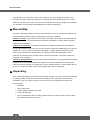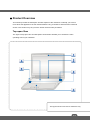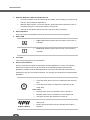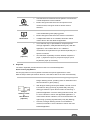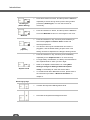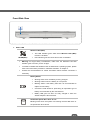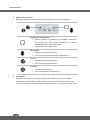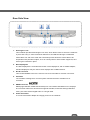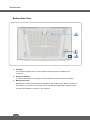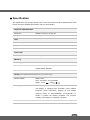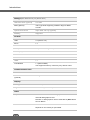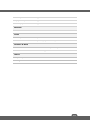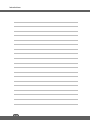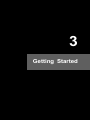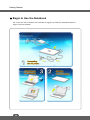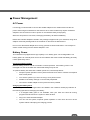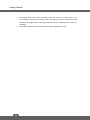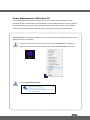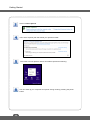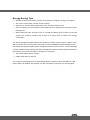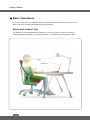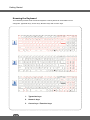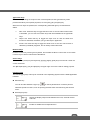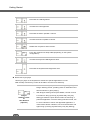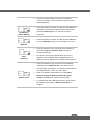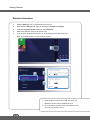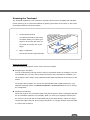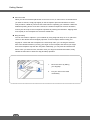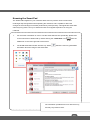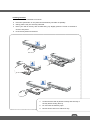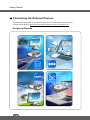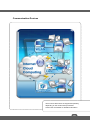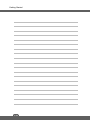MSI GT72 is a powerful gaming laptop that will give you an immersive gaming experience. With its latest 8th Gen Intel Core i7 processor and NVIDIA GeForce GTX 1070 graphics, you can play the latest games at high settings and enjoy smooth gameplay. The 17.3-inch Full HD display provides stunning visuals, and the backlit keyboard makes it easy to game in low-light conditions. The MSI GT72 also features a variety of ports and slots, so you can connect all of your gaming peripherals. And with its long battery life, you can game for hours on the go.
MSI GT72 is a powerful gaming laptop that will give you an immersive gaming experience. With its latest 8th Gen Intel Core i7 processor and NVIDIA GeForce GTX 1070 graphics, you can play the latest games at high settings and enjoy smooth gameplay. The 17.3-inch Full HD display provides stunning visuals, and the backlit keyboard makes it easy to game in low-light conditions. The MSI GT72 also features a variety of ports and slots, so you can connect all of your gaming peripherals. And with its long battery life, you can game for hours on the go.




















-
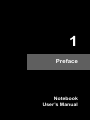 1
1
-
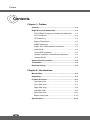 2
2
-
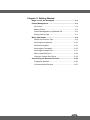 3
3
-
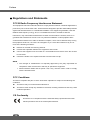 4
4
-
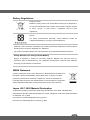 5
5
-
 6
6
-
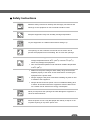 7
7
-
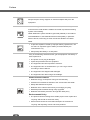 8
8
-
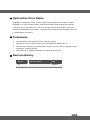 9
9
-
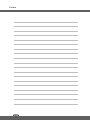 10
10
-
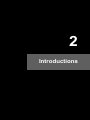 11
11
-
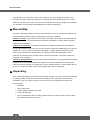 12
12
-
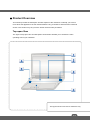 13
13
-
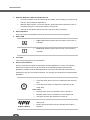 14
14
-
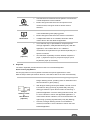 15
15
-
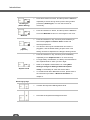 16
16
-
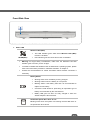 17
17
-
 18
18
-
 19
19
-
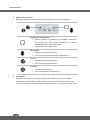 20
20
-
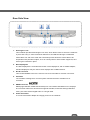 21
21
-
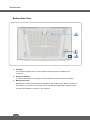 22
22
-
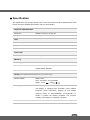 23
23
-
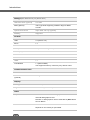 24
24
-
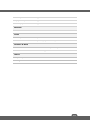 25
25
-
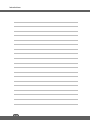 26
26
-
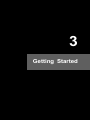 27
27
-
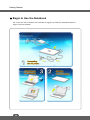 28
28
-
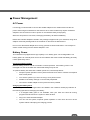 29
29
-
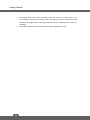 30
30
-
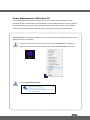 31
31
-
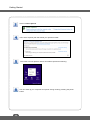 32
32
-
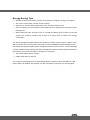 33
33
-
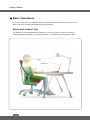 34
34
-
 35
35
-
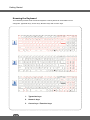 36
36
-
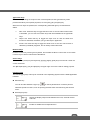 37
37
-
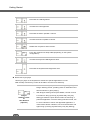 38
38
-
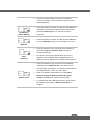 39
39
-
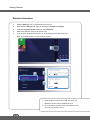 40
40
-
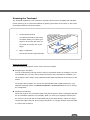 41
41
-
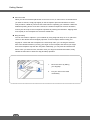 42
42
-
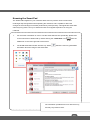 43
43
-
 44
44
-
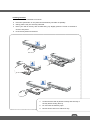 45
45
-
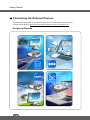 46
46
-
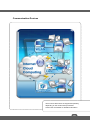 47
47
-
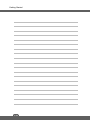 48
48
MSI GT72 is a powerful gaming laptop that will give you an immersive gaming experience. With its latest 8th Gen Intel Core i7 processor and NVIDIA GeForce GTX 1070 graphics, you can play the latest games at high settings and enjoy smooth gameplay. The 17.3-inch Full HD display provides stunning visuals, and the backlit keyboard makes it easy to game in low-light conditions. The MSI GT72 also features a variety of ports and slots, so you can connect all of your gaming peripherals. And with its long battery life, you can game for hours on the go.
Ask a question and I''ll find the answer in the document
Finding information in a document is now easier with AI
Related papers
-
MSI GT80 2QD(Titan)-046FR User manual
-
MSI GT70 2QD(Dominator)-2456RU User manual
-
MSI GE62 2QF(Apache Pro)-237CZ User manual
-
MSI GP62 Leopard Pro-002 User manual
-
MSI GE62 2QD(Apache Pro)-004NE User manual
-
MSI 9S7-177214-024 Datasheet
-
MSI GP60 2OD-410XFR Owner's manual
-
MSI GL62M 7RD-1407 User manual
-
MSI MS-16J9 Owner's manual
-
MSI PL60 (7th Gen) (GEFORCE® GTX 1050) Owner's manual