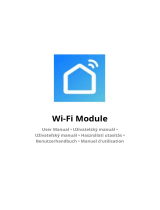Page is loading ...

MANUAL
MODEL VERSION / DATE
Detective IP8 SMART l. / 12. 7. 2022
CZ
SK
EN
HU
RO

2
Obsah / Content / Tartalom / Cuprins
Česky...........................................................................................................................................................3
Slovensky ................................................................................................................................................ 21
English ..................................................................................................................................................... 39
Magyar ..................................................................................................................................................... 57
Română ................................................................................................................................................... 75

3
Obsah
Důležité bezpečnostní pokyny a varování:............................................................................................4
Okolní prostředí: ........................................................................................................................................4
Hlavní funkce .............................................................................................................................................4
Monitorování v reálném čase ............................................................................................................4
Úložiště .................................................................................................................................................4
Zálohování ............................................................................................................................................4
Přehrávání ............................................................................................................................................4
Síťový provoz .......................................................................................................................................4
Inteligentní ovládání ............................................................................................................................4
1. Instalace pevného disku ......................................................................................................................5
2. Metoda připojení ...................................................................................................................................5
3. Základní ovládání rozhraní ..................................................................................................................6
1. Nastavení uživatelského hesla .....................................................................................................6
2. Přihlášení .........................................................................................................................................6
Kroky: ....................................................................................................................................................6
3. Vypnout.............................................................................................................................................7
4. Průvodce ..........................................................................................................................................7
5. Vzdálené zařízení ........................................................................................................................ 10
6. Náhled ............................................................................................................................................11
7. Nastavení plánu záznamu ...........................................................................................................11
8. Přehrávání videa .......................................................................................................................... 12
4. Pokyny pro provoz síťového videorekordéru................................................................................. 13
5. Správa pomocí PC ............................................................................................................................. 14
6. Vzdálené připojení k aplikaci Tuya Smart APP ............................................................................. 15
7. Bezpečnostní opatření ...................................................................................................................... 18
FAQ..................................................................................................................................................... 19

4
Důležité bezpečnostní pokyny a varování:
• Nepokládejte na zařízení NVR těžké předměty.
• Zabraňte pádu pevných předmětů na zařízení NVR, polití zařízení NVR kapalinami nebo vniknutí
pevných předmětů či kapalin do zařízení NVR.
• Pravidelně čistěte desky plošných spojů, konektory, ventilátory, skříň zařízení atd. Před čištěním od
prachu vypněte zařízení a odpojte jej od napájení.
• Nerozebírejte ani neopravujte zařízení NVR svépomocí. Nevyměňujte součásti sami.
Okolní prostředí:
• Umístěte a používejte zařízení NVR při teplotách mezi 0 až 40 stupni Celsia. Chraňte jej před
přímým slunečním zářením. Umístěte jej do větší vzdálenosti od zdroje tepla.
• Neinstalujte zařízení NVR ve vlhkém prostředí.
• Nepoužívejte zařízení NVR v zakouřeném nebo prašném prostředí.
• Chraňte jej před nárazem nebo pádem.
• Zajistěte, aby bylo zařízení NVR nainstalováno ve vodorovné poloze ve stabilním pracovním
prostředí.
• Nainstalujte jej prosím na dobře odvětrávané místo. Udržujte ventilační otvory čisté.
Hlavní funkce
Monitorování v reálném čase
- Analogové rozhraní VGA a rozhraní HDMI, funkce monitorování prostřednictvím monitoru nebo
displeje
Úložiště
- Pevný disk v klidovém intervalu nepracuje, což přispívá k menšímu vyzařování tepla, nižší spotřebě
energie a delší životnosti
- Speciální formát pro ukládání souborů, který zajišťuje vysoké zabezpečení dat
Zálohování
- Prostřednictvím rozhraní SATA a rozhraní USB na USB zařízení, přenosný pevný disk atd.
- Stažením souborů na pevný disk prostřednictvím sítě
Přehrávání
- Individuální záznam videa v reálném čase a rovněž vyhledávání, přehrávání, monitorování v síti,
kontrola záznamu, stažení atd.
- Režim přehrávání v několika oknech
- Zvětšení libovolné oblasti
Síťový provoz
- Vzdálené síťové monitorování v reálném čase
- Vzdálená kontrola záznamu a přehrávání v reálném čase
Inteligentní ovládání
- Akce myší
- Rychlé kopírování a vkládání pro zajištění stejného nastavení

5
1. Instalace pevného disku
Upozornění: před instalací vypněte napájení zařízení. Lze použít HDD 3,5“ nebo 2,5“ do kapacity 8TB.
Krok 1: Odšroubujte šrouby na krytu a sejměte horní kryt, obrázek je uveden níže.
Krok 2: Zarovnejte otvory pro šrouby na spodní straně HDD a skříně a jeden po druhém šrouby
přišroubujte. Připojte kabel HDD a napájecí kabel k základní desce, druhý konec připojte k HDD.
Krok 3: Zakryjte horní kryt a upevněte jej šrouby.
Krok 1
Krok 2
Krok 3
Poznámky k instalaci:
1. Přístroj uchovávejte mimo vlhké, vysokoteplotní a silně magnetické prostředí, umístěte jej na dobře
větrané místo.
2. Používejte prosím HDD zakoupený ověřenými dodavateli.
3. Ujistěte se, že je zařízení správně uzemněno a že napájecí zdroj nepřekračuje rozsah pracovního napětí,
doporučujeme použít přiložený napájecí zdroj.
4. Nevypínejte zařízení přímo, když je spuštěné, nejprve jej vypněte prostřednictvím softwarového systému
a jej odpojte, aby nedošlo k poškození pevného disku.
2. Metoda připojení

6
3. Základní ovládání rozhraní
1. Nastavení uživatelského hesla
Po zapnutí systému se automaticky zobrazí rozhraní "Set User Password“ (Nastavit uživatelské heslo), jak
je uvedeno níže:
1.1 Klikněte na textové pole za položkou "Password" (Heslo) a zadejte heslo, které chcete změnit. Výchozí
heslo systému je "888888".
1.2 Kliknutím na textové pole za "Password Confirm" (Potvrzení hesla) a zadejte heslo znovu pro ověření
správnosti. Výchozí heslo systému je "888888".
1.3 Klikněte na textové pole za položkou "Contact Info" (Kontaktní údaje) a zadejte své kontaktní údaje,
abyste měli jistotu, že po zapomenutí hesla budete moci získat své heslo kontaktováním těchto údajů.
(Příklad formátu: 420-720xxxxxxxxx v ČR, 1-202xxxxxxxx ve Spojených státech) nebo e-mailem (např.
servis@evolveo.com).
1.4 Klikněte na textové pole za "Info Confirm" (Potvrzení kotaktu) a znovu zadejte své kontaktní údaje,
abyste se ujistili, že jsou zadané informace správné.
1.5 Kliknutím na tlačítko "Next“ (Další) dokončete nastavení uživatelského hesla.
1.6 Změna hesla lze přeskočit v závislosti na důvěryhodnosti uživatelů.
2. Přihlášení
Po zapnutí systému se automaticky zobrazí rozhraní "Login – Default“ (Přihlášení – výchozí), jak ukazuje
následující obrázek:
Kroky:
2.1 Klikněte na textové pole za "Username“ (Uživatelské jméno) a zadejte uživatelské jméno, výchozí
uživatelské jméno systému je "admin".

7
2.2 Klikněte na textové pole za "Password" (Heslo) a zadejte heslo. Výchozí heslo systému je "888888".
2.3 Přihlášení dokončíte kliknutím na tlačítko "Confirm“ (Potvrdit).
2.4 Kliknutím na "Pattern Unlock" (Odemknout vzorem) a přihlaste se pomocí nastaveného vzoru.
2.5 Kliknutím na tlačítko "Forget Password“ (Zapomenuté heslo)" a získáte heslo zpět prostřednictvím
zadaných kontaktních údajů.
3. Vypnout
Ilustrace funkce: lze ovládat vypnutí a restart.
Kroky:
3.1 Klikněte na tlačítko "Shut down" (Vypnout) v hlavní nabídce, poté se zobrazí níže uvedené rozhraní:
3.2 Klikněte na tlačítko "Power Off“ (Vypnout) a vypněte systém.
4. Průvodce
Po přihlášení se ve výchozím nastavení otevře rozhraní "Guide-General Setting", které uživatele provede
základním nastavením, aby mohl stroj normálně pracovat.
Kroky:
4.1 Nastavení 1: Uživatel může nastavit jazyk / průhlednost / rozlišení a další možnosti nabídky, viz
následující obrázek:

8
4.2 Nastavení 2: Systémový čas / Nastavení časového pásma / Letní čas a další možnosti nabídky mohou
uživatelé nastavit, viz obrázek níže:
4.3 Nastavení 3: Připojení k síti mohou nastavit uživatelé, viz obrázek níže:

9
4.4 Nastavení 4: Uživatelé si nastavují plány nahrávání podle svých potřeb, viz obrázek níže:
4.5 Nastavení 5:Uživatelé mohou nastavit formát a plán nahrávání HDD, viz obrázek níže:
4.6 Nastavení 6: Zobrazí se informace o všech zařízeních IPC tohoto NVR a kliknutím na tlačítko "Finish“
(Dokončit) dokončíte konfiguraci průvodce spouštěním.

10
5. Vzdálené zařízení
Průvodce je dokončen nebo klikněte na " Remote Device“ (Vzdálené zařízení) pro vstup, obrázek je
následující:
[Vyhledávání zařízení] Kliknutím na " Device Search” (Vyhledávání zařízení) vyhledáte zařízení.
[Přidat] Zaškrtněte hledaná zařízení a kliknutím na tlačítko "Add“ (Přidat) přidejte zařízení.
[Přizpůsobit] " Manually add“ (Ručně přidat) zařízení na základě IP adresy zařízení.
[Jedním kliknutím přidat] Přidat všechna vyhledaná zařízení.
[Hromadná úprava IP] Vyhledejte zařízení a upravte IP adresu zařízení ve skupině.
[Odstranit] Po úspěšném přidání zařízení jej můžete odebrat.
[Upgrade] Po úspěšném přidání zařízení můžete po kontrole provést aktualizaci firmwaru.
[Parametr kanálu] Po úspěšném přidání zařízení můžete upravit informace o kanálu zařízení.
[Název kanálu] Název kanálu lze po úspěšném přidání zařízení změnit.
[Úprava obrazu] Po úspěšném přidání zařízení můžete vstoupit do rozhraní pro úpravu obrazu.
[Import\Export] Po úspěšném přidání zařízení můžete importovat / exportovat konfigurační informace
kanálu zařízení.
[Zobrazit heslo] Zadejte heslo správce, zobrazí se uživatelské heslo kamery.
[Předchozí krok] Návrat do předchozího rozhraní.
[Dokončeno] Průvodce zaváděním je dokončen, přejděte do náhledového rozhraní.

11
6. Náhled
Po úspěšném přihlášení zařízení přejde na obrazovku náhledu. Na každé obrazovce náhledu je zobrazeno
datum/čas/název kanálu, v dolní části obrazovky je řádek označující stav nahrávání a alarmu každého
kanálu, viz obrázek níže:
7. Nastavení plánu záznamu
Ilustrace funkce: Slouží k nastavení plánu záznamu. Systém ve výchozím nastavení povolí celodenní
nahrávání.
Kroky:
7.1 Klikněte na "Main Menu“ (Hlavní menu) -> " Storage Settings“ (Nastavení úložiště), otevře se, rozhraní
pro nastavení nahrávání, obrázek je uveden níže:

12
7.2 Klikněte a vyberte možnosti "Free [1]" (Volné), "Normal [2]" (Normální), "Triggered [3]" (Spuštěné),
"Intelligence [4]" (Chytré) a nastavte plán nahrávání pro aktuální kanál, minimální rozsah je 30 minut.
7.3 Po výběru typu záznamu stačí přetažením myši dokončit nastavení odebrání nebo přidání plánu
záznamu. Rychlé nastavení můžete provést také kliknutím na tlačítko vlevo.
7.4 Po nastavení aktuálního kanálu můžete výběrem možnosti "Copy this setting to other channels"
(Kopírovat toto nastavení do jiných kanálů) vybrat kanál, který je třeba zkopírovat, a kliknutím na tlačítko
"Apply" (Použít) jej uložit.
8. Přehrávání videa
Ilustrace funkce: Slouží k dotazování a přehrávání záznamu libovolného kanálu.
Kroky:
8.1 Klikněte na nabídku "Recording Inquiry" (Dotaz na nahrávání), nebo "Main menu" (Hlavní nabídka) ->
"Recording Inquiry"( Dotaz na nahrávání), otevře se rozhraní pro přehrávání videa, obrázek je uveden níže:
8.2 Klikněte na datum v kalendáři. Datum zvýrazněné modře znamená, že v daný den byl pořízen záznam.
Datum zvýrazněné bíle znamená, že v daný den není žádný záznam.
8.3 Kliknutím vyberte číslo kanálu videa, které se má přehrát. Podle rozdílu modelů se ve výchozím
nastavení zobrazí náhled rozhraní přehrávání vybraného kanálu.
8.4 Kliknutím vyberte typ záznamu. Typy záznamu: "Normal“ (Normální), "Motion“ (Pohyb) a "Intelligence"
(Chytré) pro filtrování. Normální je značeno modře, pohybové zeleně, chytré žlutě.
8.5 Klikněte na tlačítko "Play“ (Přehrát) a přehrají se videosoubory, které splňují podmínky; pro rychlé
přehrání můžete také dvakrát kliknout na posuvník videa.

13
4. Pokyny pro provoz síťového videorekordéru
1. Zkontrolujte, zda je síťový videorekordér správně připojen k síti. (připojení síťového kabelu a napájení)
2. V hlavním rozhraní síťového videorekordéru klikněte na "Remote Device“ (Vzdálené zařízení) ->
Vyhledávání zařízení -> vyhledat kameru, rozhraní se zobrazí jako na obrázku 1-1.
Obrázek 1-1
Obrázek 1-2
3. Zobrazte vyhledanou IP adresu, například 192.168.8.88, a IP rozsah je 8, pokud je IP rozsah vašeho
síťového videorekordéru stejný jako rozsah 8, můžete přejít přímo ke kroku 5, pokud ne, musíte upravit
segment IP kamery tak, aby byl v souladu s vaším síťovým videorekordérem.
4. Vyberte zařízení, klikněte na tlačítko "Modify IP In Batches" (Upravit IP ve skupině), jak je znázorněno na
obrázku 1-2, a poté změňte IP adresu i IP rozsah 8 adresy brány na stejný IP rozsah, který je v souladu se
síťovým videorekordérem, klikněte na tlačítko "Confirm" (Potvrdit) a znovu klikněte na tlačítko "Device
Search " (Vyhledat zařízení).
5. Klikněte na tlačítko "(Select All“ (Vybrat vše) a poté na tlačítko "Add“ (Přidat), jak je znázorněno na
obrázku 1-3.
Obrázek 1-3
6. Kliknutím pravým tlačítkem myši ukončíte rozhraní a můžete si prohlédnout náhled vykreslování zařízení.

14
5. Správa pomocí PC
1. Nainstalujte klienta iCMS do počítače ke stažení na www.evolveo.com
2. Přihlaste se do systému
2.1 Přihlašovací klient, uživatelské jméno: admin, heslo: admin. Zobrazí se rozhraní jako na obrázku 3-1.
Obrázek 3-1
2.2 Zkontrolujte, zda je síťový videorekordér s pevným diskem správně připojen k síti. (Připojte síťový kabel
a napájecí zdroj)
2.3 Nastavte IP adresu, masku podsítě a bránu pro hostitelský počítač a síťový videorekordér s pevným
diskem (pokud v síti není žádný router, přiřaďte IP adresu stejného rozsahu sítě. Pokud je v síti router, je
třeba nastavit odpovídající bránu a podsíť. Netmask), síťová nastavení síťového videorekordéru s pevným
diskem naleznete v nabídce [Main Menu]>[Network Settings].
2.4 Pomocí příkazu v příkazovém řádku „CMD“ můžete pomocí povelu „ping ***.***.***.***“ (IP adresa
síťového videorekordéru) zkontrolujte, zda je NVR připojeno.
2.5 Otevřete klienta, klikněte na "Device Management“ (Správa zařízení) -> "Search“ (Vyhledat) a klikněte
na tlačítko Přidat, jak je znázorněno na obrázku 3-2.
2.6 Po úspěšném přidání vyberte možnost "Video Preview" (Náhled videa), klikněte na náhled zařízení pro
výstup obrazu a zobrazí se rozhraní znázorněné na obrázku 3-3.
Obrázek 3-2 Obrázek 3-3

15
6. Vzdálené připojení k aplikaci Tuya Smart APP
Poznámka: Před použitím vzdáleného připojení aplikace Smart Life se ujistěte, že je síťový videorekordér
již připojen k internetu.
Krok 1: Stáhněte si aplikaci Smart Life
1. Uživatel systému Android si může stáhnout aplikaci "Smart Life" prostřednictvím služby APP Market.
2. Uživatel systému iOS si může stáhnout aplikaci " Smart Life " prostřednictvím obchodu APP Store.
3. Uživatel systému Android a iOS může naskenovat následující QR kód a stáhnout si aplikaci " Smart Life ".
4. Otevřete aplikaci " Smart Life " a stisknutím tlačítka "Register" si zaregistrujte nový účet. Pokud máte
účet, můžete se přihlásit pomocí svého účtu a hesla.
Krok 2: Přidání síťového videorekordéru s pevným diskem do aplikace Smart Life
1. Ujistěte se, že bezdrátové síťové připojení mobilního telefonu a síťový videorekordér s pevným diskem
jsou ve stejné místní síti.

16
2. Otevřete aplikaci " Smart Life " a úspěšně se přihlaste, klikněte na tlačítko [Add Device] nebo klikněte na
tlačítko [+] pro přidání zařízení, jak je znázorněno níže:
3. Vstupte na stránku [Ruční přidání], vyberte možnost [Video Surveillance] a klikněte na ikonu NVR, jak je
znázorněno níže:

17
4. Podle pokynů na stránce ověřte, že napájení síťového videorekordéru s pevným diskem a kontrolka sítě
svítí trvale a modře, a poté kliknutím na tlačítko "Next" (Přidat) vstupte na stránku připojeného zařízení, jak
je znázorněno níže:
5. Po úspěšném připojení zařízení vyberte možnost „Add Device“ (Přidat zařízení), kliknutím na tlačítko [+]
vstupte na stránku připojení a po výzvě, že přidání proběhlo úspěšně, klikněte na tlačítko "Finish" (Dokončit)
pro úspěšné přidání zařízení, jak je znázorněno na obrázku níže:

18
6. Pro náhled obrazu klikněte na příslušnou chytrou kameru, vstoupíte na stránku náhledu obrazu v reálném
čase a kliknutím na tlačítko [Vícekanálový náhled] proveďte současný vícekanálový náhled, jak je
znázorněno níže:
7. Bezpečnostní opatření
1. Na síťový videorekordér nepokládejte žádné nádoby (např. vázy) s tekutinou.
2. Síťový videorekordér by měl být umístěn v dostatečně větraném prostoru, aby nedošlo k ucpání větracích
otvorů.
3. Zkontrolujte napájení a napětí, abyste zabránili poškození v důsledku nesouladu napětí.
4. Síťový videorekordér by měl pracovat v teplotním a vlhkostním rozsahu povoleném technickými
specifikacemi.
5. Síťový videorekordér by měl být umístěn vodorovně. Vyhněte se instalaci v prostředí s velkými vibracemi.
6. Prach na desce plošných spojů může po navlhnutí způsobit zkrat. Aby NVR fungoval normálně po
dlouhou dobu, můžete pravidelně používat štěteček k odstranění prachu na desce plošných spojů /
propojovacím panelu / skříni atd.
7. Nesprávná výměna baterie může způsobit výbuch. Nedoporučuje se vyměňovat baterii svépomocí.
Pokud ji potřebujete vyměnit, vyměňte ji pouze za baterii stejného typu, nepokoušejte se baterii otevřít nebo
opravit.
8. instalace a umístění síťového videorekordéru musí být v souladu se specifikacemi, které mohou
odkazovat na příslušné místní normy.

19
FAQ
Q: Je kamera vodotěsná
A: Kamera je vybavena krytím IP 66, bude fungovat při vystavení povětrnostním vlivům, jako je déšť a sníh. Pro
správnou funkci je ale nutné aby konektor pro napájení a síťový konektor, byly zakryté, jinak kamera ztráci stupeň
krytí a nelze uznat reklamaci.
Q: kamera nelze přidat
A: zkontrolujte správný rozsah IP adres kamery a záznamového zařízení, zkontrolujte, zda máte správně zadané
přihlašovací údaje kamery
Q: Vzdálený dohled pomocí mobilní aplikace nefunguje
A: Zkontrolujte síťové připojení NVR a dostupnost internetového připojení. Zkontrolujte, zda je vaše PC na stejném IP
rozsahu jako N V R.
Záruka se NEVZTAHUJE na:
• používání zařízení pro jiné účely, než ke kterým je navrženo,
• instalaci jiného firmwaru než toho, který je v zařízení nainstalovaný
• elektrické nebo mechanické poškození způsobené nesprávným použitím
• škody způsobené přírodními vlivy jako je voda, oheň, statická elektřina, výkyvy el. proudu a podobně
• škody způsobené opravami prováděnými nekvalifikovanou osobou
• nečitelné sériové číslo
• kapacita baterie klesá po 6 měsících používání (6 měsíců záruka na výdrž baterie)
Likvidace
Symbol přeškrtnutého kontejneru na výrobku, v přiložené dokumentaci či na obalech připomíná, že ve
státech Evropské Unie musí být veškerá elektrická a elektronická zařízení, baterie a akumulátory po
skončení jejich životnosti likvidovány odděleně v rámci tříděného odpadu. Nevyhazujte tyto výrobky do
netříděného komunálního odpadu.
PROHLÁŠENÍ O SHODĚ
Tímto společnost Abacus Electric, s.r.o. prohlašuje, že výrobek EVOLVEO Detective IP8 SMART splňuje
požadavky norem a předpisů, které jsou relevantní pro daný typ zařízení.
Plné znění Prohlášení o shodě naleznete na ftp://ftp.evolveo.com/ce
Dovozce / Dovozca / Importer / Importőr
Abacus Electric, s.r.o.
Planá 2, 370 01, Česká republika
Výrobce / Výrobca / Manufacturer / Gyártó
Naxya Limited
No.5, 17/F, Strand 50, 50 Bonham Strand, Sheung Wan, Hong Kong

20
Vyrobeno v Číně
Copyright © Abacus Electric, s.r.o.
www.evolveo.com
www.facebook.com/EvolveoCZ
Všechna práva vyhrazena.
Vzhled a technická specifikace výrobku se mohou změnit bez předchozího upozornění.
/