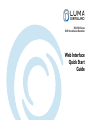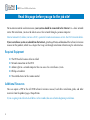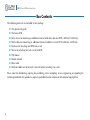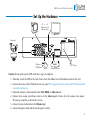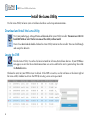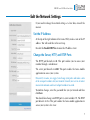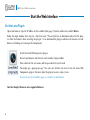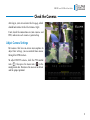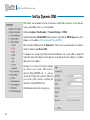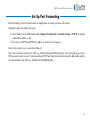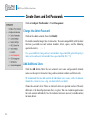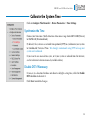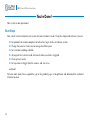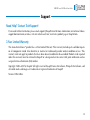500/501 Series
DVR Surveillance Recorder
Web Interface
Quick Start
Guide

2
500/501 Series DVR Quick Start Guide
Read this page before you go to the job site!
For maximum control and convenience, your system should be connected to the Internet via a local network
router. For installation, you must be able to access this network through a personal computer.
Internet connectivity allows you to use OvrC, a powerful remote maintenance service. See OvrC.com for details.
If your surveillance system is isolated from the Internet, go to SnapAV.com and download the technical reference
manual for this product, which has a chapter that steps you through installation without using the web interface.
Required Equipment
} The DVR and all cameras to be installed
} Network connection for the DVR
} Admin rights to a network computer that can access the surveillance system
} Phillips screwdriver
} Two AAA batteries for the remote control
Additional Resources
You can acquire a PDF of the full DVR technical reference manual, hard drive installation guide, and other
materials from the product page at SnapAV.com.
If you are going to install extra hard drives in the recorder, do so now before beginning installation.

3
500/501 Series DVR Quick Start Guide
Safety Tips
} Handle this device with care.
} Do not strike or shake this device.
} Do not operate this device beyond its specified
power source ratings.
} Protect the power cord from being stepped on or
pinched, particularly where it connects to the
device and to the power outlet.
} Do not drop items through the ventilation slots.
If something falls inside the device, turn off
the power immediately and contact qualified
personnel for service.
} Do not expose this device to water or moisture.
Moisture may damage the device and cause
electric shock.
} Take immediate action if the device becomes
wet: turn the power off and contact qualified
personnel for service.
} Do not use this device in humidity above 85%.
} Do not use this device near any heat sources
such as radiators, heat registers, stoves, or other
such heat-generating equipment.
} If mounting in a closed space, include adequate
ventilation. Do not block ventilation openings.
} The performance and lifespan of the hard drive
is affected by temperature. Use this device in
temperatures ranging from 14–131 °F.
} Handle the hard drive with care.
} You can damage the hard drive if this device
is moved while the hard drive is still spinning.
If you must move the device, even just to
reposition it, follow the shutdown procedure in
the technical reference manual (available online)
and wait at least 30 seconds before moving it.
} If servicing or exchanging the hard drive, protect
it from static electricity. Use a grounded static
wrist guard and mat to properly ground yourself
and the hard drive.
} Do not use an electric screwdriver to remove or
install a hard drive.
} Clean this device with a dry cloth. Do not use
strong or abrasive detergents when cleaning the
device chassis. If dirt is hard to remove, use a
mild detergent and wipe gently.
} Make a note of the system settings and save
them. This helps when changing the system
configuration or with recovery if unexpected
failure or trouble occurs.

4
500/501 Series DVR Quick Start Guide
Box Contents
The following materials are included in your package:
} This quick-start guide
} The Luma DVR
} Extra screws for mounting an additional internal hard drive into your DVR (-8CH and -16CH only)
} SATA cables for connecting an additional internal hard drive in your DVR (-8CH and -16CH only)
} Rack ears for installing your DVR into a rack
} Screws for attaching the rack ears to the DVR
} USB mouse
} Remote control
} Power cord
} Stick-on rubber feet for the unit if you will not be installing it in a rack
Please note that distributing, copying, disassembling, reverse compiling, reverse engineering, or exporting the
software provided for this product is expressly prohibited and in violation of international copyright law.

5
500/501 Series DVR Quick Start Guide
Set Up the Hardware
Router
LCD Monitor/Flat Panel TV
Caution: Do not power up the DVR until these steps are complete.
1. If desired, install the DVR in the rack. If not, attach the rubber feet to the bottom corners of the unit.
2. Connect the mouse to the USB port on the rear panel. We suggest that you leave the front USB unused and
accessible for later use.
3. If desired, connect a local monitor to the VGA, HDMI, or video out port.
4. Connect your analog surveillance cameras to the video in ports. Ensure that the cameras have power.
IP cameras cannot be used with this system.
5. Connect your network cable to the Ethernet port.
6. Connect the power cord and turn on the power switch.
Camera(s)
Optional
USB Mouse
Network Router
AC Power
ß or à
Optional local
video monitor

6
500/501 Series DVR Quick Start Guide
Install the Luma Utility
Use the Luma Utility to locate your surveillance hardware and set up communications.
Download and Install the Luma Utility
Visit your product page at SnapAV.com and download the Luma Utility installer. You must use v3.0.0.53
build 20174026 or later! Earlier versions of the utility will not work!
Once it has downloaded, double-click on the Luma Utility icon to run the installer. You can click through
and accept the defaults.
Locate the DVR
Run the Luma Utility. It searches the local network for all Luma Surveillance devices. If your DVR does
not appear, ensure that the network connections are secure and that the unit is powered up, then click
the Refresh button.
Click on the entry for your DVR to view its details. If the DVR is inactive, use the text boxes at the lower right of
the Luma utility window to activate the DVR by creating a new secure password.

7
500/501 Series DVR Quick Start Guide
Edit the Network Settings
If you need to change the network settings at a later date, consult the
manual.
Set the IP Address
At the top of the right column of the Luma Utility, make a note of the IP
address. You will need this in the next step.
Deselect the Enable DHCP box to make the IP address static.
Change the Server, HTTP, and RTSP Ports
The HTTP port defaults to 80. This port enables you to access your
recorder through a web browser.
The server port defaults to 8000. This port enables the Luma mobile
application to access your system.
For security reasons, we suggest you change your ports and make a note
of the new port numbers for your records. Consult your server or router
manual for common and reserved port numbers to avoid.
To confirm changes, enter the password that you just created and then
click Save.
You should also change your RTSP port via your recorder’s UI. The RTSP
port defaults to 554. This port enables the Luma mobile application to
access your system’s live view.

8
500/501 Series DVR Quick Start Guide
Start the Web Interface
Get the Luma Plug-In
Open your browser, type the IP address of the recorder (from page 7) into the address bar, and hit Return.
Below the login window, there may be a link that reads, “Please click here to download and install the plug-
in. Close the browser when installing the plug-in.” If so, download the plug-in and close all instances of your
browser, including any running in the background.
Install the LumaWebComponents plug-in.
Restart your browser and return to your recorder’s login window.
Enter admin for the user name, and the password you just created.
You might get a pop-up message* that asks you whether you want to run the Luma Web
Components plug-in. You must allow the plug-in to access your system.
Be sure to save your recorder’s page as a favorite in your browser.
Note that Google Chrome is not a supported browser.

9
500/501 Series DVR Quick Start Guide
Check the Cameras
After log-in, your screen shows the live page, which
should look similar to the illustration at right.
If not, check the connections on your cameras and
DVR, and ensure each camera is powered up.
Adjust Camera Settings
For cameras that have on-screen menu options to
adjust their settings, you can control those menus
through the DVR interface.
To adjust HD-TVI cameras, click the PTZ control
icon (
), then press the menu icon ( ) in the
configuration bar. Reference the manual for details
and the proper protocol.

10
500/501 Series DVR Quick Start Guide
Set Up Dynamic DNS
This allows you to connect to your surveillance system from anywhere, via the Internet,
using a web address that’s easy to remember.
Click on Configure This Recorder > Network Settings > DDNS.
Click the box labeled Enable DDNS, then choose a type from the DDNS Type menu. Next,
choose a server address. We recommend WirepathDDNS.
Enter your desired domain in the Domain box. This creates a personalized server address,
which is shown under Device URL.
If someone has already registered your desired domain, the system adds a unique ID
(typically two to four digits) to your domain. If you do not like these digits, try another
domain or server address.
Example: If you choose the domain myhome
(as shown), your system’s URL would be
myhome.WirepathDDNS.com. If someone
already had claimed the myhome URL, then
your system’s URL would be something like
myhome13.WirepathDDNS.com.
Click Save to finalize the settings here.

11
500/501 Series DVR Quick Start Guide
Set Up Port Forwarding
Port forwarding is typically found under the Applications & Gaming section of your router.
To complete port forwarding, you need:
} the IP address of the DVR (found under Configure this Recorder > Network Settings > TCP/IP, in the box
labeled IPv4 Address), and
} the server and HTTP, and RTSP port addresses, which you set on page 7.
Refer to your router’s user manual for full details.
Once you’ve finished, your device’s URL (e.g., MyHome.WirepathDDNS.com) gets you to the login page of your
DVR, no matter where you are. If you changed your HTTP port from the default location (80), add a colon and the
new port number to the URL (e.g., MyHome.WirepathDDNS:8042).

12
500/501 Series DVR Quick Start Guide
Create Users and Set Passwords
Click on Configure This Recorder > User Management.
Change the Admin Password
Click on the admin account, then click Modify.
Passwords cannot be longer than 16 characters. To ensure compatibility with the local
interface, passwords can only contain numbers, letters, spaces, and the following
special characters: . , : - /
Use a password that is long and easy to remember. A password like parisinthespring is
more secure and easier to remember than a password like D3x^7b.
Add Additional Users
Click the Add button. Enter the new account’s user name and password. Account
names can be up to 32 characters long, and can contain numbers and letters only.
We recommend that you add accounts by individual users’ names, so that if someone
reboots the system or erases a log, you know which user did it.
Choose the account’s level. There are two levels for users: operator and user. The only
difference is the default permissions they are given. You can customize permissions
for each account individually. See the technical reference manual (available online)
for more details.

13
500/501 Series DVR Quick Start Guide
Calibrate the System Time
Click on Configure This Recorder > Device Parameters > Time Settings.
Synchronize the Time
Choose your time zone. North American time zones range from GMT-10:00 (Hawaii)
to GMT-03:30 (Newfoundland).
By default, the system uses network time protocol (NTP) to synchronize your system
to Coordinated Universal Time. We strongly recommend using NTP to keep your
system well calibrated.
If you want to use manual time sync, or if your system is isolated from the Internet,
see the technical reference manual (available online).
Disable DST if Necessary
If you are in a location that does not observe daylight saving time, click the Enable
DST checkbox to deselect it.
Click Save to confirm changes.

14
500/501 Series DVR Quick Start Guide
You’re Done!
Your system is now operational.
Next Steps
Next, you’ll want to customize your system for your customer’s needs. Using the simple web interface, you can:
} Set protocols for remote computers for when they log in to the surveillance system.
} Change the cameras’ frame rates to manage hard disk space.
} Set a custom recording schedule.
} Arrange for the system to send alert emails when an alarm is triggered.
} Create privacy masks.
} Set up alarms to trigger from the camera, and vice versa.
… and more!
To learn more about these capabilities, go to the product page at SnapAV.com and download the technical
reference manual.

15
500/501 Series DVR Quick Start Guide
Support
Need Help? Contact Tech Support!
If you need further clarification, please email support@SnapAV.com. For more information, instructional videos,
support documentation, or ideas, visit our website and view your item’s product page at SnapAV.com.
3-Year Limited Warranty
This Luma Surveillance™ product has a 3-Year Limited Warranty. This warranty includes parts and labor repairs
on all components found to be defective in material or workmanship under normal conditions of use. This
warranty shall not apply to products that have been abused, modified or disassembled. Products to be repaired
under this warranty must be returned to SnapAV or a designated service center with prior notification and an
assigned return authorization (RA) number.
Copyright ©2016–2017 by SnapAV. All rights reserved. SnapAV, Luma Surveillance, Wirepath Surveillance, and
all related marks and images are trademarks or registered trademarks of SnapAV.
Version 170531-0942.

16
500/501 Series DVR Quick Start Guide
-
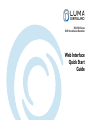 1
1
-
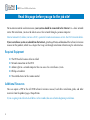 2
2
-
 3
3
-
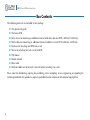 4
4
-
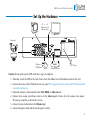 5
5
-
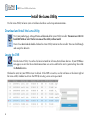 6
6
-
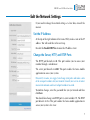 7
7
-
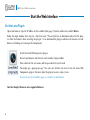 8
8
-
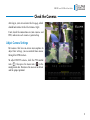 9
9
-
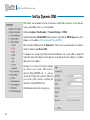 10
10
-
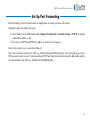 11
11
-
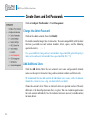 12
12
-
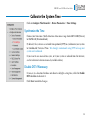 13
13
-
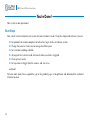 14
14
-
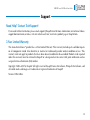 15
15
-
 16
16
Luma Surveillance LUM-500-DVR-16CH Quick start guide
- Type
- Quick start guide
- This manual is also suitable for
Ask a question and I''ll find the answer in the document
Finding information in a document is now easier with AI
Related papers
-
Luma Surveillance LUM-310-DVR-8CH-1T Quick start guide
-
Luma Surveillance LUM-500-NVR-16CH Owner's manual
-
Control4 LUM-310-NVR-16CH-2T Owner's manual
-
Luma Surveillance LUM-310-DVR-XCH Quick start guide
-
Luma Surveillance LUM-500-NVR-16CH Quick start guide
-
Luma Surveillance LUM-31-TUR-IP-WH User manual
-
Luma Surveillance LUM-510-DOM-IP-BL Owner's manual
-
Luma Surveillance LUM-100-DOM-A-BL Owner's manual
-
Luma Surveillance LUM-500-PTZ-IP-WH Quick start guide
-
Luma Surveillance LUM-100-BUL-A-GR Owner's manual
Other documents
-
Control4 LUM-510-XVR Quick start guide
-
Control4 LUM-510-XVR Owner's manual
-
Sharper Image Smart Surround Wi-Fi System Owner's manual
-
Luma LUM-500-NVR Series Quick start guide
-
Control4 LUM-510-XVR Quick start guide
-
Control4 Luma 310 NVR Quick start guide
-
Control4 LUM-310-XVR Quick start guide
-
Luma Whole Home WiFi (2 Pack - Orange) - Replaces WiFi Extenders and Routers User guide
-
Wirepath WPS-165-DVR-4CH Quick start guide
-
Control4 LUM-X10-IP Installation guide