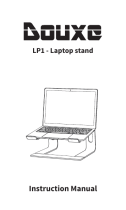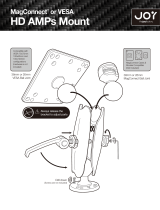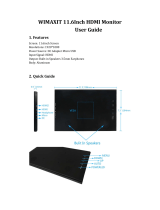ViewSonic TD1655-S User guide
- Category
- Supplementary music equipment
- Type
- User guide
This manual is also suitable for

TD1655
Display
User Guide
Model No. VS18170
P/N: TD1655
IMPORTANT: Please read this User Guide to obtain important information on installing and using your product in
a safe manner, as well as registering your product for future service. Warranty information contained in this User
Guide will describe your limited coverage from ViewSonic® Corporation, which is also found on our web site at
http://www.viewsonic.com in English, or in specific languages using the Regional selection box in the upper right
corner of our website. “Antes de operar su equipo lea cu idadosamente las instrucciones en este manual”

2
Thank you for choosing ViewSonic®
As a world-leading provider of visual solutions, ViewSonic® is dedicated to exceeding
the world’s expectations for technological evolution, innovation, and simplicity.
At ViewSonic®, we believe that our products have the potential to make a positive
impact in the world, and we are confident that the ViewSonic® product you have
chosen will serve you well.
Once again, thank you for choosing ViewSonic®!

3
Safety Precauons
Please read the following Safety Precauons before you start using the device.
• Keep this user guide in a safe place for later reference.
• Read all warnings and follow all instructions.
• Sit at least 18" (45 cm) away from the device.
• Allow at least 4" (10 cm) clearance around the device to ensure proper
ventilation.
• Place the device in a well-ventilated area. Do not place anything on the device
that prevents heat dissipation.
• Do not use the device near water. To reduce the risk of fire or electric shock, do
not expose the device to moisture.
• Avoid exposing the device to direct sunlight or other sources of sustained heat.
• Do not install near any heat sources such as radiators, heat registers, stoves, or
other devices (including amplifiers) that may increase the temperature of the
device to dangerous levels.
• Use a soft, dry cloth to clean the external housing. For more information, refer
to the "Maintenance" section on page 35.
• Oil may collect on the screen as you touch it. To clean the greasy spots on the
screen, refer to the "Maintenance" section on page 35.
• Do not touch the screen surface with sharp or hard objects, as it may cause
damage to the screen.
• When moving the device, be careful not to drop or bump the device on
anything.
• Do not place the device on an uneven or unstable surface. The device may fall
over resulting in an injury or a malfunction.
• Do not place any heavy objects on the device or connection cables.
• If smoke, an abnormal noise, or a strange odor is present, immediately turn the
device off and call your dealer or ViewSonic®. It is dangerous to continue using
the device.
• Do not attempt to circumvent the safety provisions of the polarized or
grounding-type plug. A polarized plug has two blades with one wider than the
other. A grounding-type plug has two blades and a third grounding prong. The
wide blade and the third prong are provided for your safety. If the plug does not
fit into your outlet, obtain an adapter and do not attempt to force the plug into
the outlet.

4
• When connecting to a power outlet, DO NOT remove the grounding
prong. Please ensure grounding prongs are NEVER REMOVED.
• Protect the power cord from being treaded upon or pinched,
particularly at the plug, and at the point where it emerges from
the equipment. Ensure that the power outlet is located near the
equipment so that it is easily accessible.
• Only use attachments/accessories specified by the manufacturer.
• When a cart is used, use with caution when moving the cart/equipment
combination to avoid injury from tipping over.
• Disconnect the power plug from the AC outlet if the device is not being used for
a long period of time.
• Refer all servicing to qualified service personnel. Service will be
required when the unit has been damaged in any way, such as:
ͫ if the power supply cord or plug is damaged
ͫ if liquid is spilled onto or objects fall in the unit
ͫ if the unit is exposed to moisture
ͫ if the unit does not operate normally or has been dropped
• NOTICE: LISTENING THROUGH EAR-/HEADPHONES AT A HIGH VOLUME FOR
EXTENDED PERIODS CAN CAUSE HEARING DAMAGE/HEARING LOSS. When using
ear-/headphones, adjust the volume to appropriate levels, or hearing damage
may result.
• NOTICE: THE MONITOR MAY OVERHEAT AND SHUTDOWN! If the device shuts
down automatically, please turn on your monitor again. After rebooting, change
your monitor's resolution and refresh rate. For details, please refer to the
graphics card's user guide.

5
Contents
Safety Precautions ....................................................... 3
Introduction ................................................................ 7
Package Contents ...................................................................................................7
Product Overview ...................................................................................................8
Front and Left Side View ......................................................................................... 8
Rear and Right Side View ........................................................................................ 8
I/O Ports ................................................................................................................. 8
Initial Setup ................................................................. 9
Installing the Cover ................................................................................................. 9
Using the Cover and Stand .....................................................................................9
Making Connections .................................................. 10
Connecting to Power ............................................................................................10
Connecting External Devices and Touch Connection ...........................................11
Touch Function Control ........................................................................................12
Power Delivery .....................................................................................................13
Powering a Notebook or Mobile Phone ................................................................ 13
Power Supply Detection ........................................................................................ 13
Power Delivery - Further Information ................................................................... 14
Using the Monitor ..................................................... 15
Adjusting the Viewing Angle .................................................................... ............. 15
Tilt Angle Adjustment ............................................................................................ 15
Turning the Device On/Off ...................................................................................16
Quick Menu ........................................................................................................... 17
Hot Keys ................................................................................................................ 18
Configuring the Settings .......................................................................................21
General Operations ............................................................................................... 21
On-Screen Display (OSD) Menu Tree .................................................................... 23

6
Appendix ................................................................... 27
Specifications .................................................................... .................................... 27
Glossary ................................................................................................................29
Troubleshooting ...................................................................................................33
Maintenance.........................................................................................................35
General Precautions .............................................................................................. 35
Cleaning the Screen ............................................................................................... 35
Cleaning the Case .................................................................................................. 35
Regulatory and Service Information .......................... 36
Compliance Information ....................................................................................... 36
FCC Compliance Statement ................................................................................... 36
Industry Canada Statement ................................................................................... 36
Declaration of RoHS2 Compliance......................................................................... 37
Indian Restriction of Hazardous Substances ......................................................... 38
Product Disposal at End of Product Life ................................................................ 38
Copyright Information ..........................................................................................39
Customer Service .................................................................................................. 40
Limited Warranty .................................................................................................. 41
Mexico Limited Warranty ...................................................................................... 44

7
Introducon
Package Contents
• Portable Touch Display
• Power adapter
• USB Type C cable
• USB Type C to Type A cable
• Mini HDMI to HDMI cable
• Protective cover
• Cleaning cloth
• Passive pen
• Quick start guide
NOTE: The power adapter and video cables included in your package may vary
depending on your country. Please contact your local reseller for more
informaon.

9
Inial Setup
Installing the Cover
Using the Cover and Stand
NOTE: Always place the device on a at, stable surface. Failure to do so may
cause the device to fall and damage the device and/or result in personal
injury.

10
Making Connecons
Connecng to Power
The monitor can be powered in any of the following conguraons:
• Type C Connecon
(The power output must be greater than 10W)
• Type A Connecon
(The power output must be greater than 10W)
• Power Adapter
100-240 Vac
50/60 Hz
NOTE: For more informaon, please see “Power Delivery” on page 13.

11
Connecng External Devices and Touch Connecon
Your external device(s) can be connected in any of the following conguraons:
• Type C Connecon
Connect a Type C cable from your external device to a Type C port on the monitor.
(The power output must be greater than 10W)
or
or
• Mini HDMI Connecon
1. Connect the mini HDMI cable from your external device to the mini HDMI port
on the monitor.
2. Connect the USB Type A to Type C cable from your external device to the monitor
to enable touch controls.
mini
(The power output must be greater than 10W)
NOTE:
• The USB Type A to Type C connecon will also supply power to the monitor
from the notebook. The power output must be greater than 10W.

12
Touch Funcon Control
When using the touch funcon, please note:
• The touch funcon may need about ve (5) seconds to resume if the USB
cable is removed and plugged in again, or the computer resumes from
Sleep Mode.
• The touchscreen can only detect up to ten (10) ngers simultaneously.
• If the Windows’ cursor does not accurately follow your nger when you
touch the screen, do the following:
1. Open: Control Panel > Hardware and Sound >Tablet PC Sengs
2. Select Calibraon.
3. Follow the instrucons to recalibrate your screen.

13
Power Delivery
Powering a Notebook or Mobile Phone
If the included power adapter is connected to the monitor, then the monitor can
charge a connected notebook or mobile phone.
NOTE: Power Delivery Output: DC 5V/9V/12V/15V/20V/Max 3A.
100-240 Vac
50/60 Hz
Power Supply Detecon
This product will detect if the power supply device is an adapter, laptop or mobile
phone.
• If the power source is an adapter or notebook, the default brightness value will
be 100.
• If the power source is a mobile phone, the default brightness value will be 15.
• When using a mobile phone to power the monitor, the default brightness level
will be 15.
NOTE: Due to the limited power output of the mobile phone, do not adjust
the brightness level higher as this may cause the display to ash or shut
down.

14
Power Delivery - Further Informaon
Due to the TD1655’s design please note:
• The rst connected device will be the main input signal.
• When a Type C port recognizes an external device as a power adapter, it will only
distribute the power. It will NOT display the input signal.
• Only when one of the Type C ports is recognized as a power adapter can the
other one deliver two-way power.
If a laptop is connected rst to the TD1655, then a mobile phone is connected
second, the mobile phone’s baery will not be charged as neither Type C port
recognizes the connecon as being connected to a power adapter.
NOTE: If you want to display the mobile phone’s screen, you must unplug the
Type C cable connected to the laptop.
If a mobile phone is connected rst to the TD1655, then a laptop is connected
second, the mobile phone’s baery will be charged as one of the Type C ports is
recognized as being connected to a power adapter.
NOTE: If you want to display the laptop screen, you must unplug the Type C
cable connected to the mobile phone.
Due to the TD1655’s design, do not connect two laptops or one laptop and a
desktop computer at the same me. This can cause power distribuon conicts,
resulng in ashing screens or the forced shutdown of the laptop(s).
NOTE:
• If the laptop has a Type C port, please connect via Type C to the TD1655.
• Do not connect the other Type C port of the TD1655 to another laptop or
desktop computer via Type A and HDMI at the same me.
• If the laptop only has HDMI and Type A ports, please connect via HDMI and
Type A to Type C to the TD1655.
• If the power output of the Type A port of the laptop is not greater than
10W, please use our power adapter to connect to the TD1655.
• Do not connect the other Type C port of the TD1655 to another laptop or
desktop computer at the same me.

15
Using the Monitor
Adjusng the Viewing Angle
Tilt Angle Adjustment
Tilt the monitor backwards to the desired viewing angle via the aached stand (20˚
to 60˚).
Type C Type C HDMI
NOTE: When adjusng, support the monitor rmly with one hand while lng
the stand backwards with the other hand.

16
Turning the Device On/O
1. Connect to a power source in one of the available conguraons. For more
informaon, see page 10.
2. Press the Middle (l) buon to turn on the monitor.
3. To turn the monitor o, press the Middle (l) buon again.
NOTE: The monitor will sll consume some power as long as the power cord
is connected to the power outlet. If the monitor is not being used for a
long period of me, please disconnect from the power outlet.
Using the Control Panel Joy Key
Use the control panel joy key to access the Quick Menu, acvate Hot Keys, navigate
the On-Screen Display (OSD) Menu, and change the sengs.
Joy Key

17
Quick Menu
Press the /// key to acvate the Quick Menu.
ViewMode
Contrast/Brightness
Input Select
Main Menu
Exit
NOTE: Follow the key guide that appears on the screen to select the opon or
make adjustments.
Menu Descripon
ViewMode Select one of the preset color sengs.
Contrast/Brightness Adjust the contrast or brightness level.
Input Select Select the input source.
Main Menu Enter the On-Screen Display (OSD) Menu.
Exit Exit the Quick Menu.

18
Hot Keys
When the On-Screen Display (OSD) Menu is o, you can quickly access special
funcons by using the control panel keys.
Key Descripon
t
Press and hold the key to lock/unlock the OSD Menu.
When the menu appears on the screen, connue holding the key
for 5 seconds to lock/unlock the OSD Menu.
1
OSD Lock/Unlock
Locking OSD
Press and hold for 10s
to lock OSD
If the OSD Menu is locked, the below message will appear on the
screen:
OSD Lock/Unlock
OSD Locked

19
Key Descripon
u
Press and hold the key to lock/unlock the Power button.
When the menu appears on the screen, continue holding the key
for 5 seconds to lock/unlock the Power button.
3
Power Lock/Unlock
Locking Power Button
Press and hold for 10s
to lock power
If the Power button is locked, the below message will appear on
the screen:
Power Lock/Unlock
Power Button Locked
p
Press and hold the key for 5 seconds to display/hide the boot up
screen when the device is turned on.
Boot Up Screen On/Off
Off
Press to turn on

20
Key Descripon
q
Press and hold the key for 5 seconds to turn on DDC/CI and
DDC/2B.
DDCCI/DDC2B
Off
Press to turn on
Page is loading ...
Page is loading ...
Page is loading ...
Page is loading ...
Page is loading ...
Page is loading ...
Page is loading ...
Page is loading ...
Page is loading ...
Page is loading ...
Page is loading ...
Page is loading ...
Page is loading ...
Page is loading ...
Page is loading ...
Page is loading ...
Page is loading ...
Page is loading ...
Page is loading ...
Page is loading ...
Page is loading ...
Page is loading ...
Page is loading ...
Page is loading ...
Page is loading ...
Page is loading ...
Page is loading ...
-
 1
1
-
 2
2
-
 3
3
-
 4
4
-
 5
5
-
 6
6
-
 7
7
-
 8
8
-
 9
9
-
 10
10
-
 11
11
-
 12
12
-
 13
13
-
 14
14
-
 15
15
-
 16
16
-
 17
17
-
 18
18
-
 19
19
-
 20
20
-
 21
21
-
 22
22
-
 23
23
-
 24
24
-
 25
25
-
 26
26
-
 27
27
-
 28
28
-
 29
29
-
 30
30
-
 31
31
-
 32
32
-
 33
33
-
 34
34
-
 35
35
-
 36
36
-
 37
37
-
 38
38
-
 39
39
-
 40
40
-
 41
41
-
 42
42
-
 43
43
-
 44
44
-
 45
45
-
 46
46
-
 47
47
ViewSonic TD1655-S User guide
- Category
- Supplementary music equipment
- Type
- User guide
- This manual is also suitable for
Ask a question and I''ll find the answer in the document
Finding information in a document is now easier with AI
Related papers
-
ViewSonic VS2412-H-S User guide
-
ViewSonic VA1655-S User guide
-
ViewSonic VA1655-S User guide
-
ViewSonic VA2418-sh User guide
-
ViewSonic VA2747-MH User guide
-
ViewSonic VA2747-MHJ-S User guide
-
ViewSonic VA2447-MHJ-S User guide
-
ViewSonic TD2423D-S User guide
-
ViewSonic VX2718-PC-MHD-S User guide
-
ViewSonic VA3209M User guide
Other documents
-
Klip Xtreme KSD-335 Datasheet
-
Macally MHUBSTAND Owner's manual
-
Micron BL2K8G26C16U4B Operating instructions
-
Vivo Y72 5G Hard reset manual
-
JWIPC i7-L7-11 OneScreen OPS PC Module User guide
-
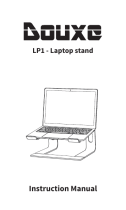 DOUXE LP1 – Laptop stand User manual
DOUXE LP1 – Laptop stand User manual
-
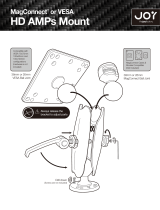 Joy MagConnect or VESA HD AMPs Mount Installation guide
Joy MagConnect or VESA HD AMPs Mount Installation guide
-
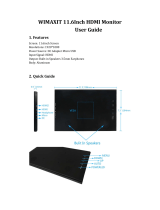 WIMAXIT M1160S User manual
WIMAXIT M1160S User manual
-
LG MG810c Owner's manual
-
JOY Factory MIL-STD-810H Installation guide