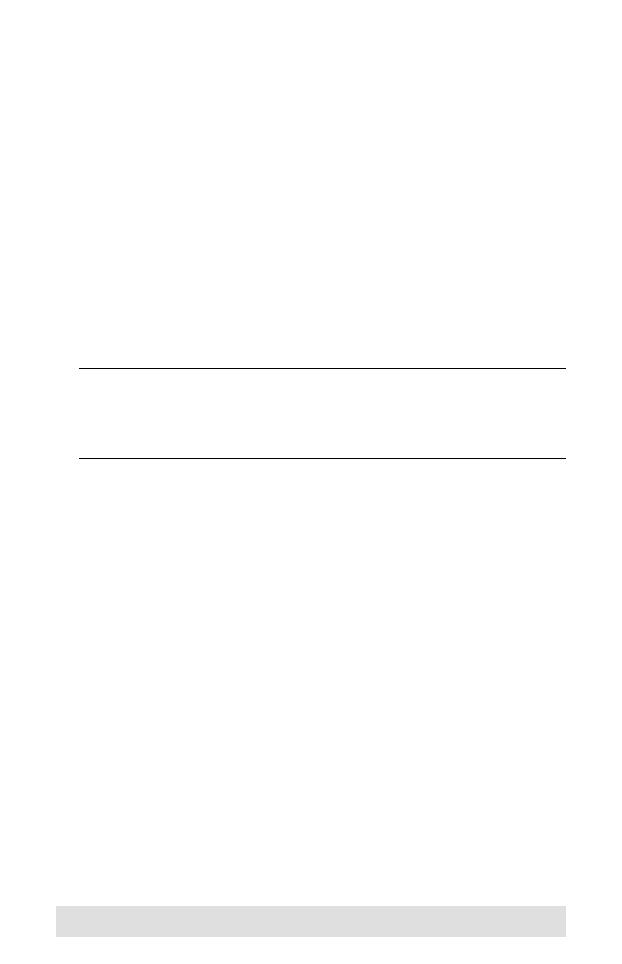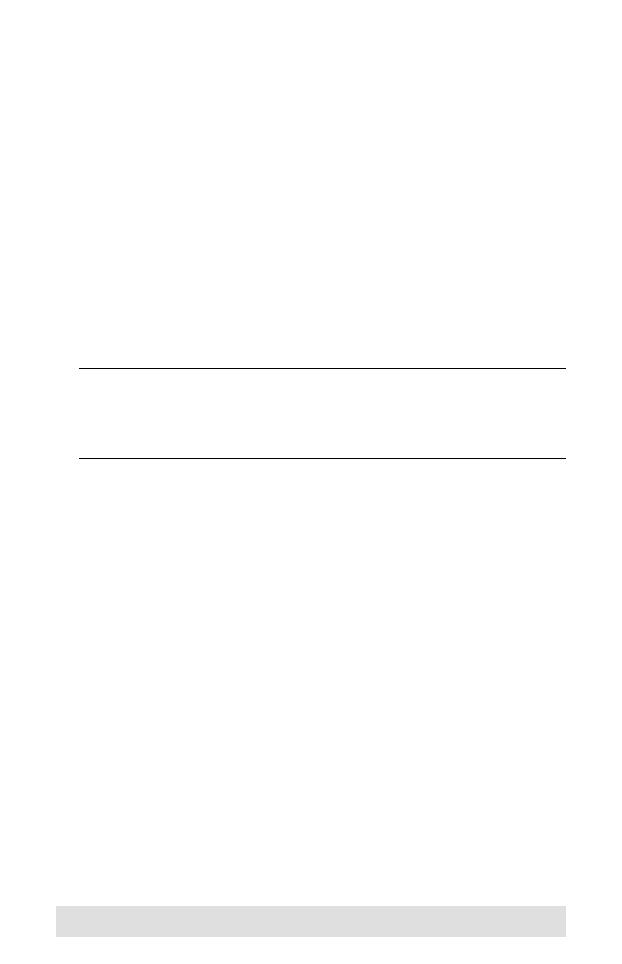
- 18 -
The Firmware Upgrade Utility
To upgrade the CS692’s firmware, do the following:
1. From a computer that is not part of your KVM installation,
download the latest Firmware Upgrade package for the
CS692 from our Internet support site (
www.aten.com
).
2. Disconnect the CS692 from your KVM installation. Press and
hold the Remote Port Selector’s pushbutton. While you are
still holding the pushbutton, connect the KVM cable’s purple
USB connector to a USB port on the computer you have
downloaded the Firmware Upgrade package to.
3. The CS692 now enters Firmware Upgrade Mode. The two
Ports LEDs flash together to indicate that the unit is in
Firmware Upgrade Mode.
Note: While the CS692 is in Firmware Upgrade Mode, normal
keyboard and mouse functions are suspended. You
must complete the firmware upgrade or exit Firmware
Upgrade Mode to regain normal control of the console.
4. Run the Firmware Upgrade Package file. The Firmware
Upgrade Utility Welcome screen appears.
5. Read the License Agreement and enable to I Agree button.
6. Click Next to continue. The Firmware Upgrade Utility main
screen appears. All the devices capable of being upgraded by
the package are listed in the Devices List panel.
7. Select your device. Its description appears in the Device
Description panel. Click Next to perform the upgrade.
As the upgrade proceeds, status messages appear in the
Status Messages panel, and the progress towards completion
is shown in the Progress bar.
8. After the upgrade has completed, a screen appears to inform
you that procedure was successful. Click Finish to close the
Firmware Upgrade Utility.
9. Set up your KVM installation again. See Installation, page 12.