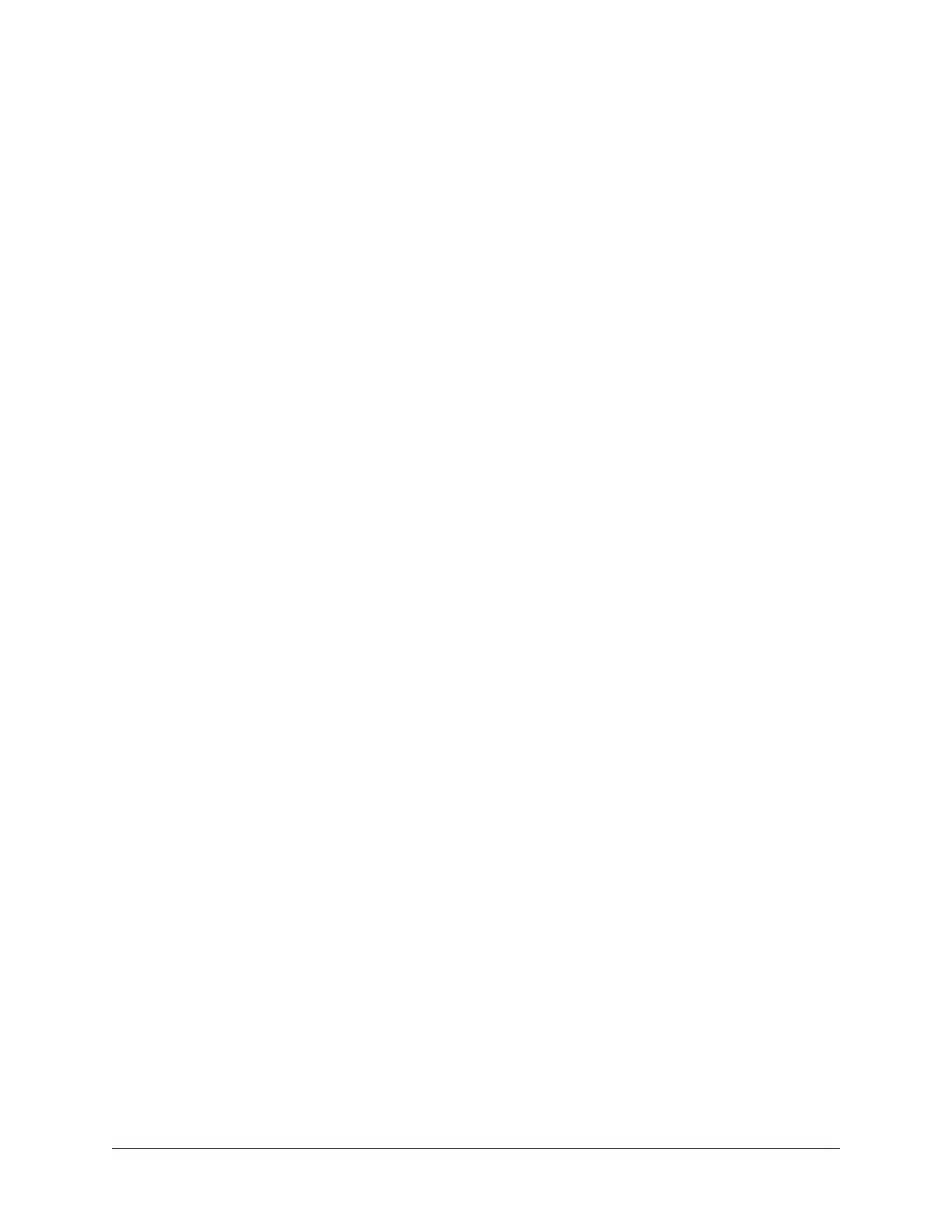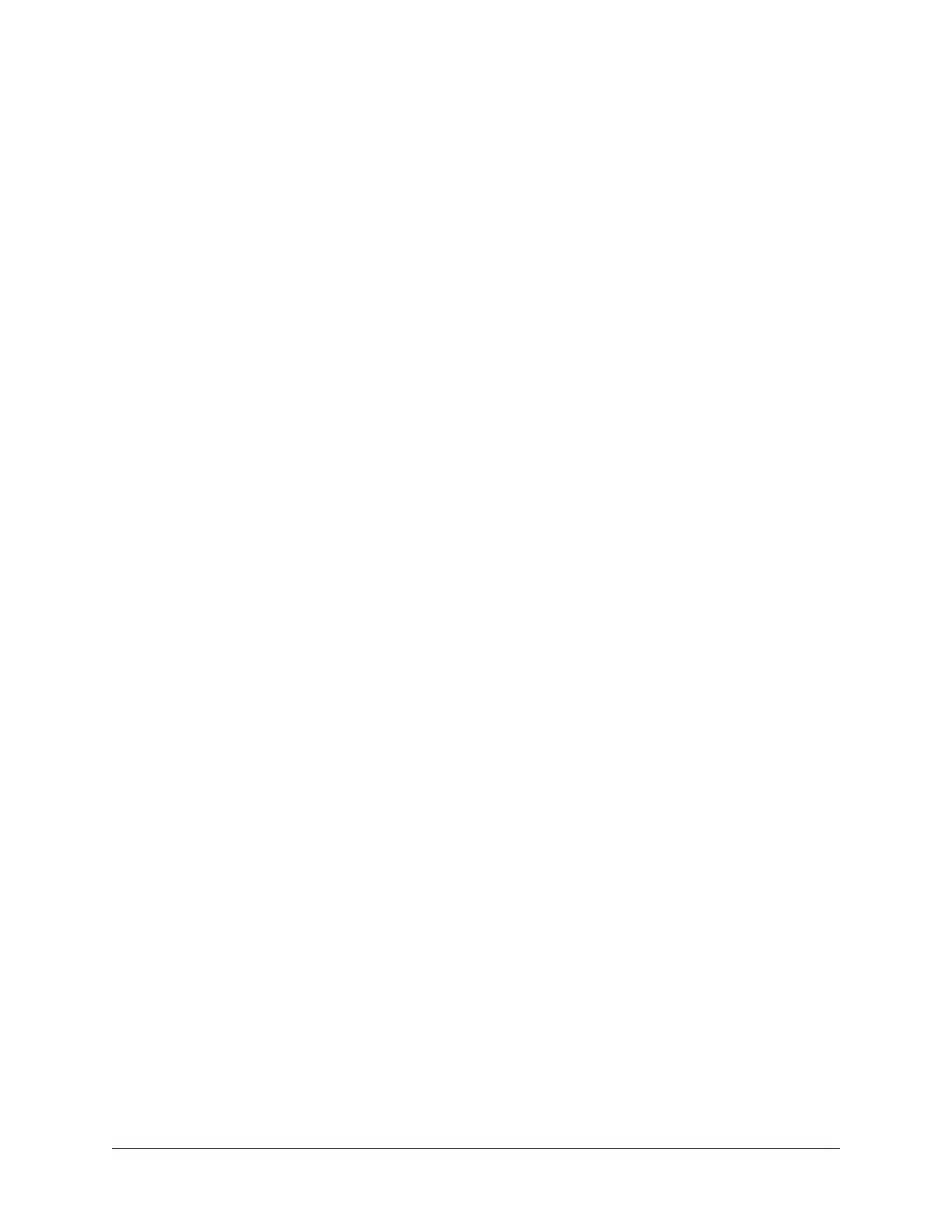
ConferenceSHOT AV system with single ceiling microphone
North America: 999-9995-100 (black/silver) or 999-9995-100W (white)
Europe and UK:999-9995-101 (black/silver)or 999-9995-101W (white)
Australia and New Zealand: 999-9995-109 (black/silver)or 999-9995-109W (white)
nConferenceSHOT AV camera
nConferenceSHOT AV speaker with cable
nVaddio IR Remote Commander
nWall mount kit, black or white according to camera and speaker color
nOne ceiling MicPOD
nPoE+ power injector with AC cord set(s)
nEthernet cable, 10 ft (3 m)
nUSB 3.0 cable, 6 ft (1.8 m)
nHDMI cable, 6 ft (1.8 m)
nMolex connector
ConferenceSHOT AV system with two ceiling microphones
North America: 999-9995-200 (black/silver) or 999-9995-200W (white)
Europe and UK:999-9995-201 (black/silver)or 999-9995-201W (white)
Australia and New Zealand: 999-9995-209 (black/silver)or 999-9995-209W (white)
nConferenceSHOT AV camera
nConferenceSHOT AV speaker with cable
nVaddio IR Remote Commander
nWall mount kit, black or white according to camera and speaker color
nTwo ceiling MicPODs
nPoE+ power injector with AC cord set(s)
nEthernet cable, 10 ft (3 m)
nUSB 3.0 cable, 6 ft (1.8 m)
nHDMI cable, 6 ft (1.8 m)
nMolex connector
ConferenceSHOT AV system with single tabletop microphone
North America: 999-9995-300 (black/silver) or 999-9995-300W (white)
Europe and UK:999-9995-301 (black/silver)or 999-9995-301W (white)
Australia and New Zealand: 999-9995-309 (black/silver)or 999-9995-309W (white)
nConferenceSHOT AV camera
nConferenceSHOT AV speaker with cable
nVaddio IR Remote Commander
nWall mount kit, black or white according to camera and speaker color
nOne tabletop MicPOD
nPoE+ power injector with AC cord set(s)
nEthernet cable, 10 ft (3 m)
nUSB 3.0 cable, 6 ft (1.8 m)
nHDMI cable, 6 ft (1.8 m)
nMolex connector
3
Integrator's Complete Guide to the ConferenceSHOT AV Enterprise-Class Conferencing System