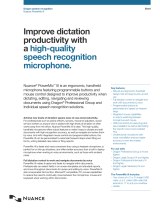Page is loading ...

Griffin PowerMate 2.0 User Guide
Release Notes
PowerMate 2.0 for Windows XP
®
and Windows Vista
®
New features in version 2.0:
- Improved and redesigned user interface
- Added ability to drag and drop applications and shortcuts to the interface
- Added/updated default applications and presets
- Added support for multiple users
- Added support for multiple PowerMates
- Added ability to switch/swap settings between PowerMates
- Added ability to import/export settings for each PowerMate

System Requirements
Windows XP or Vista, and a connection to a powered USB hub or
USB keyboard, or a direct USB connection to your computer.
Uninstall Previous Software
Important: If you already have older PowerMate software installed on your
computer, please follow these steps to uninstall it before using 2.0:
1. Unplug your PowerMate.
2. From Add/Remove Programs in your Control Panel, choose the
PowerMate driver.
3. Install the new software and plug in your PowerMate.
Getting Started
PowerMate 2.0 for Windows is distributed as an executable installer.
1. Double-click the installer to run it.
2. The installer will lead you through the installation process. It may
lead you through installation of the .Net 2.0 Framework if you do not
already have it installed.
3. Open from the Start menu. There should be a PowerMate icon in
the Windows toolbar in the lower righthand corner of your screen.
If this is the first time you have run it, the settings editor should open
automatically.
4. Plug in your PowerMate ... or PowerMates, since Version 2.0 now
supports more than one at a time.

PowerMate Controls
First, we'll show you how to add Applications and configure PowerMate
Actions in the PowerMate Settings Editor.
The Settings Editor has a scrolling column on the left that lists those
software applications that you wish to control with PowerMate. To add
an application to the list, click on the + symbol at lower left, or simply
drag its icon into the column. To remove an application, highlight it and
select “Remove” in the Applications menu. You can also choose from a
list of “Default Settings” in the Applications menu.
Next to the + symbol is a disclosure button: Click it to Unhide a list
of currently connected PowerMates so you can assign Actions to each
one independently. If you have only one PowerMate connected, you
can leave this box Hidden.

To the right, in the Settings window, is a group of 3 columns labeled
Action, Type, and Description. These columns apply to whatever
application is highlighted at the left. This means, of course, that, as
you click down the list at the left, a different set of Actions will show
up on the right, for each application. All of the Actions showing on
the right apply to whatever application is highlighted.
The top item in the Applications list is Global Settings. These are settings
that will apply whenever you are working in an application that does not
have settings of its own. In "Global Settings Only" mode, these Global
Actions will always apply, regardless of the current Application or its
settings.

Configuring Applications
• Click on an application's icon in the list. It becomes highlighted.
• Click on one of the Action icons ito the right. The application,
itself, is grayed out, and the selected Action is highlighted. And
some Action-specific controls appear below the Actions list.
A popdown menu allows you to set the Type of Action. A slightly
different set of controls will appear for each type of Action you
choose.
One common type of Action is called “Send Key.” The Send
Keys action produces the same result as typing one or more
keys on your keyboard. When "Send Keys" is showing in the
popdown menu, the box below it tells you which keyboard
keys your PowerMate will emulate. When you click in the box,
it prompts you to choose keys by typing them.

Also in this area you will see a slider
control that allows you to set the
sensitivity of the Action key. This
gives you a way to fine-tune the
speed of the PowerMate knob.
Another Type of Action you
may choose is to Increase or
Decrease the system Volume.
The other Action Types and their associated modifier controls work
similarly. Explore the predefined Actions to quickly learn how you can
add your own applications and set your own Actions for them.
Once you have assigned the desired Actions and keyboard shortcuts,
you can close the Setting Editor and start working right away.
But, before you close the Settings Editor, let's talk a little bit about
using multiple PowerMates.

Configuring Multiple PowerMates
The number of PowerMates that can be connected is subject only to
the limitations of USB technology. Theoretically, it should be possible
to have up to 127 PowerMate knobs connected at once, glowing and
pulsing on your desk. (If you decide to try this, please send pictures!)
You can configure each individual PowerMate by simply right-clicking
it in the PowerMate column, and choosing "Configure..." in the
menu that pops up.

When you select Configure, a new tool window will appear:
In this window, you can fine-tune the “long click” length from
0 to 5 seconds, configure a PowerMate to use Global Settings
only, or adjust the behavior of a PowerMate’s light.
In the lower righthand corner of your desktop on your Windows
Notification Bar, click the PowerMate icon to control basic
behavior of your PowerMate(s) and the Settings Editor.
Now that you are familiar with the PowerMate controls, let's try
using PowerMate in a real-world example.

Basic Example:
Using PowerMate with Windows Media Player
1. Open the PowerMate Settings Editor, and highlight the application you want to
control (in this case, Windows Media Player). If it is not listed, you can add it by
clicking the "+" sign, or by dragging its icon from the Start menu into the list.
. A single PowerMate can carry out 6 different commands. It can:
1. Rotate Right
2. Rotate Left
3. Rotate Right While Depressed (or "clicked")
4. Rotate Left While Depressed
5. Single Click (depress once briefly)
6. Long Click (depress and hold)
2.
3.
Highlight the PowerMate Action.
For example, say you want to scroll left or right to change volume in Windows
Media Player. Select Windows Media Player as the application you wish to
control. Highlight the first PowerMate action, which is to rotate right. Next to
"Type," set the drop-down menu to "Send Key."
The key command to change volume in Windows Media Player is “F9.” So,
next to "Keys," click in the text box and press the F9 key on your keyboard.
You will see the field now says "F9."
Now open or click on Windows Media Player so that it is the active application.
Play some music. Verify that turning PowerMate to the right causes the volume
level to increase. You should also see the volume slider moving up.
But turning PowerMate to the left does not reverse this action — yet. You still
need to go back to your PowerMate Settings Editor and set up the "rotate left"
Action to carry out Windows Media Player’s “F8" (decrease volume) command.
Notice that you did not need to select "Apply" or "OK" for your changes to
immediately take effect. And, you still have 4 more PowerMate Actions
available for use in Windows Media Player.
Okay, we know that programming your PowerMate to control Windows Media
Player’s volume is unnecessary, since PowerMate already knows how to control
the system volume; but this example shows you how easy it is to program
PowerMate Actions. It’s just as easy to program PowerMate as a shuttle control in
your favorite video editing program, and you can fine-tune PowerMate’s sensitivity
to suit the speed at which you want to work.
4.

And Thank You!
We hope you enjoy your PowerMate, and that you will find many creative
and fun uses for it
Griffin Technology, Inc.
1930 Air Lane Dr.
Nashville, TN 37210 USA
Telephone: (615) 399-7000
Web Site: http://www.griffintechnology.com/
Legal Notices and Copyright
© 2007 Griffin Technology, Inc. All Rights Reserved. PowerMate™ and
attributed technology © 2004–2007 Griffin Technology, Inc. All products and
materials are subject to the copyright and other intellectual property protection of
the United States and foreign countries. No part of this publication may be
reproduced, transmitted, transcribed, altered, or translated into any languages
without written permission of Griffin. Information and specifications in this
document are subject to change without notice and do not represent a
commitment on the part of Griffin Technology, Inc.
“Windows,” Windows XP,“ “Vista,” and “Windows Media Player” are trademarks
of Microsoft Corp., registered in the U.S. and other countries.
/