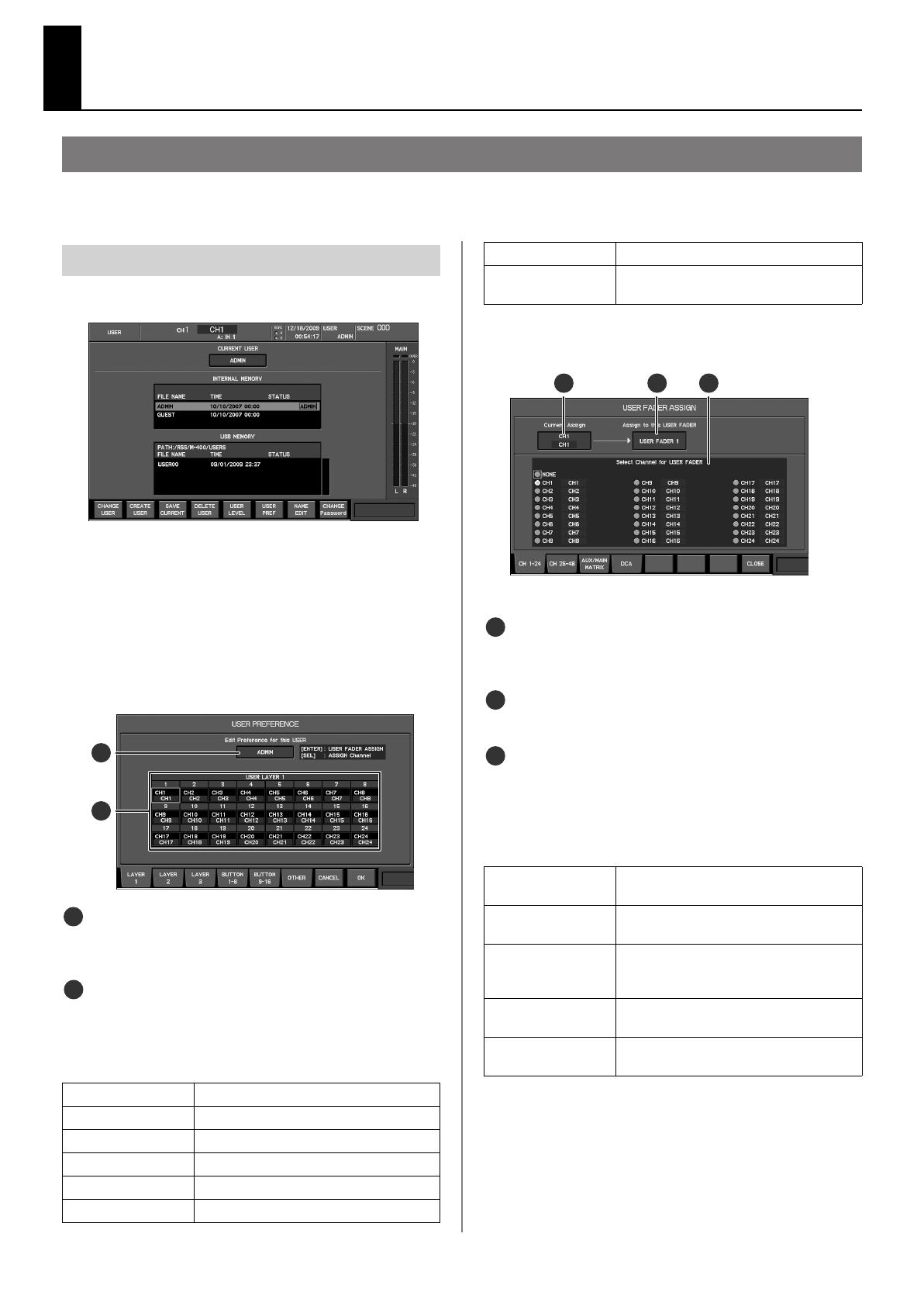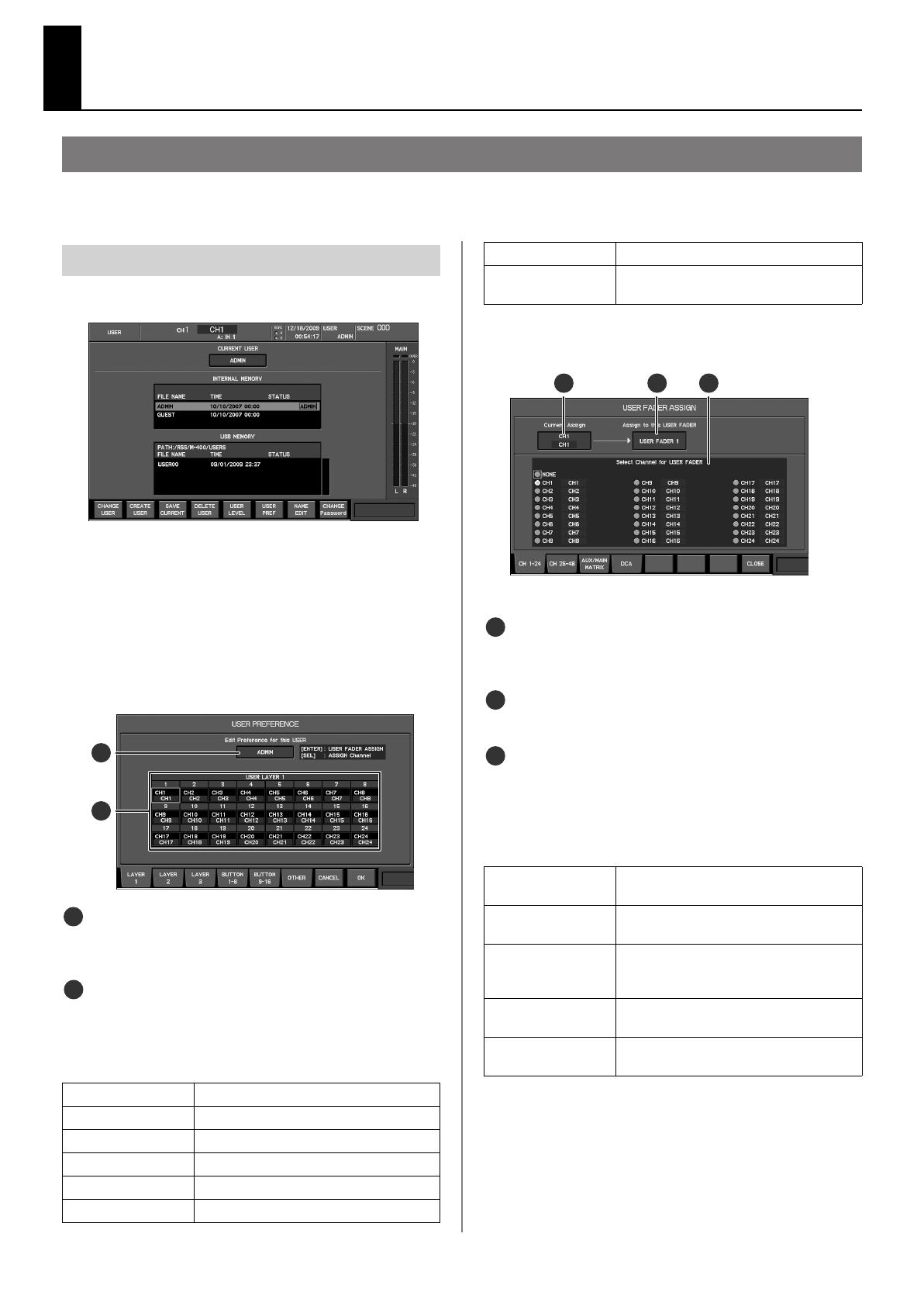
14
New Functionality for User Faders
•
The user faders have been increased to three layers.
•
The way you access the user faders has also been changed.
About the New Functionality for User Faders
1.
In the USER section, press [DISP].
fig.ScrUser.eps
The USER screen will appear.
2.
From the user list, select the desired user.
3.
Press [F6 (USER PREF)].
The USER PREFERENCE popup will appear.
4.
Press the button from [F1 (LAYER 1)] through [F3 (LAYER
3)] that matches the user layer whose settings you want
to make, displaying the LAYER tab.
ig.ScrUserFaderGuide.eps
Applicable user indication
This indicates the user settings to which the USER PREFERENCE
popup applies.
User fader assign 1–12
This area indicates the channels that are assigned to user faders 1–12
In the USER PREFERENCE popup, the function buttons perform the
following operations.
5.
Move the cursor to the desired user fader assignment,
and press [ENTER].
fig.ScrUserFdrAsgn.eps
The USER FADER ASSIGN popup will appear.
Applicable user fader
This indicates the user fader to which the USER FADER ASSIGN setting
applies.
Current assignment
This indicates the channel that is currently assigned to the user fader.
Assignment channel select buttons
Here you can select the channel that will be assigned to the user
fader. The selected channel will be assigned to the user fader.
In the USER FADER ASSIGN popup, the function buttons perform the
following operations.
6.
Use [F1 (CH 1–24)], [F2 (CH 25–48)], [F3 (AUX/MATRIX)],
or [F4 (DCA)] to access the tab that contains the desired
channel.
7.
Move the cursor to the desired channel, and press
[ENTER] to select it.
Editing the user fader assignments
[F1 (LAYER 1)] Accesses the LAYER 1 tab.
[F2 (LAYER 2)] Accesses the LAYER 2 tab.
[F3 (LAYER 3)] Accesses the LAYER 3 tab.
[F4 (BUTTON 1-8)] Accesses the BUTTON 1–8 tab.
[F5 (BUTTON 9–16)] Accesses the BUTTON 9–16 tab.
[F6 (OTHER)] Accesses the OTHER tab.
1
2
1
2
[F7 (CANCEL)]
Cancels the changes and closes the popup.
[F8 (OK)] Confirms the changes and closes the pop-
up.
[F1 (CH 1–24)] Displays CH1–CH24 as the assignment
channel select buttons.
[F2 (CH 25–48)] Displays CH25–CH48 as the assignment
channel select buttons.
[F3 (AUX/MAIN/
MATRIX)]
Displays AUX1–AUX16, MATRIX1–
MATRIX8, MAIN C as the assignment
channel select buttons.
[F4 (DCA)] Displays DCA1–DCA8 as the assignment
channel select buttons.
[F8 (CLOSE)] Confirms the changes and closes the pop-
up.
3
4
5
3
4
5
M-400_v21Added_e.book 14 ページ 2010年1月28日 木曜日 午前8時56分