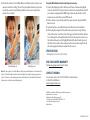Insignia NS-DWB3M Digital Gray Card Set: Achieve perfect digital color with this portable and easy-to-use tool. Set custom white balance in-camera or during post-production editing for accurate color reproduction. Use the 18% neutral gray card for proper exposure control. Ideal for mixed lighting conditions, single light sources, and natural lighting scenarios. Includes a detachable lanyard for convenient carrying.
Insignia NS-DWB3M Digital Gray Card Set: Achieve perfect digital color with this portable and easy-to-use tool. Set custom white balance in-camera or during post-production editing for accurate color reproduction. Use the 18% neutral gray card for proper exposure control. Ideal for mixed lighting conditions, single light sources, and natural lighting scenarios. Includes a detachable lanyard for convenient carrying.


-
 1
1
-
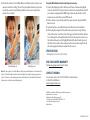 2
2
Insignia NS-DWB3M Quick setup guide
- Type
- Quick setup guide
- This manual is also suitable for
Insignia NS-DWB3M Digital Gray Card Set: Achieve perfect digital color with this portable and easy-to-use tool. Set custom white balance in-camera or during post-production editing for accurate color reproduction. Use the 18% neutral gray card for proper exposure control. Ideal for mixed lighting conditions, single light sources, and natural lighting scenarios. Includes a detachable lanyard for convenient carrying.
Ask a question and I''ll find the answer in the document
Finding information in a document is now easier with AI
Related papers
-
Insignia NS-DSC1110A User manual
-
Insignia NS-DSC10B User manual
-
KYOCERA NS-DSC1112-CN User manual
-
Insignia NS-DSC1112SL-CN User manual
-
Insignia Camcorder NS-DV1080P User manual
-
Insignia Camcorder NS-DV720P User manual
-
Insignia NS-DCC5HB09 User manual
-
Insignia NS-DV1080P User manual
-
Insignia NS-DV720P User manual
-
Insignia NS-DV720PBL2 User manual
Other documents
-
X-Rite Munsell ColorChecker Chart User manual
-
 Wiley 978-0-470-59212-0 Datasheet
Wiley 978-0-470-59212-0 Datasheet
-
Fujifilm GFX100S Owner's manual
-
Leica DIGILUX 2 User guide
-
Fujifilm X-Pro3 Owner's manual
-
Fujifilm XT4 BODY SILVER Owner's manual
-
Fujifilm X-T4 User guide
-
Fujifilm X-Pro 3 Owner's manual
-
Fujifilm GFX 100 User manual
-
Canon EOS-1Ds Professionals Guide