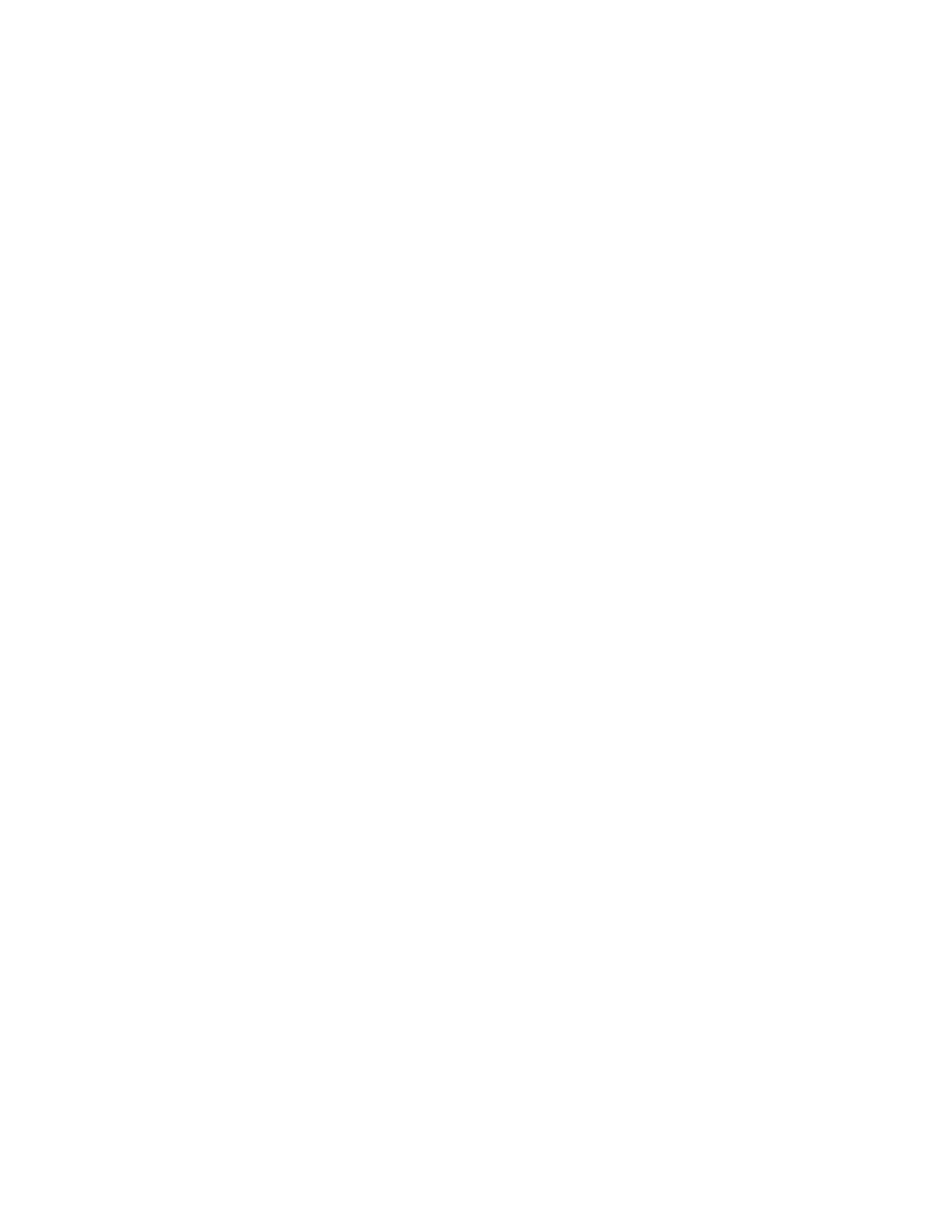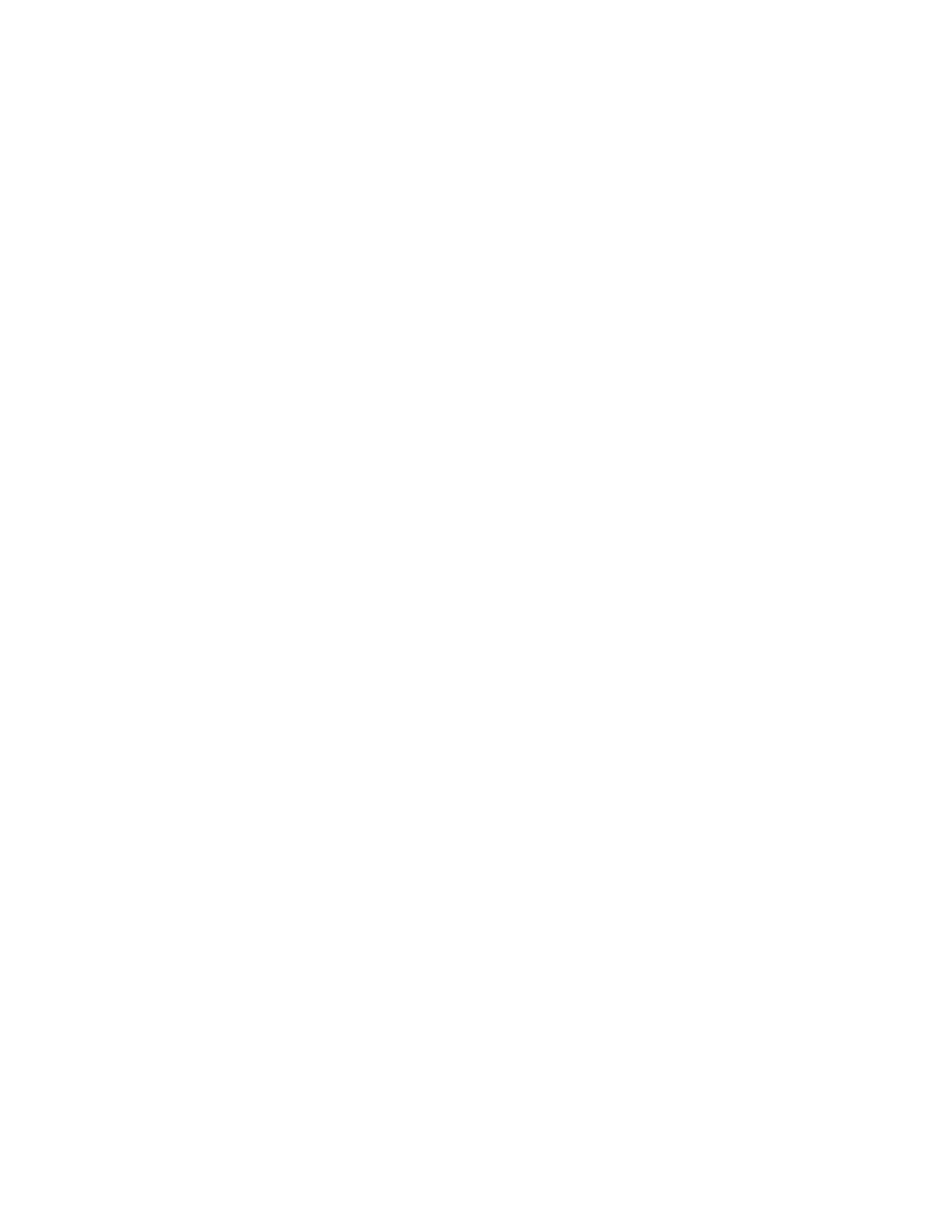
Table of Contents
Introduction / What Is In the Box ....................................................................................... 1
Safety Instructions ...................................................................................................................... 2
Function Overview ...................................................................................................................... 3
Getting Started .........................................................................................................................4-5
a. Charging the Tablet and Keyboard Battery/Battery Care
b. Tablet Power On & Unlock Screen/Tablet Power Off/Standby
Basic Operation… ................................................................................................................... 6-10
a. Home Screen and Managing Your Apps
b. Screen Orientation
c. Notification Bar
d. Bottom Navigation Bar Overview (Back, Home, Open Apps, Take a Screenshot)
e. On Screen Text Entry
f. Common Finger Gestures (Touch & Hold, Drag, Pinch to Zoom)
Setting Up Your Tablet ....................................................................................................... 11-14
a. Connecting to Wi-Fi
b. Set Date & Time
c. Changing the Wallpaper
Pre-Installed Apps ...............................................................................................................14-20
a. Preloaded Apps (Google Play Store, CloudLink, Maxthon, Wild Tangent Games)
b. Cloud Storage (Google Drive, File Locker)
c. Utilities (Calculator, Calendar, Clock, File Manager)
d. Maps
e. Google Now
Multimedia Apps .................................................................................................................20-22
a. Music
b. Video
c. Sound and Voice Recorders
Overview of Features ....................................................................................................... 22-29
a. Front & Rear Cameras f. TF Memory Card Slot
b. Camera Setting/Adjustments g. Connecting External USB Devices
c. Gallery (Photos & Video h. Email Accounts (email, Gmail)
d. HDTV Output i. Transfer Media Files
e. Bluetooth
Settings Menu ........................................................................................................................30-31
a. Wireless Menu (WiFi, Data Usage)
b. Device Menu (Sound, Display, Storage, Battery, Apps)
c. Personal Menu (Location Access, Security)
d. Account Menu (Google, Add Accounts)
e. System Menu (Date & Time, Accessibility, About Tablet)
Specifications ...............................................................................................................................32
Limited Warranty ................................................................................................................ 33-34