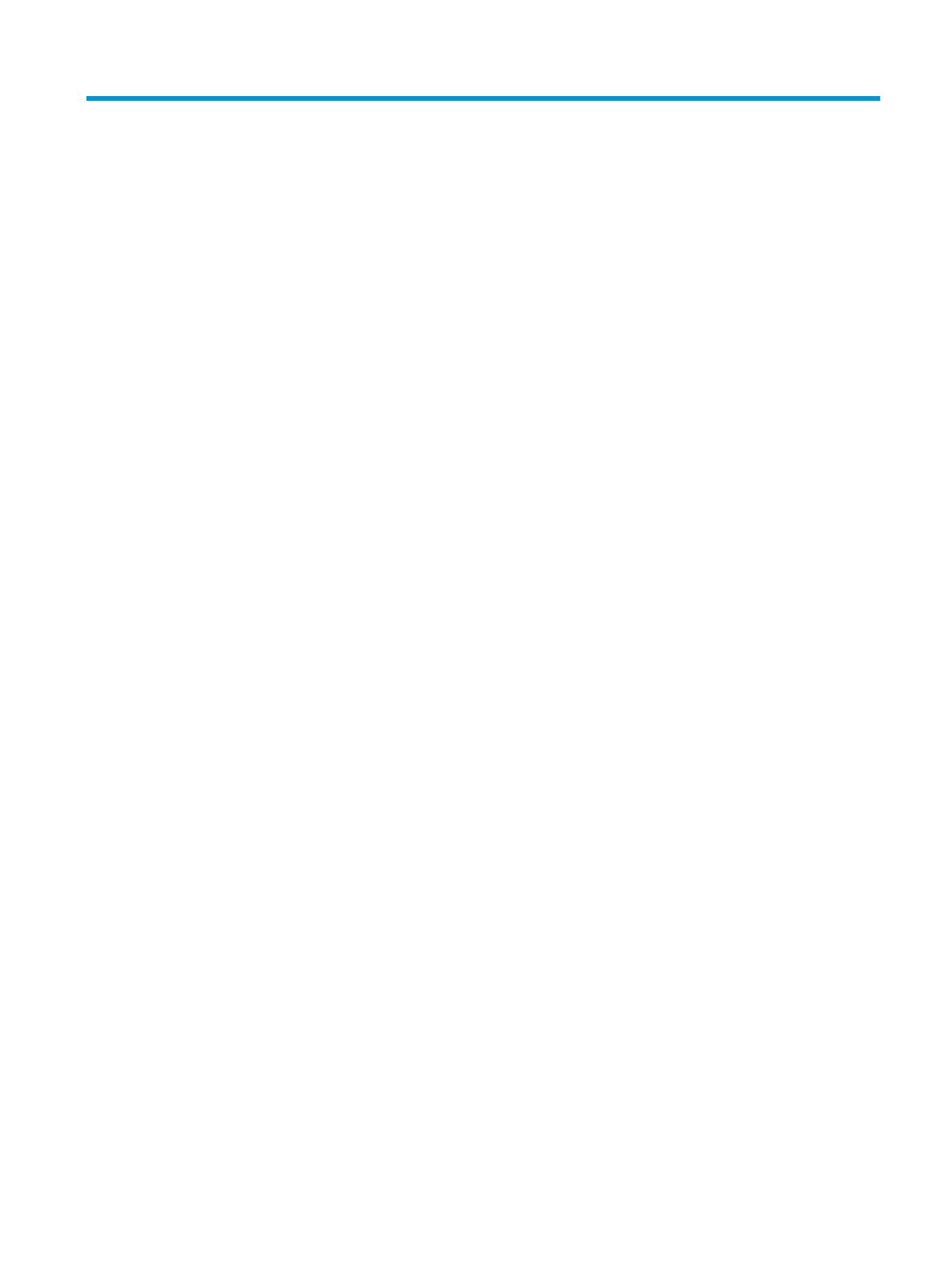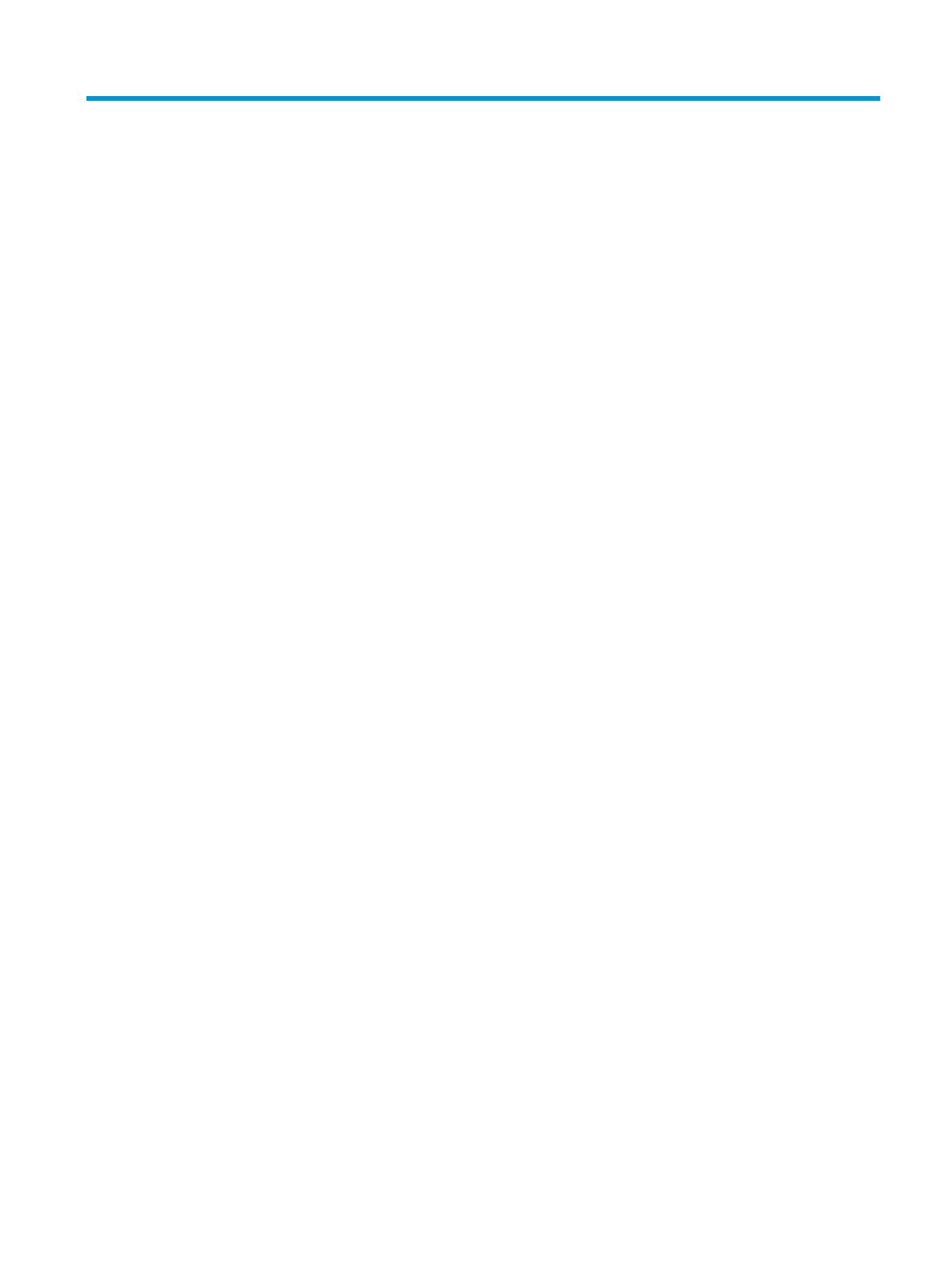
Table of contents
1 Quick setup ................................................................................................................................................... 1
OPOS driver ............................................................................................................................................................ 1
Carriage return ....................................................................................................................................................... 2
Tab .......................................................................................................................................................................... 3
Volume ................................................................................................................................................................... 4
2 Product features ........................................................................................................................................... 5
HP Wireless Barcode Scanner ................................................................................................................................ 5
3 Safety and maintenance ................................................................................................................................ 6
Ergonomic recommendations ............................................................................................................................... 6
Cleaning procedure ................................................................................................................................................ 6
Cleaning plastic surfaces ..................................................................................................................... 7
Cleaning electrical contact surfaces ................................................................................................... 7
Scanner contacts ............................................................................................................... 7
Cradle contacts .................................................................................................................. 8
Scanner and cradle deep cleaning ...................................................................................................... 9
4 Setting up and using the scanner .................................................................................................................. 10
Positioning the base station ................................................................................................................................ 10
Connecting the base station ................................................................................................................................ 14
Using the base ................................................................................................................................... 15
Base LEDs ........................................................................................................................ 15
Charging the batteries ......................................................................................................................................... 15
Battery safety .................................................................................................................................... 16
Replacing the batteries ..................................................................................................................... 17
Using the scanner ................................................................................................................................................ 19
Linking the scanner ............................................................................................................................................. 19
Linking RF devices to the base .......................................................................................................... 19
Linking the scanner to a Bluetooth adapter ..................................................................................... 20
Power o .............................................................................................................................................................. 20
Selecting the interface type ................................................................................................................................ 20
USB-COM ............................................................................................................................................ 20
USB keyboard interface ..................................................................................................................... 21
Country mode .................................................................................................................................... 21
v