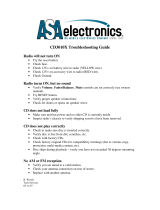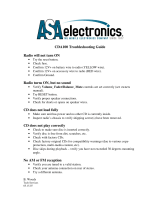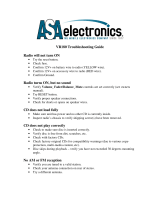Page is loading ...

JRV215N
TOUCH SCREEN MOBILE NAVIGATION, MULTIMEDIA, AND OBSERVATION SYSTEM
Installation and Operation Manual

JRV215N
2
CONTENTS
Legal and Safety Notices .......................................................................................................... 3
Warnings and Precautions ........................................................................................................ 4
Safety Information .................................................................................................................... 5
Installation ................................................................................................................................ 7
Wiring ....................................................................................................................................... 9
Basic Operation ....................................................................................................................... 11
System Menu ......................................................................................................................... 13
AM/FM/RBDS Controls ........................................................................................................... 17
Weather Band Operation ........................................................................................................ 18
DVD/VCD/CD/MP3 Operation................................................................................................. 20
SiriusXM
®
Radio Operation ..................................................................................................... 22
iPhone/iPod/USB Operation ................................................................................................... 27
Bluetooth Operation ................................................................................................................ 29
Zone 2 Operation .................................................................................................................... 33
Camera Operation .................................................................................................................. 35
Remote Control Operation ...................................................................................................... 36
Care and Maintenance ........................................................................................................... 37
Troubleshooting ...................................................................................................................... 38
Specifications ......................................................................................................................... 39

JRV215N
3
LEGAL AND SAFETY NOTICES
Legal Notices
Copyrights and Trademarks
iPhone, iPod, iPod classic, iPod Nano, iPod shuffle, and iPod touch are trademarks of Apple Inc.,
registered in the U.S. and other countries.
“Made for iPod” and “Made for iPhone” mean that an electronic accessory has been designed to
connect specifically to iPod or iPhone respectively, and has been certified by the developer to
meet Apple performance standards. Apple is not responsible for the operation of this
device or its compliance with safety and regulatory standards. Please note that the use of this
accessory with iPod or iPhone may affect wireless performance.
Sirius, XM and all related marks and logos are trademarks of Sirius XM Radio Inc. All rights
reserved.
Safety Information
When Driving
Keep the volume level low enough to be aware of the road and traffic conditions.
Protect from Water
Do not expose the product to water, as this can cause electrical shorts, fire or other damage
Protect from High Temperatures
Exposure to direct sunlight for an extended period of time can produce very high temperatures
inside your vehicle. Give the interior a chance to cool down before starting playback.
Do not mount radio with close proximity of engine compartment.
Use the Proper Power Supply
This product is designed to operate with a 12 volt DC negative ground battery system.
Protect the Disc Mechanism
Avoid inserting any foreign objects into the disc slot. Misuse may cause malfunction or
permanent damage due to the precise mechanism of this unit.
CAUTION:
THIS MOBILE DVD/CD PLAYER IS A CLASS I LASER PRODUCT. THIS UNIT USES A
VISIBLE/INVISIBLE LASER BEAM WHICH COULD CAUSE HAZARDOUS RADIATION IF
EXPOSED DIRECTLY. BE SURE TO OPERATE THE MOBILE CD PLAYER AS INSTRUCTED.
USE OF CONTROLS OR ADJUSTMENTS OR PERFORMANCE OR PROCEDURES OTHER
THAN THOSE SPECIFIED HEREIN MAY RESULT IN HAZARDOUS RADIATION EXPOSURE.
DO NOT OPEN COVERS AND DO NOT REPAIR BY YOURSELF. PLEASE REFER
SERVICING TO A QUALIFIED TECHNICIAN.
WARNING:
TO REDUCE THE RISK OF FIRE OR ELECTRIC SHOCK, DO NOT EXPOSE THIS
EQUIPMENT TO WATER.
TO REDUCE THE RISK OF ELECTRIC SHOCK AND INTERFERENCE, USE ONLY THE
RECOMMENDED ACCESSORIES.
Camera-Monitor Warnings!
1. Camera/monitor system aids in the use of, but does not replace vehicle side/rear-view
mirrors.
2. Objects in camera/monitor view are closer than they appear. When backing up, proceed
cautiously and be prepared to stop

JRV215N
4
WARNINGS AND PRECAUTIONS
WARNING! Please read and follow the following safety precautions. Failure to follow the
instructions below may increase your risk of collision and personal injury.
The Attention – Please Drive Safely! Screen is displayed each time the iGo primo software is
turned ON as a reminder to make use of the systems navigational aids in a safe manner.
Before using the software, read this entire manual. Make sure that you are familiar with the
system’s features and know how to operate the system. Proper use of the iGo primo software
includes the following guidelines:
The iGo primo software is not a substitute for your personal judgment. The route suggestions
should not supersede any local traffic regulation or your personal judgment and/or knowledge of
safe diving practices. Prior to completing any maneuvers suggested by your iGo primo software
(for example, a U-turn or a left turn), verify that you can legally and safely complete the
maneuver. Do not follow route suggestions if they direct you to perform an unsafe or illegal
maneuver, would place you in an unsafe situation, or would route you into an area that you
would consider unsafe.
Glance at the screen only when necessary and safe to do so. Let the computer voice guide you.
If prolonged viewing is necessary, pull of the road to a safe location.
Do not use the iGo primo software to locate emergency services (such as police, fire stations,
hospitals, and clinics). The database may not include all emergency service providers. Use your
own best judgment and ask for directions in these situations.
If the vehicle is in motion, only a passenger should program the iGo primo software. The driver
should not program the system unless the vehicle is parked in a safe location.
The iGo primo software’s map database provides information on suggested routes without
regard to factors that may affect your driving experience or the time required to arrive at your
destination. For example, the system does not reflect road detours, closures, or construction,
some road characteristics (e.g., road surface, slope or grade, weight or height restrictions, etc.),
temporary traffic congestion, weather conditions, and similar factors.
iGo primo software provides turn-by-turn visual and voice assistance to direct you to your
selected destination. The software quickly calculates step-by-step directions to any destination
available on the included navigation map.
The iGo primo software uses Global Positioning System (GPS) satellites, and a digital roadway
map database to calculate and display travel directions. The system’s GPS antenna receives
signals from a constellation of 24 satellites orbiting the earth and uses the strongest signals to
determine your position to within meters.
Vehicle Position
The iGo promo software’s computer considers vehicle speed and heading changes, together
with longitude and latitude information, to accurately determine vehicle heading and position on
a digital map.
Signals from GPS satellites are used to determine the vehicle location. Three (good) or four
(best) satellites must be received to accurately determine location. The GPS reception status is
indicated by the GPS symbol on the map.
Map and Information Database
The map database used by your iGo promo software was created using high-resolution aerial
and land based data collection.
Car navigation maps are frequently updated. While the database was judged to be as accurate
as possible at the time of its release, a map database can never be 100% accurate. Road
information that is maintained in the map databases, such as turn restrictions or road names
may change over time.

JRV215N
5
SAFETY INFORMATION
User Agreement
When the unit is first turned on, you will see the following message, warning you to operate your
navigation system appropriately:
You must agree to the above notice before using the navigation software.
Tap the Accept button to proceed to the Navigation Menu.
Driver Safety Rules
The following safety rules must be followed to prevent accidents that can result in injury or death
to yourself or others:
The driver should operate the device only when the vehicle is stopped. Only a vehicle
passenger should operate the device while the vehicle is moving. When diving, the need
to view the display is minimal. Voice prompts will guide you to your destinations
It is your responsibility to comply with all traffic laws.
The navigation software is designed to assist you in the process of reaching your
destination. It is not a substitute for attentiveness and good judgment.
It is your responsibility to disregard any unsafe, hazardous, or illegal route suggestions.
The device does not include, analyze, process, consider, or reflect any of the following:
a. Legal restrictions (such as vehicular type, weight, height, width, load, and speed
restrictions.
b. Road slope or grade, bridge height, width, weight, or other limits;
c. Population density;
d. Neighborhood quality or safety;
e. Availability or proximity of law enforcement, emergency rescue, medical, or other
assistance;
f. Construction work zones or hazards;
g. Road or lane closures;
h. Road, traffic, or traffic facilities’ safety or condition;
i. Weather conditions;
j. Pavement characteristics or conditions;
k. Special events;
l. Traffic congestion.
While ever attempt is made to ensure that the database is accurate, roadways, points of
interest, and business and service locations may change over time.
Do not use the unit to navigate to a police station, hospital, etc. in an emergency. Call
911 for assistance.
Laws in some states prohibit wearing stereo headphones or may prohibit use or
placement of a navigation device while operation a motor vehicle. Please contact your
state’s Department of Motor Vehicles for more information.

JRV215N
6
DISC NOTES
Depending on the recording status, conditions of the disc, and the equipment used for recording,
some CD-Rs/CD-RWs may not play on this unit. For more reliable playback, please adhere to
the following recommendations:
Use CD-RWs with speed 1x to 4x and write with speed 1x to 2x.
Use CD-Rs with speed 1x to 8x and write with speed 1x to 2x.
Do not play a CD-RW which has been written more than 5 times.
Compatible Disc Types
Table 1: General Disc Information
Symbol
12cm Disc Properties
Max Play time
Single side single layer (DVD-5)
Single side double layer (DVD-9)
Double side single layer (DVD-10)
Double side double layer (DVD-18)
(MPEG 2 Method)
133 minutes
242 minutes
266 minutes
484 minutes
Single side single layer (VCD)
MPEG 1 Method
74 minutes
Single side single layer
74 minutes
NOTE: CD-R and CD-RW discs will not play unless the recording session is closed and
the CD is finalized.
Disc Maintenance
A dirty or defective disc may cause sound dropouts while playing. Before playing, wipe the
disc using a clean cloth, working from the center hole towards the outside edge. Never
use benzene, thinners, cleaning fluids, anti-static liquids or any other solvent.
Insert label side up,
Do not bend.
Never touch the
underside of the disc
Wipe clean from this
center to the edge.
Be sure to use only round CDs for this unit and do not use any special shape CDs. Use of
special shape CDs may cause the unit to malfunction.
Do not stick paper or tape on the disc. Do not use CDs with labels or stickers attached or
that have sticky residue from removed stickers.
Do not expose discs to direct sunlight or heat sources such as hot air-ducts, or leave them
in a vehicle parked in direct sunlight where there can be a considerable rise in
temperature inside the vehicle.
NOTE: A disc may become scratched (although not enough to make it unusable)
depending on how you handle it and other conditions in the usage environment. These
scratches are not an indication of a problem with the player.

JRV215N
7
INSTALLATION
Before you Begin
1. Disconnect Battery
Before you begin, always disconnect the battery negative terminal.
2. Remove Transport Screws and discard.
Important Notes
Before final installation, test the wiring connections to make sure the unit is connected
properly and the system works.
Use only the parts included with the unit to ensure proper installation. The use of
unauthorized parts can cause malfunctions.
Consult with your nearest dealer if installation requires the drilling of holes or other
modifications to your vehicle.
Install the unit where it does not interfere with driving and cannot injure passengers if there
is a sudden or emergency stop.
If the installation angle exceeds 30º from horizontal, the unit might not give optimum
performance.
Avoid installing the unit where it will be subject to high temperatures from direct sunlight,
hot air, or from a heater, or where it would be subject to excessive dust, dirt or vibration.
2-DIN Front Mount
This unit can be installed in a dashboard with an opening of the following dimensions:
1. Slide the mounting sleeve off of the chassis if it has not already been removed. If it is
locked into position, use the removal keys (supplied) to disengage it. Insert the keys
through the holes in the front panel as far as they will go, and then slide the sleeve off the
back of the unit.
2. Check the dashboard opening size by sliding the mounting sleeve into it. If the opening is
not large enough, carefully cut or file as necessary until the sleeve easily slides into the
opening. Do not force the sleeve into the opening or cause it to bend or bow. Check that
there will be sufficient space behind the dashboard for the radio chassis.
3. Locate the series of bend tabs along the top, bottom and sides of the mounting sleeve.
With the sleeve fully inserted into the dashboard opening, bend as many of the tabs
outward as necessary to firmly secure the sleeve to the dashboard.
4. Place the radio in front of the dashboard opening so the wiring can be brought through
the mounting sleeve.
5. Follow the wiring diagram carefully and make certain all connections are secure and
insulated with crimp connectors or electrical tape to ensure proper operation.
6. After completing the wiring connections, reconnect battery and turn the unit on to confirm
operation (vehicle ignition switch must be on). If the unit does not operate, recheck all
wiring until the problem is corrected. Once proper operation is achieved, turn the ignition
switch off and proceed with final mounting of the chassis.
7. Carefully slide the radio into the mounting sleeve making sure it is right-side-up until it is
fully seated and the spring clips lock it into place.
8. Attach one end of the perforated support strap (supplied) to the screw stud on the rear of
the chassis using the hex nut provided. Fasten the other end of the perforated strap to a
secure part of the dashboard either above or below the radio using the screw and plain
washer provided. Bend the strap, as necessary, to position it. Some vehicle installations
provide cavity for rear support. In these applications, place the rubber bushing over the
screw stud and insert the radio.

JRV215N
8
CAUTION: The perforated rear support strap or rear rubber mounting bushing
must be used in the installation of the radio. Installation without either may result
in damage to the radio or the mounting surface and void the manufacturer’s
warranty.
9. Test radio operation by referring to the operating instructions for the unit.
Removing the unit
To remove the radio after installation:
1. Make sure the ignition is turned off, and then disconnect the cable from the vehicle’s
battery negative (-) terminal.
2. Insert the removal keys straight into the holes on the front of the unit, as far as they will go.
3. Pull the radio straight out.
Hardware Kit Contents
Reconnect Battery
When wiring is completed, reconnect the battery negative terminal.
Thread Bolt Rubber
Serrated Hex Flange Nut, M5
Mounting Bracket
Machine Screw M5
Key, EGI, T=1.00 (x2)

JRV215N
9
WIRING
31300152
SHOWN ON PIN VIEW
PIN NO.
DESCRIPTION
1
GROUND
2
ILLUM (PARKING LIGHT)
3
P.CNTR
4
AMP REMOTE
5
RIGHT REAR SPEARKER (+)
6
RIGHT REAR SPEARKER (-)
7
LEFT REAR SPEARKER (+)
8
LEFT REAR SPEARKER (-)
9
LEFT FRONT SPEAKER (-)
10
LEFT FRONT SPEAKER (+)
11
RIGHT FRONT SPEAKER (-)
12
RIGHT FRONT SPEAKER (+)
13
NC
14
PARKING BRAKE
15
+12V ACC SWITCHED
16
+12V BATTERY
WARNING!
Do not connect the +12VDC ACC
SWITCHED wire to the battery. This
wire MUST be connected to the
Accessory/Ignition wire or a +12 volts
switched power source.
WARNING!
Do not connect the ILLUM wire to the
dimmer. This wire MUST be
connected to a parking light circuit that
provides +12VDC when parking lights
are active.

JRV215N
10
Recommended Camera Installation Configurations
3 Cameras Setup
1 Rear Camera Setup

JRV215N
11
BASIC OPERATION
Power On/Off
Press the power VOL knob (3) to turn the unit on. The unit will resume at the last mode
(Tuner, Aux, etc.). Press and hold the VOL knob to turn the unit off. While ON, press the
knob to activate the MUTE function.
Volume Control
To increase the volume, rotate the power VOL knob (3) clockwise.
To decrease the volume, rotate the power VOL knob counter-clockwise.
During adjustment, the volume level is displayed in the middle of the display as a
horizontal bar graph with the associated number level setting from 0 (full mute) to 30 (0dB,
no attenuation).
The screen will display the volume indicator bar for 5 seconds and then revert to the
previous mode information.
Reset
Use a ball point pen or thin metal object to press the RESET button (4). The reset button should
be activated for the following reasons:
initial installation of the unit when all wiring is completed
function buttons do not operate
error symbol on the display
Mute
Press the power VOL knob (3) to mute the audio output. “ ” will appear on the display.
Press the power VOL knob again to restore the audio output to the previous level.
Menu
Press the MENU button (1) or touch the home icon on-screen in the home menu to access
different modes (Cameras, Navigation, AM/FM, Disc, Bluetooth, USB, SiriusXM, Weather,
AUX 1, AUX 2, Zone2, Settings, Panel off and Dimming). Press and hold MENU to toggle
between day and night dimmer settings when dimming control is turned off in settings.
Swipe from right to left, or touch the 2
nd
dot at the bottom of the screen to go to page 2.
Swipe from left to right, or touch the 1
st
dot at the bottom of the screen to return to page 1.
Touch the on-screen button to adjust the settings under the specific mode.

JRV215N
12
Navigation
Press the NAV button (2) or touch the on-screen button (9) in the home menu to access
navigation mode. Press NAV to toggle between current audio mode and navigation.
For more details, please refer to the separated navigation manual.
Camera
Touch the “Cameras” option on-screen (9) to access camera mode.
Under camera mode, touch the screen to access camera 1, camera 2, and camera 3 and
to enable/disable rear camera audio.
To view or adjust the camera setup options, go to the “Settings” under the home menu.
See “Camera Sub-menu” on page 10.
Adjusting the Clock
The current date and time is displayed on the bottom of the LCD display (9).To adjust the clock:
1. Touch the “Settings” > “Time” > “Time setting” option on-screen (9).
2. Swipe the on-screen button on the top right to select between 12-hour clock and 24-hour
clock.
3. Use the on-screen arrows to adjust the Month, Day, Year, Hour, Minute and AM/PM (only
when using a 12-hour clock).
4. Touch when finished.
Auxiliary Input
To access an auxiliary device:
1. Connect an audio source to the AUX IN connector on the front panel (7) or to the AUX IN
cables on the back of the radio. Video input is accessible for both the “AUX 1” and “AUX 2”
mode through the VIDEO IN cable at the back of the unit.
2. Touch the “AUX 1” (front AUX) or “AUX 2” (rear AUX) on-screen button to select front or
rear auxiliary input.
3. Connect the audio source with a 3.5mm video cable at the jack (7), the radio will
automatically switch to AUX 1 mode.
Remote Sensor
Point the remote control handset (sold separately) at the remote sensor IR (10) and press the
function keys on the handset to control the system.
Dimming/Display
1. Touch the “Dimming” option on-screen (9) to adjust the dimming levels for day and night
viewing of the display, display settings and standby clock display ON/OFF.
2. Swipe the on-screen button to turn ON/OFF automatic dimming control (this requires

JRV215N
13
connection of ILLUM wire).
3. To adjust display backlight intensity, touch the “Dimming Day” and “Dimming Night” level
settings.
4. After Day & Night dimming levels have been set; toggle between them by pressing and
holding the MENU (1) on the front panel. (Works ONLY if dimming control is off)
5. To adjust contrast and chrominance of the display, touch “Display settings” and use the
on-screen arrows to adjust the levels.
6. Swipe the on-screen button to turn ON/OFF standby clock display. When standby mode is
on, the LED indicator (4) will light up.
SYSTEM MENU
Press the MENU button (1) or touch the on-screen button (8) in the home menu to access
different modes.
Table 2: Settings menu
Options
Function
General
Touch to enter the General settings menu.
Time
Touch to enter the Time settings menu.
Panel
Touch to enter the Panel settings menu.
Audio
Touch to enter the Audio settings menu.
Camera
Touch to enter the Camera settings menu.
Weather Band
Touch to enter the Weather Band settings menu.
General Sub-menu
The following general sub-menu options can be adjusted
Table 3: General sub-menu
Settings
Options
Function
Wallpaper
--
Touch to select the wallpaper preferred.
FM region
Europe
Touch to select the FM region.
United States
DVD rating
ADULT (default)
Touch to set the parental control rating. Any content
rated above the set rating cannot be viewed.
NC-17
6R
PG-R
PG13
G
KID SAFE
Factory reset
Yes
Touch “Yes” to reset to factory default.
No
Software
Version
--
Touch to display the current software version.
MCU/APP/MEPG/BT/BSP/SERVO

JRV215N
14
Time Sub-menu
The following time sub-menu options can be adjusted:
Table 4: Time sub-menu
Settings
Options
Function
Time Setting
12HR/24HR
Touch to select 12-hour clock and 24-hour clock.
Adjustment UI
Touch the on-screen arrows to adjust the month,
date, hour, minute and year
Navigation Time
Sync
On/Off
Swipe the on-screen button to turn ON/OFF
synchronization with navigation clock.
Panel Sub-menu
The following panel sub-menu options can be adjusted:
Table 5: General sub-menu
Settings
Options
Function
Dimming control
On/Off
Swipe the on-screen button to turn ON/OFF the
dimming control. When ON, this will allow the
display to automatically dim to NIGHT level when
the vehicle’s headlights are on. Please note that
not all vehicles support this feature.
Dimming day
0-10
Touch to adjust the brightness of the display in the
dimming day
Dimming night
0-10
Touch to adjust the brightness of the display in the
dimming night,
Display settings
Contrast (default
10)
Touch the on-screen arrows to adjust the level of
screen contrast and screen chrominance from 0 to
20.
Chrominance
(default 10)
Standby clock
display
On/Off
Touch to turn ON/OFF the standby clock display.
ON will show the clock when radio is in standby.
Touch panel
calibration
Yes
Touch “Yes” to enter the touch panel calibration.
No

JRV215N
15
Audio Sub-menu
The following audio sub-menu options can be adjusted:
Table 6: General sub-menu
Settings
Options
Function
Beep tone
On/Off
Swipe the on-screen button to turn ON/OFF the
beep tone.
Subwoofer
On/Off
Swipe the on-screen button to turn ON/OFF the
subwoofer.
BT Mic volume
0-30
(default 20)
Touch to adjust the default volume of Bluetooth
Handsfree Calling.
Zone 2 volume
0-30
(default 15)
Touch to adjust the output volume of Zone 2.
Audio settings
Left-Right: L30 to R30
(default 0)
Touch the on-screen arrows to adjust the audio
volume of the 4 horns (Left and Right, Front and
Rear).
Front-Rear: F30 to
R30 (default 0)
EQ: Rock/Classic/
Jazz/Dance/Pop/User/
Flat (default flat)
Touch the on-screen arrows to select your
favorite preset EQ
Loud On
Swipe the on-screen button to turn ON/OFF the
loudness.
Treble: -15 to +15
(default 0)
Touch to adjust the Treble level.
Mid: -15 to +15
(default 0)
Touch to adjust the Middle level.
Bass: -15 to +15
(default 0)
Touch to adjust the Bass level.
Sub: -15 to +15
(default 0)
Touch to adjust the Subwoofer level.
Camera Sub-menu
The following camera sub-menu options can be adjusted:
Table 7: Camera sub-menu
Settings
Options
Function
Camera mode
Camera 1 mode
Normal /Skipped
(default Normal)
Touch to select the output of Camera 1/2/3
image: in normal view or skipped.
When the output of the camera is skipped, the
camera image will not be displayed.
Camera 2 mode
Normal /Skipped
(default Normal)
Camera 3 mode
Normal /Skipped
(default Normal)

JRV215N
16
Priority order
1-2-3
Touch to select the desired camera trigger
priority from 1 (highest) to 3 (lowest).
1-3-2
2-1-3
2-3-1
3-1-2
3-2-1
Trigger delay
1 second
Set delay time for displaying camera image after
trigger signal is removed.
2 seconds
3 seconds
4 seconds
5 seconds
6 seconds
Rear camera
audio
On/Off
Swipe the on-screen button to turn ON/OFF to
the rear camera audio
Weather Band Sub-menu
The following weather band sub-menu options can be adjusted
Table 8: Weather Band sub-menu
Settings
Options
Function
Alarm
On/Off
Swipe the on-screen button to turn ON/OFF the
dimming control
Alarm volume
0-30
(default 15)
Touch to adjust the alarm volume
Alarm level
None
Touch to select the alarm level
Warning
Watches
All
SAME code 1
XXXXXX
Touch the on-screen button to set the SAME code
to be received.
SAME code 2
XXXXXX
SAME code 3
XXXXXX
SAME code 4
XXXXXX
SAME code 5
XXXXXX
SAME code 6
XXXXXX
SAME code 7
XXXXXX

JRV215N
17
AM/FM/RBDS CONTROLS
Enter FM/AM Mode
Press the MENU button (1) on the front panel or touch the home icon on-screen to go to Home
menu. Then touch the on-screen button (9) in the home menu to enter FM/AM mode.
Information Bar
The top portion of the touch screen is the information bar. Information such as the current band
and station, ST icon, and system clock is displayed on the information bar.
Select a Band
Press the FM/AM on-screen button to select between the FM1, FM2, FM3, AM1 and AM2.
Tuning
Touch the or on-screen to seek stations up/down step by step. Touch and hold or
on-screen to the next strong stations.
Preset Stations
Six preset buttons store and recall stations for each band.
Store a Station
1. Tune radio to desired station.
2. Touch the store button, then the preset buttons will be highlighted on the screen..
3. Touch to decide the preset station to store.
NOTE: Only six presets are displayed at one time. Change to another band to view the
preset stations stored for that band.
Automatically Store / Preset Scan (AS/PS)
Automatic Store
1. Select a band (if needed).
2. Touch and hold the “AS/PS” button for more than 1.5 seconds to automatically select 6
strong stations and store them in the current band. New stations replace any stations
already stored in that band.
Preset Scan
1. Select a band (if needed).
2. Touch the “AS/PS” button to scan stations stored in the current band. The unit will pause
for ten seconds at each preset stations.
3. Touch “AS/PS” again to stop scanning when the desired station is reached.
Local/Distance (LOC/DX)
Touch to select LOC or DX.
Loc: search broadcasts within the scope of local. DX: search broadcasts with the scope of
Distance.
RBDS Operation
In FM radio mode, touch the . button to list the following search options in pages: Any/News /
Information / Sports / Talk/Rock / Classic Rock / Adult Hits / Soft Rock / Top 40 / Country / Oldies
/ Soft / Nostalgia / Jazz / Classical / Rhythm and Blues / Soft R&B /Foreign Language / Religious
Music / Religious Talk / Personality/ Public / College / Weather / Emergency Test .
Only six search options are displayed at one time. Touch the up/down arrows to the right of the
list to access the next group of search options.
Touch the desired program type, and then touch “SEARCH” to search for the corresponding
program. If a corresponding program is found, the unit will play the program. If there is no
corresponding program, the unit will resume the previous program.
Stereo
The unit will automatically pick up an FM stereo signal, when available. When in stereo mode,
the “ST” icon appears in the information bar on the screen. When no stereo signal is available,
the unit will automatically revert to mono operation, and no icon will be displayed.

JRV215N
18
WEATHER BAND OPERATION
What is the NOAA Weather Radio/Weatheradio Canada?
NOAA (National Oceanic and Atmospheric Administration) is a nationwide system that
broadcasts local weather emergency information 24 hours a day via the National Weather
Service (NWS) network. The U.S. network has more than 530 stations covering the 50 states as
well as the adjacent coastal waters, Puerto Rico, the U.S. Virgin Islands and the U.S. Pacific
Territories. Each local area has its own transmitting station and there are a total of seven
broadcasting frequencies used. A similar system is available in Canada under the Weatheradio
Canada service administered by Environment Canada.
Weather Band Selection
Press the MENU button (1) on the front panel or touch the home icon on-screen to go to Home
menu. Then touch the on-screen button (9) in the home menu to enter Weather Band mode.
NOTE: The weather band channel frequency is fixed in preset memory and cannot be
changed.
NOAA Weather Alert
The Weather Alert function adds an additional level of user safety by automatically switching
from any of the available function modes to weather band for a minimum of 60 seconds if a
NOAA warning tone (1050 Hz) is received/detected. If no additional warning tone is received for
60 seconds, the unit will switch back to the last known function mode.
The JRV215N is equipped with a weather alert level (Alarm level) and weather alert power
(Auto Alarm) feature that will cause the radio to turn on automatically when a weather alert is
detected, adding an additional level of user safety. When the weather alarm level is set to “All”,
“Warnings” or “Watches” the weather alert function automatically switches from any of the
available function modes (Tuner, SiriusXM, CD, iPod, AUX,NAV) to Weather Band when the
selected NOAA warning type is received/detected.
See “Settings” >Weather band sub-menu” to learn how to turn the Alarm level and Auto Alarm
set features on.
SAME Decoding and Filtering
Specific Area Message Encoding (SAME) data is also broadcast prior to alert broadcasts. SAME
data contains information about the geographic region affected by the alert, the type of alert, and
its effective time. The geographic region included in the SAME data is called the Geographical
Area code and has the form PSSCCC where “P” represents a portion of the county, “SS” is a
two-digit state, territory, or offshore marine area identifier and “CCC” identifies the county,
province, or major metropolitan area within the state. This unit can be configured through the
system setting menu with up to seven Geographical Area codes to limit the automatic tuning or
power on functions described above.
SAME data also includes the type of alert being broadcast. This unit can be configured through
the System Setting Menu to limit the automatic tuning or power on functions based on the type
of alert.
SAME is activated by programming a 6 digit code - called a FIPS code - into your radio. The
FIPS code or Federal Information Processing System code is a six digit code that identifies the
states and counties (or parishes) in the United States. The first digit identifies the county
subdivision. The next two digits identify the state or territory, and the last three identify the county.
The FIPS code for your area can be found by calling the NWS toll free number or visiting the
web site.
The phone number is 1-888-NWS-SAME (1-888-697-7263) Upon calling, an automated system
will prompt you to enter your state and county. When you confirm the information, the system will
provide your six digit FIPS code.
The web site is: www.nws.noaa.gov/nwr/indexnw.htm. Upon selecting your state from the chart,
you will see a listing of all the counties in that state. For each county there is a listing of the
SAME# (FIPS code), the location of the transmitter, the WB frequency, the call sign, the
transmitter power and miscellaneous remarks.
NOTE: See “Setting” > “Weather band sub-menu” to learn how to set a SAME Alert comd.
NOTE: Because broadcast areas overlap you may want to set more than one S.A.M.E.
location. If you live near the border between countries, you may want to receive alerts
from more than one tower.

JRV215N
19
Your radio is capable of being programmed with up to 7 different FIPS location codes. The
default code has been programmed at the factory - 000000 – to respond to all messages within
your area.

JRV215N
20
DVD/CD/MP3 OPERATION
DVD Operation
Inserting a Disc
Insert a disc, label-side up, into the disc slot (12) with the unit turned on. The unit will
automatically draw the disc in, enter DVD mode, and play the first track of the disc.
Elapsed playback time and track number of current track are displayed on the information bar at
the top of the screen.
Ejecting a Disc
Touch the eject button (11) to stop playing the disc and eject the disc. After the disc is ejected,
the unit will automatically return to AM/FM mode.
Pausing playback
Touch the button to suspend or resume playback.
Track select
Touch the or to advance to the next or previous track on the disc. The selected track
number will appear on the display.
Fast forward/Reverse
Touch the or buttons or press the ◄ or ► on the remote control.
Speed selection: x2 x4 x8 x16 normal.
Direct search
Touch the to select a chapter or title directly using the on-screen display direct entry menu
display. Enter the Direct Search menu, enter the chapter or Title Digital, touch OK that starts the
function.
Repeat chapter/title
Touch the button on the control panel or the RPT button on the remote control multiple
times during playback to select from the following repeat play options:
DVD: REP Chapter, REP Title, REP All.
Audio settings
Touch the to open the Audio Settings menu.
Menu play
Touch the to change to play the disc menu.
For DVD, touch this button to enter the disc MENU player..
For VCD, touch this button to enter the disc PBC MENU player.
Subtitle
Touch the to select audio language if the disc is recorded in multiple languages. Touch to
change to a different subtitle language each time. The subtitle function can be turned on or off.
Audio language selection
Touch the to DVD sound language selection
During DVD playback, touch the to select audio language if the disc is recorded in multiple
languages.
CD/MP3 Operation
Inserting a Disc
Insert a disc, label-side up, into the disc slot (12) with the unit turned on. The unit will
automatically draw and play the first track of the disc.
Ejecting a Disc
Touch the eject button (11) to stop playing the disc and eject the disc. After the disc is ejected,
the unit will automatically return to AM/FM mode.
Pausing playback
Touch the or button to suspend or resume playback.
Track select
Touch the or to advance to the next or previous track on the disc. The selected track
number will appear on the display.
Fast forward/Reverse
Touch and hold the or buttons to fast forward or reverse. When released, the unit will
resume normal playback
Repeat one
Touch the button on the control panel or the RPT button on the remote control to repeat a
track.
/