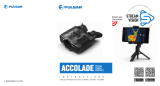Page is loading ...

AXION
Thermal Imaging Monoculars
www.pulsar-vision.com @PulsarNightVision @pulsar.vision Pulsar Night Vision
Operating Instructions
English / Français / Deutsch / Español / Italiano / Русский

Thermal Imaging Monoculars AXION 1-8 English
Operating Instructions
Imageurs Thermiques AXION 9-16 Français
Mode d'emploi
Wärmebildkameras AXION 17-24 Deutsch
Bedienungsanleitung
Generador de imágenes térmico AXION 25-32 Español
Instrucciones de uso
Termovisori AXION 33-40 Italiano
Istruzioni per l'uso
Тепловизор AXION 14 -48 Русский
Инструкция по эксплуатации

SPECIFICATIONS
AXION IR-matrix (microbolometer) based thermal imaging monoculars are represented by a number of models
that differ in magnification and lens diameter. These devices are designed for use both at night-time and during
the day in difficult weather conditions (fog, smog, rain), as well as where obstacles are present that impede the
detection of a target (branches, tall grass, dense shrubs etc.). Unlike night-vision devices that are based on
electron-optical converters, thermal vision monoculars do not require an external light source and are resistant
to the effects of bright light.
AXION monoculars can be used for night-time hunting, observation and terrain orientation, and carrying out
rescue operations.
DELIVERY PACKAGE
SKU#
AXION Model
Microbolometer
Type
Resolution (pixels)
Frame refresh rate (Hz)
Pixel size (microns)
Optical specifications
Optical magnification (x)
Smooth digital zoom (x)
Digital zoom (x)
Relative aperture (D/f)
Minimum focusing Distance (m/y)
Exit pupil diameter (mm/inch)
Angle of field of view (HxV), degrees
Angle of field of view, metres at 100m
Focusing range of eyepiece (dioptres)
Maximum observation distance (m/y) *
Display
Type
Resolution (pixels)
Operational specifications
External power voltage
Battery type
Capacity
Rated Output Voltage
External power supply
Battery charge life in hours ** (at 22°C)
IP code (IEC60529) degree of protection
Stream Vision compatibility
Operating temperature range
Dimensions (mm/inch)
Weight without batteries (kg/oz)
Video recorder
Video/photo resolution (pixels)
Video / photo format
Amount of built-in memory
Wi-Fi channel
Frequency
Standard
Reception range in direct line of sight (m)
77421
XМ30
uncooled
320x240
50
12
4
4-16
2/4
1.2
3/3.28
3.5/0.12
7.3
12.8
±5
1300/1420
AMOLED
1024x768
3 – 4.3V
Li-Ion Battery Pack АPS3
3200 mAh
DC 3.7V
5V (USB)
4
IpХ7
Yes
-25°С ... +40°С/-13F ... +104F
143x41x69/5.63х1.61х2.71
0.25/8.82
1024х768
.mp4/.jpg
16 GB
2.4 Ghz
802.11 b/g/n
15
77422
XМ38
uncooled
320x240
50
12
5.5
5.5-22
2/4
1.2
3/3.28
3.5/0.12
5.8
10.1
±5
1700/1860
AMOLED
1024x768
3 – 4.3V
Li-Ion Battery Pack АPS3
3200 mAh
DC 3.7V
5V (USB)
4
IpХ7
Yes
-25°С ... +40°С/-13F ... +104F
149x49x70/5.87х1.93х2.75
0.27/9.52
1024х768
.mp4/.jpg
16 GB
2.4 Ghz
802.11 b/g/n
15
* Actual running time depends on the intensity of Wi-Fi use and the built-in video recorder.
** For animal object, such as a deer.
Improvements may be made to the design and software of this product to enhance its user features.
The current version of the User's Manual may be found on the website www.pulsar-vision.com
џ Case
џ Quick start guide
џ AXION Thermal Imager
џ APS Battery Charger with power adapter
џ APS3 rechargeable battery
џ USB cable
џ Hand strap
џ Cloth for cleaning optics
џ Warranty card
DESCRIPTION
џ Three calibration modes (manual, semi-automatic and automatic)
џ Fully watertight (IPX7 protection class)
џ Stadiametric rangefinder
џ Display off function
џ Quick-change APS3 Li-ion battery pack
џ High magnification
џ Three observation modes (forest, city and identification)
џ Pixel correction function
Video/audio recording
џ Long detection distance
џ Wide operating temperature range (-25 °С – +40°С)
џ Integration with iOS and Android devices
џ YouTube Live broadcasting and direct recording on the Internet via a smartphone and the Stream Vision app.
џ USB charging option
џ Upgradeable software
џ Built-in video recorder
џ Wi-Fi Smartphone remote control and surveillance
Battery Pack
џ Microbolometer pixel size of 12 microns
џ Lightweight and compact
џ High-resolution AMOLED display
џ Convenient user interface
џ Observation in eight colour modes
џ Functional and ergonomic design
DISTINGUISHING FEATURES
ENGLISH
1

1. Eyepiece dioptre adjustment ring
3. Menu button
4. Up/Zoom button
5. On/Calibration ON button
2. Down/Rec button
6. Lens focus ring
8. MicroUSB connector
9. Battery release button
LED indicator displaying current status of the device
LED Indicator Operating Mode
Device is powered on
Device on / video recording
Device on / battery charge <10%
7. Lens cap
Device on / video recording / battery charge <10%
that glass wearers fold back the edge of the
elastic eyeshade.
For a better viewing experience, we recommend
USING THE RECHARGEABLE BATTERY
џ The LED indicator (13) will light up.
џ Attach the microUSB plug on the USB cable (15) to
the microUSB connector on the mains device (16). Plug
the device into a 100–240V power outlet (17).
Option 2 (Fig.3) :
џ Point A on the battery and Point B on the charger
should be aligned.
џ Insert the rechargeable battery (10) supplied with
your device, or purchased separately, fully along the
guide rail into the APS charger slot (11).
џ Two batteries can be charged at the same time – a
second slot is provided for this.
џ Attach the second plug of the microUSB cable to the
socket (12) of the mains charger (11).
Attention! AXION thermal imagers require a licence
when exported outside your country.
Charging the battery
Option 1 (Fig.2) :
џ Connect the other end of the USB cable (15) to the
mains charger (16) or to a USB socket connected to
another power source with rated output of 5V or less.
Note: The PB8I* Power Bank may be used as a charger
(see Item 7).
џ Install the battery (10) into its slot on the instrument
case (14) by aligning the icons to form a 'dot' on the
device and the battery. (see Fig. 4).
џ Attach a USB cable (15) to the microUSB connector
(8) on the device.
џ Connect the mains charger (16) to the mains power
supply.
AXION thermal imagers are supplied with a
rechargeable APS3 Lithium-ion Battery Pack which
enables the thermal imager to be used for up to 3
hours. The battery should be charged before first use.
COMPONENTS AND CONTROLS
BUTTON OPERATION
123456
7 9 8
LED indicator
Fig.
1
2
Device status / current
device operating mode
First short press Next short press Long press
ON button Device is powered off Power on the device Device calibration Power on the device
Display off Turn on display Device calibration Power off the device
Device turned on, quick
menu, main menu
Device calibration Display off / device powered off
Up/Zoom
button
Device is powered on Change magnification (Zoom) Wi-Fi on/off
Quick menu Increase parameter Increase parameter
Main menu Navigation up, right Navigation up, right
Menu
button
Device is powered on Open quick menu Open main menu
Quick menu Navigation up Exit quick menu
Main menu Confirm value, enter menu options Exit menu options, exit main
menu
Down / Rec
button
Device on / video mode Begin video recording Toggle video / photo mode
Device on / video mode
/ recording on
Stop video recording
Device on / photo mode Photographing Toggle video / photo mode
Quick menu Reduce parameter Reduce parameter
Main menu Navigation down, left Navigation down, left

LED Indicator * Battery charge status
Battery charge from 0% to 10%; Charger connected to the mains power supply.
Battery defective. Battery should not be used.
Battery charge status (see table).
Battery charge from 0% to 10%; Charger not connected to the mains power supply.
џ The battery is equipped with a short circuit protection system. However, situations that may lead to short
circuiting should be avoided.
џ To remove the battery, press the
Battery Release button (9).
џ Do not charge the battery immediately after bringing it from the cold into a warm atmosphere. Wait 30–40
minutes for the battery to warm up.
Battery charge from 60% to 95%.
џ When properly installed, the
battery is locked into the slot with
a special clip.
Store the battery out of the reach of children.
џ After being stored for a long time, the battery should be partially charged – it should not be fully charged or
completely discharged.
Installation:
Battery charge from 10% to 20%.
Battery charge from 20% to 60%.
џ Do not leave the battery unattended during charging.
џ When charging, always use the
charger supplied with your optical
device. The use of a different
charger may cause irreparable
damage to the battery or the charger and may cause the battery to ignite.
џ The connecting of third-party devices with an energy consumption greater than permissible is not
recommended.
џ Do not subject the battery to shocks or falls.
Safety measures:
џ Where the battery is used in below-zero temperatures, capacity will decrease. This is normal and does not
indicate a defect.
* The LED indicator displays the current level of charge of the battery for 30 seconds when the APS charger is not
plugged in. When the power is connected, the display shows the current status of the battery constantly, the LEDs
additionally flickering to indicate the battery charging process.
џ Do not use the charger if it has been modified or damaged.
џ The battery is not intended to be immersed in water.
Battery completely charged. Can be disconnected from the charger.
џ Insert the battery (10) into the
assigned slot on the device casing
(14), aligning the images on the
instrument and the battery.
џ Do not expose the battery to high temperatures or naked flame.
џ Do not leave a charger with a battery connected to the mains for more than 24 hours after full charge.
џ Do not dismantle or deform the battery.
џ The battery should be charged at a temperature of between 0° C and +45° C, otherwise the battery life will be
significantly reduced.
џ Do not use the battery in temperatures that exceed those shown in the table – this may shorten battery life.
EXTERNAL POWER SUPPLY
External power is supplied from an external source, such as a 5V Power Bank.
џ An icon of a battery will appear on the display showing its charge as a percentage.
џ Attach the external power source to the device's USB connector (8) (Fig. 1)
џ If the device is operated from an external power source and the APS3 battery is not connected, an icon is
displayed .
џ When the external power supply is disconnected, the device switches to the internal power supply without the
device powering off.
џ The device will switch to operation from the external power source, while the APS3 battery will be gradually
recharged.
OPERATION
џ Adjust the resolution of the icons on the display by rotating the dioptre adjustment ring on the eyepiece (1). In
future, it will not be necessary to rotate the eyepiece dioptre adjustment ring, regardless of distance and other
conditions.
ATTENTION! The lens of the device must not be pointed at any sources of intense energy, such as laser-emitting
devices or the sun. This may damage the electronic components in the device. Damage caused by failure to
comply with the operating guidelines is not covered under warranty.
џ To focus on the object being observed, rotate the lens focus ring (6).
џ Remove the lens cover (7). Secure the cover to the strap using the magnet built into the cover.
џ Adjustment of brightness and contract in the display, as well as turning on the smooth digital zoom, are
described in the FAST ACCESS MENU FUNCTIONS section.
џ Turn the device off after use with a long press of the ON button (5).
Switching on and adjusting the image
џ Power up the device by pressing the ON button (5).
CALIBRATING THE SENSOR
Calibration enables the microbolometer temperature background to be equalised and defects in the image
(such as vertical lines, phantom images etc.) to be eliminated.
There are three calibration modes: manual (M), semi-automatic (SA) and automatic (A).
Select the required mode in the CALIBRATION section of the menu .
џ M mode (manual). Secure the lens cap and briefly press the ON button (5). After completing the calibration
process, remove the lens cap.
џ A mode (automatic). The device is calibrated autonomously, in accordance with the software algorithm. The
lens cap need not be secured (the sensor is closed by an internal shutter). In this mode, the device may be
calibrated by the user using the ON button (5) (in semi-automatic mode).
џ SA mode (semi-automatic). Calibration is engaged by a brief press of the ON button (5). The lens cap need not
be secured (the sensor is closed by an internal shutter).
DISCRETE DIGITAL ZOOM
The device's functionality offers the possibility of quickly increasing its base multiplicity (see the table of
technical properties in the Digital Zoom line) by a factor of 2 or 4. Adjust the digital zoom accordingly by pressing
the DOWN button (2).
THE QUICK ACCESS MENU FUNCTIONS
џ Enter the menu with a short press of the Menu button (3).
The basic settings (brightness and contrast adjustment, use of the smooth digital zoom function and the
stadiametric rangefinder) are changed via the Quick Access Menu.
џ A short press of the Menu button (3) enables you to switch between functions.
3

Tab 1 Tab 2
General view of the menu
Menu General SettingMenu Mode
PIP
Off
Hot White
Automatic
10
Calibration
Mode
Selection of calibration mode There are three calibration modes: manual, semi-automatic
and automatic.
џ Press and hold the Menu button (3) to enter the menu.
џ Select the 'Calibration Mode' option.
џ A short press of the Menu button (3) opens the submenu.
џ A short press of the Menu button (3) confirms the selection.
џ Select one of the calibration modes described below with the UP (4) / DOWN (2) buttons.
Automatic
Calibration requirements in the automatic mode are determined programmatically, with the
calibration process being started automatically.
Semi-automatic
The user independently sets the calibration requirements (according to the image being
observed).
Manual
Manual calibration. Close the lens cap before beginning calibration.
MAIN MENU FUNCTIONS
џ Press the UP (4) / DOWN (2) buttons to move through the menu functions.
џ Enter the menu with a long press of the Menu button (3).
џ Menu navigation is be means of scrolling. When the last item on the first tab is reached, navigation moves to
the first item of the second tab.
џ One short press of the Menu button (3) opens a menu item.
џ To exit the menu, press and hold down the Menu button (3).
џ Automatic exit from the menu occurs after 10 seconds of inactivity.
џ When exiting the menu, the cursor location ( ) is remembered only for the duration of the one working session
(i.e. until the device is powered off). The next time the device is powered on and the menu is accessed, the cursor
will be at the first item on the menu.
Smooth digital zoom – by pressing the UP (4) / DOWN (2) buttons and changing the digital zoom value from 1.0
to 4.0. The increment size of the digital zoom is 0.1.
The initial smooth digital zoom factor displayed is equal to x1.0 if the discrete zoom is inactive, x2.0 if is 2x, and
x4.0 if 4x.
Contrast – by pressing the UP (4) / DOWN (2) buttons and changing the display contrast value from 00 to 20.
Note. Current magnification is calculated as the product of the base magnification and the smooth digital zoom
ratio. Example: where the basic device magnification is 3.0x and the smooth digital zoom ratio is x1.7, the actual
magnification is 5,1х (3,0*1,7). The next time the device is turned on, the image is projected onto the display with
the brightness and contrast settings saved from the previous power off.
Stadiametric rangefinder – press the UP (4) / DOWN (2) buttons to change the position of the markings for
determining the distance of the object being observed (see Section 16 for further information on the
rangefinder).
Brightness – by pressing the UP (4) / DOWN (2) buttons and changing the display brightness value from 00 to
20.
To exit the menu, press and hold down the Menu button (3), or wait 10 seconds for automatic selection.
Mode
Identification Mode – A universal mode for application under various observation
conditions.
џ Select one of the settings described below with the UP (4) / DOWN (2) buttons.
Mountains/Rocks – High Contrast Mode This is the optimum mode for observing wildlife
against a background of rocks, and soil in an upland situation.
Forest – Low Contrast Mode This is the optimum mode for observing wildlife against a
background of vegetation.
Selection of observation mode The thermal imager has three automatic operating modes.
Each of these modes includes an optimum combination of parameters (brightness, contrast,
intensity etc.) for ensuring the best image quality under any given observation conditions.
џ Press and hold the Menu button (3) to enter the menu.
џ Select the ‘Mode’ option.
џ A short press of the Menu button (3) opens the menu.
џ A short press of the Menu button (3) confirms the selection.
Colour
Palettes
Hot Red
A black and white palette (cold temperature corresponds to white, and hot temperature to
black).
Colour Palette Selection The principal display mode for an observed image is ‘Hot White’. The
‘Colour Palettes’ menu item allows you to select an alternative palette:
џ A short press of the Menu button (3) opens the menu.
A black and white palette (cold temperature corresponds to black, and hot temperature to
white).
џ Press and hold the Menu button (3) to enter the menu.
Hot White
Violet
Rainbow
џ Select the ‘Colour Palettes’ option.
џ Select one of the palettes described below with the UP (4) / DOWN (2) buttons.
џ A short press of the Menu button (3) confirms the selection.
Hot Black
Red Monochrome
Ultramarine
Sepia
Composition and description of the menu
4

Date
Setting the Date
џ Set the required year, month and day with the UP (4) / DOWN (2) buttons. Press the Menu
button (3) to move through the digits.
џ Enter the 'Date' submenu with a short press of the Menu button (3). The date appears in
dd/mm/yyyy format.
џ To save your chosen date and exit the submenu, press and hold down the Menu button (3).
Time
џ Enter the 'Time' submenu with a short press of the Menu button (3).
џ Set the hour by pressing the UP (4) / DOWN (2) buttons.
џ Press the Menu button (3) to move to the minute setting.
џ Set the minute by pressing the UP (4) / DOWN (2) buttons.
џ To save your chosen time and exit the submenu, press and hold down the Menu button (3).
Setting the Time
џ Press the Menu button (3) to move to the hour setting.
џ Select the time format (24-hour clock or AM/PM) by pressing the UP (4) / DOWN (2) buttons.
Units of
Measurement
M
Y
џ Set the unit of measurement (metres or yards) by pressing the UP (4) / DOWN (2) buttons;
then press the Мenu button (3) .
џ Return to the submenu occurs automatically.
Selecting a unit of measurement
џ Enter the 'M/Y' submenu with a short press of the Menu button (3).
M
Y
Default
Settings
џ Confirm your selection with a short press of the Menu button (3).
џ Select the 'YES' option to reset to factory settings or 'NO' to cancel with the UP (4) / DOWN (2)
buttons.
Restore Factory Settings
џ Enter the 'Default Settings' submenu with a short press of the Menu button (3).
Formatting the
Memory Card
џ Enter the 'Memory Card Formatting' submenu with a short press of the Menu button (3).
џ Select the 'YES' option to reset to format the memory card or 'NO' to return to the submenu
with the UP (4) / DOWN (2) buttons.
This function enables the device's Flash Card (memory card) to be formatted (all files to be
deleted from its memory).
џ If the YES option has been selected, the message 'Format the Memory Card?' will appear
together with options 'YES' and 'NO'. Select YES to format the memory card.
џ If the NO option has been selected, formatting will be cancelled and the submenu will
reappear.
џ Confirm your selection with a short press of the Menu button (3).
џ The message 'Formatting completed' means that formatting is completed.
џ The message 'Formatting memory card' means that formatting is in progress.
Wi-Fi Settings
This option enables you to configure the device to operate on a Wi-Fi network.
Setting
a password
џ The default password (12345678) will appear on the screen.
Owner level. A Stream Vision user has full access to all the device's functions.
џ Set your desired password with the UP (4) / DOWN (2) buttons. The UP (4) button increases
the number and the DOWN (2) button reduces the numbers. Press the Menu button (3) to move
through the digits.
This function enables you to set a password to access the device from an external device. This
password is used when linking an external device (e.g. a smartphone) to the device.
This sub-function enables you to configure the appropriate level of access to your device
made available to the Stream Vision app.
џ Press the Menu button (3) to enter the 'Wi-Fi' submenu.
џ To save the password and exit the submenu, press and hold down the Menu button (3).
Guest level. A Stream Vision user is able to view video footage from the device only in real
time.
Setting
Access Levels
Removal of
Defective Pixels
When using the device, defective (broken) pixels may appear on the sensor: i.e. bright or dark
points of constant brightness that are visible on the image. AXION thermal imagers offer the
possibility of removing any defective pixels on the sensor programmatically, as well as to
cancel any deletion.
Choose Language
џ Select one of the available interface languages (English, French, German, Spanish or
Russian) with the UP (4) / DOWN (2) buttons.
џ Enter the 'Language' submenu with a short press of the Menu button (3).
џ To save your choice and exit the submenu, press and hold down the Menu button (3).
џ Confirm your selection with a short press of the Menu button (3).
PiP Mode
PIP
Selection of the Picture in Picture Mode
џ Press and hold the Menu button (3) to enter the menu.
џ Select the 'PiP Mode' option
џ A short press of the Menu button (3) switches the mode on/off.
PIP
Icon
brightness
џ Press and hold the Menu button (3) to enter the menu.
џ Select the 'Icon Brightness' option.
џ A short press of the Menu button (3) confirms the selection.
Adjusting icon brightness.
џ Select the brightness level of the pictograms with the UP (4) / DOWN (2) buttons.
џ A short press of the Menu button (3) opens the submenu.
General
Settings
This menu item allows you to program the following settings
Language
The following settings will be restored to their factory state before being set by the user:
Calibration mode – automatic
џ If the YES option has been selected, the message 'Do you want to return to default settings?'
will appear together with options YES and NO. Select YES to format the memory card.
џ If the NO option has been selected, formatting will be cancelled and the submenu will
reappear.
Operating mode – video
Mode – forest
Wi-Fi – off (default password)
Magnification – original value
PiP – off
Unit of measurement – metres
Note: When resetting to factory settings the date/time settings and the user pixel map are
saved.
Colour palette – Hot White
Language – English
5

Note: when calibration is in progress, the display image freezes for the duration of the calibration
џ Current time
џ Battery discharge level (when the device is powered by the rechargeable battery)
џ Observation mode
џ Current full magnification
џ USB connection (if the device is connected)
џ Wi-Fi connection
The status bar is located at the bottom of the display and displays information relating to the operational status
of the device, including:
џ Calibration mode (when in automatic calibration mode with 3 seconds remaining until automatic calibration, a
countdown timer will appear in place of the calibration icon).
џ Colour palette (displayed only when the Hot Black palette is installed)
џ External power supply indicator (when the device is powered from an external supply)
SA
11.0x 08:13PM
STATUS BAR
VIDEO RECORDING AND PHOTOGRAPHING AN OBSERVED IMAGE
AXION thermal imagers are equipped with a function for video recording and photographing an observed image
onto the built-in memory card. It is recommended that the date and time be set before using the video recording
and photographing function (see the corresponding menu items).
The built-in recording device operates in two modes:
VIDEO mode . Video recording of an image
џ The device is in VIDEO mode as soon as it is turned on.
Wi-Fi FUNCTION
The device is equipped with wireless communication with external devices (computer, smartphone) via Wi-Fi.
џ Turn on the wireless connection module with a long press of the Up button (4). Wireless operation is displayed
in the status bar in the following way:
Connection status Status bar indication
Wi-Fi disconnected
Wi-Fi enabled by the user
Wi-Fi connection process in progress
Wi-Fi turned on, no connection to the device
Wi-Fi turned on, the device is connected
џ The device is recognised by an external device under the label ‘AXION_XXXX’, where XXXX are the four last digits
of the serial number.
џ After entering the password on an external device (for more detailed information of setting passwords, see the
subsection entitled ‘Setting up Wi-Fi’ in the section, ‘Main Menu Functions’ of the Instructions) and establishing a
connection, the icon in the status bar changes to .
STADIAMETRIC RANGEFINDER
Thermal imagers are fitted with a stadiametric rangefinder that enables the distance to an object to be defined
where its size is known.
џ Bars will appear on the display to determine the distance, icons of three objects and digits of the estimated
distance of these three objects.
џ The stadiametric rangefinder function is accessed by a short press of the Menu button (3) and selecting the
icon .
џ A magnifying glass will appear on the right side of the display – an enlarged image with a
fixed cross – that is required to facilitate a search for the defective pixel and to align the
marker with it. There are horizontal and vertical directional arrows to move the marker
џ Delete the defective pixel with a short press of the On/Calibration ON button (5).
џ Open the submenu by pressing the Menu button (3).
џ Select the icon with a short press of the Menu button (3).
џ A marker will appear on the left side of the display.
with the coordinates along the X and Y axes.
џ Use the UP (4)/DOWN (2) buttons to move the marker to align its centre with the defective pixel.
џ A short press of the Menu button (3) switches the marker direction from the horizontal to the
vertical and vice versa.
џ Using the UP (4) and DOWN (2) buttons, align the defective pixel with the fixed cross in the
frame – the pixel should disappear.
џ Where a pixel has been successfully deleted, the word ‘OK’ will appear briefly on the screen.
џ Confirm your selection with a short press of the Menu button (3).
џ Open the submenu by pressing the Menu button (3).
Return all defective pixels previously disabled by the user to their original state:
Attention! One or two pixels on the imager display in the form of black, bright white or
coloured (blue or red) dots may appear. These are not a defect.
џ To exit the ‘Delete defective pixels’ function, press and hold down the Menu button (3).
џ Select the icon and press the Menu button (3).
џ Then, by moving the marker across the display, you can delete the next defective tile.
џ Select 'YES' if you want to return to the factory pixel map and 'NO' if you do not.
Return to
factory
'pixel map'
џ Start video recording with a short press of the Down/REC button (2).
џ To toggle between Video and Photo modes press and hold down the Down/REC button (2).
џ Take a photograph with a short press of the Down/REC button (2). The image freezes for 0.5 seconds and the
image file is saved to the build-in memory card.
џ An icon , ‘>100’ is displayed in the upper left corner which indicates that the device can take more than 100
photographs. Where the number of photographs available is less than 100, the actual number of photographs
available (e.g. 98) is displayed alongside the icon .
џ Once video recording has begun, the icon will disappear, with a REC icon appearing in its place and the record
timer showing in MM:SS (minutes:seconds) format;
џ Stop the video recording by pressing and holding down the Down/REC button (2).
џ Pause the video recording and resume recording with a short press of the Down/REC button (2).
Notes: You can enter and work on the menu during video recording. Recorded videos and photographs are saved
to the device’s built-in memory card in the format: img_xxx.jpg (for photos); video_xxx.mp4 (for video). xxx -
three-digit common file counter (for photos and video). The counter used in the naming of multimedia files is
NOT reset.
Attention: The maximum duration of a video recording file is seven minutes. After this time, the video will be
recorded onto a new file. The number of files is limited by the capacity of the device’s built-in memory. Regularly
monitor the amount of free memory in the built-in memory card, transferring footage and photographs to other
media to free up space on the memory card.
џ An icon is displayed in the upper left corner with the remaining recording time (in hh:mm format), for
example, 5:12.
џ Video files are stored in the built-in memory card after video recording has been turned off.
PHOTO mode . Photographing an image
џ Switch to PHOTO mode with a long press of the Down/REC button (2).
6

PiP FUNCTION
џ When PiP is turned off, the image is displayed with the optical zoom value set for the PiP mode.
џ The remaining image is displayed with the optical zoom value which corresponds to the value of the x1.0
coefficient.
џ When the PiP is turned on, you can control the discrete and smooth zooms. In this instance, the full optical
magnification value will appear only in the separate window.
џ A short press of the Menu button (3) switches the mode on/off.
џ Press and hold the Menu button (3) to exit the main menu.
Enabling/disabling the PiP function:
џ To alter the zoom ratio in the PiP window, briefly press the UP button (4).
џ The enlarged image is displayed in a separate window using the full optical zoom value.
џ Select the 'PiP Mode' option
џ Press and hold the Menu button (3) to enter the main menu.
PiP (Picture in Picture) enables you to view a magnified digital zoom image
in a separate 'window' simultaneously with the main image.
PIP
6.9x
3.1x
STREAM VISION
AXION thermal imagers support Stream Vision technology, which enables the transmission of an image in real
time from the thermal imager to your smartphone or tablet via Wi-Fi.
Detailed instructions on the operation of Stream Vision technology can be found in a separate booklet or on the
www.pulsar-vision.com website.
Note: the device's design includes the possibility of updating software. Updating is possible via the Stream
Vision app.
TECHNICAL INSPECTION
џ The external appearance of the device (there should be no cracks in the casing).
џ The condition of the rechargeable battery (this should be charged) and the electrical contracts (there should
be no presence of salts or oxidation).
џ The controls should be in working order.
A technical inspection of the device is recommended before each use. Check:
џ The condition of the lens and eyepiece (there should be no cracks, greasy spots, dirt or other deposits).
MAINTENANCE
џ Maintenance should be carried out at least twice a year and consist of the following actions.
џ Clean the electrical contacts of the battery and battery slot on the unit using a non-greasy organic solvent.
џ Check the glass surfaces of the eyepiece and the lens. If necessary, remove dust and sand from the lenses
(preferably using a non-contact method). Cleaning of the external surfaces of the optics should be done with
substances designed specially for this purpose.
џ Wipe the external surfaces of metal and plastic parts free of dust and dirt with a cotton cloth Silicone grease
may be used for this.
This function disables the transfer of images to the display, reducing the intensity of its illumination to a
minimum. This helps prevent inadvertent unmasking. The device will continue to function.
џ When this function is in use, the device switches to standby mode, which allows it to be quickly turned off, if
necessary.
џ When the device is switched on, press and hold the ON button (5). The display will disappear and the message
'Display off.' will appear.
џ To switch on the display, press the ON button (5) briefly.
џ When the ON button (5) is held, the display will show 'Display off.' and a countdown.
Then the device will turn off.
160m
66m
28m
DISPLAY OFF FUNCTION
Deer – height 1.7 m
џ A distance value is rounded up or down before appearing on the display to 5 metres for longer distance
readings and 1 metre for shorter distance readings.
There are three pre-set values for objects:
Hare – height 0.3 m
џ Place the lower fixed cursor beneath the object and, with the UP (4) / DOWN
(2) navigation buttons, move the upper horizontal cursor relative to the lower
horizontal fixed cursor so that the object is positioned between the cursors.
An automatic recalculation of the distance to the target occurs
simultaneously with this movement.
Boar – height 0.7 m
џ If the distance is not determined within 10 seconds, the information disappears from the display.
џ Go to the relevant item on the menu to select a unit of measurement (metres or yards).
џ Connect one end of the USB cable to the device's microUSB connector (8) and the other end to the port on your
computer.
џ When this option is selected, the computer is used by the device as an external power source. An icon will
appear in the status bar . The device will continue to function, and all functions are available.
џ When the USB is disconnected from the device when in Power mode, the device will continue to function on
battery power, where present and sufficiently charged.
џ When this option is selected, the device will be recognised by the computer as a flash card. This option is
designed for working with files that are stored in the device's memory; the device's functions are not accessible,
and the device turns itself off.
Use as power
џ The battery installed in the device will not be charged.
џ Switch the device on by pressing the ON button (5) (the computer will not detect the device if it is turned off).
џ The device is detected automatically by the computer and no installation of drivers is required.
Use as memory card
џ Select the connection option with the UP (4) / DOWN (2) buttons.
Use as power
џ Two connection options will appear on the display:
џ A short press of the Menu button (3) confirms the selection.
џ If a video was being recorded at the time of connection, the recording will cease and be saved.
Use as memory card
USB CONNECTION
USB connection
Use as power
Use as memory card
Scan the QR codes to download the Stream Vision app:
7

In low-temperature conditions, objects being observed (background) do, as a rule,
cool down to roughly the same temperature, because of which temperature contrast
is substantially reduced and image quality (detail) is poorer. This is a feature of
thermal imaging devices.
In positive temperature conditions, objects being observed (surroundings and
background) heat up differently because of thermal conductivity, thereby generating
a high temperature contrast. Accordingly, image quality produced by the device will
be higher.
By following the link below you can find answers to the most frequently asked
questions about thermal imaging https://www.pulsar-nv.com/glo/support/faq/79
Environment protection first!
Your appliance contains valuable material which can be recovered or recycled.
Leave it at a local civic waste collection point.
Attention! AXION thermal imagers require a licence when exported outside your country.
Electromagnetic compatibility.
This product complies with the requirements of European standard EN 55032: 2015, Class A.
Caution: Operating this product in a residential area may cause radio interference.
TROUBLESHOOTING
When used in low
temperature
conditions, image
quality of the
surroundings is
worse than in
positive temperature
conditions.
Image is unclear, with
vertical lines and
uneven background.
Poor image quality /
reduced detection
distances.
Image is too dark.
Thermal imager does
not power up.
Malfunction
Does not operate
from external power
source.
Wi-Fi signal non-
existent or
interrupted.
Coloured lines
appeared on display
or image has
disappeared.
Smartphone or tablet
cannot be connected
to the device.
Possible reason
Battery completely discharged.
USB cable damaged.
External power source discharged.
Calibration required.
Low brightness or contrast level set.
The device was exposed to static
electricity during operation.
Device password has been changed.
Device is outside the area of Wi-Fi
coverage. There are obstacles between
the device and the receiver (e.g.
concrete walls).
The device is in an area with a large
number of Wi-Fi networks that may
cause interference.
Adjust brightness or contrast.
Correction
Charge external power source (if
necessary).
Charge the battery.
Perform image calibration according to
Section 8 'Operation' of the Instructions.
Replace USB cable.
After exposure to static electricity, the
device may either reboot automatically,
or require turning off and on again.
Delete the network and reconnect using
the device password.
To ensure stable Wi-Fi operation,
relocate the device to an area with fewer
Wi-Fi networks, or into an area with
none.
Relocate the device into direct line of
sight of the Wi-Fi signal.
These problems may occur during observation in difficult weather conditions (snow,
rain, fog etc.).
This table lists all the problems that may arise when operating the device. Carry out the recommended checks
and repairs in the order shown in the table. If a defect should occur that is not listed in the table, or if it is
impossible to repair the defect yourself, the device should be returned for repair.
8

www.pulsar-vision.com @PulsarNightVision @pulsar.vision Pulsar Night Vision
/