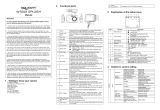Page is loading ...

S1000 Quick User Manual

EN-1
IMPORTANT
-Do NOT open the battery door under water.
-Close the battery door properly for optimum water sealing.
-Rinse with clean water after use and keep it dry for storage.
1. Getting to know your camera
3M waterproof design
8.0 Mega pixel resolution sensor
Digital still camera
Digital video camcorder
Built-in flash Light
4x digital zoom
2.4" TFT color display
MicroSD card support
2x AAA alkaline batteries
2. Package Contents
Carefully unpack the package and ensure that you have the following items:
1
Cool-iCam Camera S1000
2
USB cable
3
Strap
4
2 x AAA Alkaline Battery
5
Warranty Card
6
Quick User Guide
S1000 Quick Start Quide

EN-2
3. Functional parts
1 Shutter
Press this button to:
1. take photographs
2. start /stop recording videos
3. confirm changes in menu mode
2
Power on/off
button
Press and hold this button for approx. 2 seconds to turn the camera on or off.
Press to display or hide the status icon on the LCD screen.
3 Strap hook Hook for attaching the wrist strap to the camera.
4 Flash light
Use the built-in flash to give the subject extra lighting when shooting in the
dark (the best shooting distance is within 1.5m).
5 Lens
Capture the image.
Note: Keep the lens clean. Dirt and fingerprints will affect the quality of the
picture.
6 Busy indicator When the indicator is blinking, the camera is performing an operation..
7
Macro/normal
switch
Macro mode: Select this mode to take close-up photographs (distance
11cm - 18cm).
Normal mode: Select this mode to take photographs from 0.5m - infinity.
8
LCD screen Displays photographs, video clips, camera settings and menu.
9
Up/Tele
In Preview mode: press this button for zooming in.
In Menu mode: press this button to move up the selection bar.
In Image Playback mode: press this button for enlarging the photo.
In Video Playback mode: press it to start/pause the video.
10
Down/Wide
In Shooting mode: press this button for zooming out.
In Menu mode: press this button to move down the selection bar.
In Image Playback mode: press this button for reducing the photo size.
In Video Playback mode: press this button to enter the thumbnail mode
11
Left / Flash
light
In Menu mode: press this button for the left selection;
In Playback mode: press this button to go back to the previous one;
In Photo Infinite Preview mode: press this button to switch Flash modes;
When zooming in under Image Playback mode: press it to move to the left
portion of the photo.
In Video Playback mode: press it for fast rewind.
12
Right /
Playback
Press this button to enter Playback mode;
In Playback mode: press this button to move to the next one;
In Menu mode: press this button for the right selection;
When zooming in under Image Playback mode: press to move to the right
portion of the photo.
In Video Playback mode: press for fast forward.
13 Mode switch
Press this button to switch between movie and still capture mode;
In Playback mode: press this button to exit.
When zooming in under Image Playback mode: press to move to the upper
portion of the photo. In Video Playback mode: press to stop the video.

EN-3
14 Quick press
In Preview mode: press to enter the Settings Menu.
In Playback mode:Quick press to enter the“Delete single/ all files” mode;
Press and hold to enter the "File compiling and system settings menu".
When zooming in under Image Playback mode: press to move to the lower
portion of the photo.
15
Tripod
connector
For fixing the camera onto tripod.
16 USB interface
You can download photographs and video clips to a computer when
connecting with a USB cable.
17
MicroSD card
slot
MicroSD card storage location.
18
Battery
compartment
Compartment for 2 x AAA alkaline batteries
4. Explanation of the status icons
Item Function Description
1
Mode selected
Shows the current operating mode:
Photo mode.
Video mode.
2
Flash indicator
Force flash: The flash will be on under any environment.
Auto flash: The camera determines if the flash
should be used or not.
No flash: The flash is turned off.
3
Normal/Macro mode
indicator
Normal mode (0.5m – infinity).
Macro mode (11cm – 18cm).
4
Self-timer Indicates the Self-timer is set
5
Selected resolution
Shows the selected picture resolution:
16M = 4608x3456; 8M = 3264x2448;
5M = 2592x1944; 3M = 2048x1536; VGA = 640x480
6
Picture quality
Super fine.
Fine.
Normal.
7
Battery indicator
The batteries are full.
The batteries are empty.
8
Zoom indicator Shows the zoom ratio during preview mode
9
The MicroSD card
indication
Indicates the MicroSD card is inserted and will be used as
storage for PHOTO and VIDEO
10
White balance Shows the selected white balance mode
11
Photo/Video counter
Photo mode: No. of pictures that can be taken.
Video mode: Recording time in seconds.

EN-4
5. Details for camera settings
16M pixel resolution 4608x3456
8.0M pixel resolution
3264x2448
5.0M pixel resolution 2592x1944
3.0M pixel resolution 2048 x 1536
Resolution
VGA resolution 640 x 480
Quality Super Fine/Fine/Normal Picture quality settings
Metering Center/Multi/Spot Metering settings
Auto Automatic white balance
Daylight
White balance selected for shooting under
fine weather conditions
Cloudy
White balance selected for shooting under
cloudy conditions
Tungsten
White balance selected for shooting under
tungsten lighting
White balance
Fluorescent
White balance selected for shooting under
fluorescent lighting
ISO Auto/100/200/400/800 Sensitivity selection
Exposure
±2.0, ±1.7, ±1.3, ±1.0, ±0.7,
±0.3, 0
Exposure setting
Self Timer On/Off Self timer setting
Sharpness Hard/ Normal/ Soft Sharpness setting
Effect (Preview)
Normal/ B&W/ Sepia/
Negative/ Lomo/ Pencil
Sketch/ Red/ Green/ Blue/
Vivid
Effect (Playback)
B&W/Sepia/Negative/Mosa
ic/Red/Green/Blue
Effect setting
Date Stamp On/ Off Date stamp setting
Photo
Quick View On/ Off Quick view setting
Movie Size
VGA 640 x 480
QVGA 320 x 240
Video resolution setting
Auto Automatic white balance
Daylight
White balance for shooting under fine
weather conditions
Cloudy
White balance for shooting under cloudy
conditions
Tungsten
White balance selected for shooting under
tungsten lighting
Video
White balance
Fluorescent
White balance for shooting under
fluorescent lighting
Sounds Off/On Sounds setting
Frequency 50Hz / 60Hz Select power frequency in your location
Power Save Off / 1Minute / 3 Minutes Auto power off selection
Language
English/German/Italian/
Portuguese/French/Spanis
h/ Japanese
Display language selection
Date/Time
YY/MM/DD;DD/MM/YY
MM/DD/YY;
Date or time setting
Format Yes/ No Format the MicroSD card
Reset All Yes/ No Reset all settings to factory default options
Settings
Setup
Version Shows the firmware version
Note: Turning off power will not erase the settings.
6. Using the camera
6.1 Installing the batteries
1. Open the battery door.
2. Insert 2x AAA alkaline batteries into the battery compartment.

EN-5
3. Close the battery door.
Note: Make sure that the batteries are in the correct directions (as marked in the diagram above)
6.2 Inserting a memory card (not included)
This camera has no built-in internal memory. Please insert a MicroSD (Class 6 or higher) memory card
(not included)
Follow the instructions below to insert the MicroSD memory card into the camera.
1. Turn off the camera.
2. Open the battery door.
3. Insert the MicroSD card (Class 6 or higher) into the camera.
4. Close battery door
Note: There is only one correct direction to insert the MicroSD memory card into the slot. Do not force the
card into the memory card-slot, it may damage both the camera and the MicroSD memory card.
Note: The MicroSD memory card must be formatted before taking photographs. See section 5.3 for more
information.
6.3 Formatting the MicroSD memory card
1. Press the Menu button ( ) in PHOTO or VIDEO mode.
2. Select the setup mode by pressing the right button.
3. Select the format icon by pressing the
W( ) button and press the Shutter button to confirm.
4. Press the Shutter button to format the MicroSD memory card.
6.4 Setting the resolution
The camera can be set to different resolutions.
1. Press the Menu button (
) in PHOTO mode, select the resolutions icon by the W ( ) button and
press the Shutter to confirm.
Available resolutions: VGA (640 x 480), 3M (2048 x 1536),
5M (2592x1944), 8M (3264x2448),
16M (4608x3456)
2. Five different resolutions will be displayed. Select the desired resolution by using the up or down
button and press the Shutter button to confirm the selection.
6.5 Taking photographs
1. Turn on the camera.
2. Depending on the distance to the object being photographed, use macro switch to adjust

EN-6
the distance. Select the flower symbol ( ) if you wish to take a close-up photograph (11cm –18
cm).
If you wish to take a video or a photograph of surroundings or people (0.5m – infinity), set the
macro switch to normal mode (
).
3. If you are not sure if there is enough lighting, turn on the automatic flash(
) by pressing the flash
button. (If the battery power is too low, the flash will not be activated).
4. Use the LCD screen to aim at the object you wish to take photographs of.
5. Press the Shutter button and wait until the LCD display turns on again.
Caution:1) Taking pictures of fast-moving objects is not recommended.
2) Images may be distorted when taking pictures in a moving vehicle.
6.6 Zoom in and out
The camera can zoom in up to 4 times.
Zoom in or out by pressing the up or down button, a number will appear on the display, 4.x is the
maximum zoom ratio.
6.7 Self-timer setting
You can use the self-timer function when you take a photograph of yourself or when you take a
photograph without flash of an object. To avoid shaking of the camera a tripod is recommended.
1. Set the camera to photo mode.
2. Press the Menu button (
). The menu will appear.
3. Press the
W( ) button to select Self Timer and confirm by pressing the Shutter button.
4. Press the
W( ) button to select the “On” option
5. Press the Shutter button to confirm. The self-timer function is now ready for use.
6. Aim at the object you wish to take photos of.
7. Press the Shutter button to take a photograph.
8. The photo will be taken after the timer reaches the delay time of 10 seconds. The camera will beep
during the delay time.
6.8 Recording video clips
1. Press the mode button to select the video clip mode ( ).
2. For setting the resolution, Press the Menu button (
) and select Resolution, then press the
Shutter button to confirm. Two resolutions will be displayed.
VGA (640 x 480), QVGA (320 x 240).
3. Press the Shutter button to start recording videos, press the right button to pause and press the
Shutter button again to stop recording. The video clip will now be saved as an AVI file in the
MicroSD memory card.
6.9 Playing back photographs
1. Press the playback button ( ) to enter the playback mode.
2. The last picture or video clip taken will be displayed. Press the W(
) to enter the thumbnail mode.
Press the Left /Right /Up /Down button to select the desired picture, and press the Shutter button
to view.
3. In full screen display, press the
T ( ) button to zoom into the photo.
4. To shift the image in zoom-in mode, press the Shutter button and then use the
mode/menu/left/right buttons.
5. Press the Menu button (
) in Playback mode, press again and hold the Menu button until the
menu options are displayed. Select Slide Show and set up the desired slide show direction. Press
the Shutter button to confirm. The pictures saved in the MicroSD card will be displayed in
sequence automatically. To stop the slide show, press the Shutter button.
6. Press the Menu button (
) in Playback mode, press again and hold the Menu button until the
menu options are displayed. Select Photo Effect and press the Shutter button. Select the desired
effect by pressing the up/down button and press the Shutter button to confirm. The image will be
saved as a separate image.
6.10 Protecting photographs/ videos
You can prevent the photographs/videos on the MicroSD card from accidentally being erased.
Follow the instructions below to protect photographs/videos.
1. Press the Playback button (
) to enter the Photo playback mode.
2. Press the left or right button to select the photograph/video clip to be protected.

EN-7
3. Press the Menu button ( ) in Playback mode, press it again and hold the Menu button until the
menu options are displayed. Select Protect and press the Shutter button
4. Select “Protect single” or “All” and press the Shutter button to confirm.
6.11 Resizing photographs
A captured image can be resized and saved as a separate image.
Follow the instructions below to resize photographs.
1. Press the (
) button to get into Photo playback mode.
2. Press the left or right button to select the photograph to be resized.
3. Press the Menu button (
) in Playback mode, press again and hold the Menu button until the
menu options are displayed. Select Resize and press the Shutter button to select the new image
size.
4. Select the new size and press the Shutter button to confirm. The image will be saved as a
separate image.
6.12 Playing back video clips
1. When video clips are displayed, press the up button to start playing the video and press the up
button again to pause the playback.
2. Press the right button for fast forward or press the left button for fast rewind.
3. Press the mode button to stop and exit.
6.13 Deleting photographs and video clips
You can delete a single photograph / video clip, or delete all the photographs / video clips on the memory
card.
Follow the instructions below to delete photographs.
1. Press the Playback button (
) to enter the playback mode.
2. Press the Left or Right button to select photograph/video clip to be deleted.
3. Press the Menu/Delete button(
)and select “Single” or “All” .
4. Press the Shutter button to confirm.
5. Press the Menu button to exit.
NOTE: Select “All” and Press the Shutter button to confirm, all the pictures and videos will be deleted.
Photos that are protected from accidental delete cannot be deleted. To delete photos, set
unprotect mode(Section 5.10), you can then delete the photos by following the above 1-5
procedures.
7. Connecting to a PC
The unit can be connected to the computer as mass storage device and transfer photo/video files for
storage.
8. Specifications
Sensor 8.0 Mega pixel CMOS sensor
16.0 Mega pixels: (4608x3456)
8.0 Mega pixels: (3264x2448)
5.0 Mega pixels: (2592x1944)
3.0 Mega pixels: (2048x1536)
Image resolution
VGA: (640x480)
Lens F/2.8 f = 4.8mm
Focus range 0.5m. ~ Infinity
Macro mode 11cm – 18cm
Digital zoom 4x
Flash strobe Built-in ( Auto / force / off )
LCD display 2.4" TFT color LCD display
White balance Auto / Daylight / Cloudy / Fluorescent / Tungsten
Video Frame Rate 30fps@VGA / 30fps@QVGA
External Storage Media MicroSD card (Class 6 or higher), not included (supports up to 32GB)
File format Picture: JPEG, Video: AVI

EN-8
Self timer 10 seconds
PC interface USB 2.0
Power source 2 x AAA alkaline batteries
9. System requirement
Operating system
Win XP (SP3)、Vista32/64 Win7 32/64 and Mac OS X 10.6.8 or
above
CPU Pentium 4 / 3.0G or faster recommended
RAM 1 GB MB RAM (Vista : 2 GB)
Interface USB port
10. Troubleshooting
Problem Cause Solution
Cannot turn on the camera Low battery power.
Batteries placed at
incorrect polarities.
Replace or install the batteries
correctly.
Photos cannot be saved when
taking pictures.
The memory card hasn’t
been formatted properly.
Format the memory card in setup
mode of the camera. Please refer to
section 5.3.
Cannot find removable disk
after connecting the camera to
the computer
.
Connection failure. Make sure all cable connections are
secured and restart the computer if
necessary.
Try a different USB port
Flash does not work. Battery power is too low. Replace with new 2 x AAA alkaline
batteries
Batteries are depleted quickly. Incorrect or old, battery Replace with 2 x AAA alkaline
batteries
The photos are blurry 1. The camera is not held
steady
2. The lens of the camera
is dirty.
1. Hold the camera stead until it
beeps when taking photos.
2. Clean the lens with a soft dry cloth.
FCC Statement
Warning: Changes or modifications to this unit not expressly approved
by the party responsible for compliance could void the user’s authority to
operate the equipment.
NOTE: This equipment has been tested and found to comply with the
limits for a Class B digital device, pursuant to Part 15 of the FCC Rules.
These limits are designed to provide reasonable protection against
harmful interference in a residential installation. This equipment
generates, uses and can radiate radio frequency energy and, if not
installed and used in accordance with the instructions, may cause
harmful interference to radio communications.

EN-9
However, there is no guarantee that interference will not occur in a
particular installation. If this equipment does cause harmful interference
to radio or television reception, which can be determined by turning the
equipment off and on, the user is encouraged to try to correct the
interference by one or more of the following measures:
Reorient or relocate the receiving antenna.
Increase the separation between the equipment and receiver.
Connect the equipment into an outlet on a circuit different from that to
which the receiver is connected.
Consult the dealer or an experienced radio/TV technician for help.
This device complies with Part 15 of the FCC Rules. Operation is
subject to the following two conditions:
(1) this device may not cause harmful interference, and
(2) this device must accept any interference received, including
interference that may cause undesired operation.
For EU only
TRADEMARK INFORMATION
© 2013 World Wide Licenses Limited.
® The Cool iCam logo is a registered trademark of World Wide Licenses Limited.
Questions?
Need Some Help?
This manual should
help you understand
your new product.
If you still have
questions,
visit our website:
www.ioncamera.com
Like Us:
www.facebook.com/ioncamera
Tweet Us:
www.twitter.com/ioncamera

ES-9
ordenador. 2. Inténtalo en otro puerto USB
Flash no funciona No hay suficiente batería. Sustituir las dos pilas 2 x AAA
Las pilas se gastan muy
rápido
Pilas incorrectas o muy viejas Sustituir las dos pilas 2 x AAA
Las fotos salen movidas 1. La cámara no se ha
sujetado con firmeza
2. La lente está sucia.
1. Sujetar la cámara recta hasta
que pite cuando se toman fotos.
2. Limpiar la lente con un paño
suave y seco
For EU only
INFORMACION SOBRE LA MARCA
© 2013 World Wide Licenses Limited.
® El logo Cool iCam es una marca registrada de World Wide Licenses Limited.
¿Preguntas?
¿Necesita ayuda?
Este manual deebería
ayudarle a entender su
producto.
Si tiene dudas,
visite nuestra web:
www.ioncamera.com
Like Us:
www.facebook.com/ioncamera
Tweet Us:
www.twitter.com/ioncamera

繁-8
電腦介面
USB 2.0
電源 2 x AAA 鹼性電池
9. 系統要求
作業系統 Win XP (SP3)、Vista32/64 Win7 32/64 和 Mac OS X 10.6.8 或以上
CPU Pentium 4 / 3.0G 或以上
RAM 1 GB MB RAM (Vista : 2 GB)
介面 USB 介面
10. 故障處理
問題 原因 解決方法
無法開機
電量低
電池正負極方向安裝錯誤
更換電池
正確安裝電池
無法儲存所拍照片
microSD卡未被正確的格式化
在設置功能表格式化記憶體卡,請參
考第5.3章節
連接至電腦後,電腦無法識別
相機
連接失敗
確保所有電纜連接到位
若有必要,重啟電腦
閃光燈不能用 電量耗盡
更換新的2xAAA 鹼性電池
電量消耗快 使用老化或低電量電池
更換新的2xAAA 鹼性電池
照片模糊
1. 拍照時相機未拿穩
2. 相機鏡頭太髒
1. 拍照時拿穩相機
2. 用潔淨的幹布擦拭相機鏡頭
For EU only
TRADEMARK INFORMATION
© 2013 World Wide Licenses Limited.
® The Cool iCam logo is a registered trademark of World Wide Licenses Limited.
Questions?
Need Some Help?
This manual should
help you understand
your new product.
If you still have
questions,
visit our website:
www.ioncamera.com
Like Us:
www.facebook.com/ioncamera
Tweet Us:
www.twitter.com/ioncamera

简-8
9. 系统要求
操作系统 Win XP (SP3)、Vista32/64 Win7 32/64 和 Mac OS X 10.6.8 或以上
CPU Pentium 4 / 3.0G 或以上
RAM 1 GB MB RAM (Vista : 2 GB)
接口 USB 接口
10. 故障处理
问题 原因 解决方法
无法开机
电量低
电池正负极方向安装错误
更换电池
正确安装电池
无法储存所拍照片
microSD卡未被正确的格式化
在设置菜单格式化内存卡,请参考
第5.3章节
连接至电脑后,电脑无法识别
相机
连接失败
确保所有电缆连接到位
若有必要,重启电脑
闪光灯不能用 电量耗尽 更换新的2xAAA 碱性电池
电量消耗快 使用老化或低电量电池 更换新的2xAAA 碱性电池
照片模糊
1. 拍照时相机未拿稳
2. 相机镜头太脏
1. 拍照时拿稳相机
2. 用洁净的干布擦拭相机镜头
For EU only
TRADEMARK INFORMATION
© 2013 World Wide Licenses Limited.
® The Cool iCam logo is a registered trademark of World Wide Licenses Limited.
Questions?
Need Some Help?
This manual should
help you understand
your new product.
If you still have
questions,
visit our website:
www.ioncamera.com
Like Us:
www.facebook.com/ioncamera
Tweet Us:
www.twitter.com/ioncamera
AM-S1000-9L-EU1
/