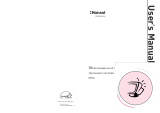Page is loading ...

MultiSync FE750
MultiSync FE950
MultiSync FE1250
User's Manual

Declaration
Declaration of the Manufacturer
We hereby certify that the color monitors
MultiSync FE750 JC-17W40
MultiSync FE950 JC-19W40
MultiSync FE1250 JC-22W71
ares in compliance with
Council Directive 73/23/EEC:
- EN 60950
Council Directive 89/336/EEC:
- EN 55022
- EN 61000-3-2
- EN 61000-3-3
- EN 55024
(IEC 61000-4-2)
(IEC 61000-4-3)
(IEC 61000-4-4)
(IEC 61000-4-5)
(IEC 61000-4-6)
(IEC 61000-4-8)
(IEC 61000-4-11)
and marked with
NEC Home Electronics, Ltd.
686-1, NISHIOI OI-MACHI
ASHIGARAKAMI-GUN
KANAGAWA 258-8533, JAPAN

Safety Instruction
Caution:
When operating the FE750/FE950/FE1250 with a 220-240V AC power
source in Europe except UK, use the power cord provided with the
monitor.
In UK, a BS approved power cord with moulded plug has a Black (five
Amps) fuse installed for use with this equipment. If a power cord is not
supplied with this equipment please contact your supplier.
When operating the FE750/FE950/FE1250 with a 220-240V AC power
source in Australia, use the power cord provided with the monitor.
For all other cases, use a power cord that matches the AC voltage of the
power outlet and has been approved by and complies with the safety
standard of your particular country.
ENERGY STAR
®
Product
As an ENERGY STAR Partner, NEC Technologies has determined that this
product meets the E
NERGY STAR guidelines for energy efficiency. The
E
NERGY STAR emblem does not represent EPA endorsement of any product
or service.
IBM is registered trademark of International Business Machines Corporation.
Apple and Macintosh are registered trademarks of Apple Computer Inc.
Microsoft and Windows are registered trademarks of the Microsoft Corporation.
E
NERGY STAR is a U.S. registered trademark.
NEC is a registered trademark of NEC Corporation.
ErgoDesign is a registered trademarks of NEC Home Electronics, Ltd. in U.K., Germany, France, Spain, Italy, Denmark,
Norway, Sweden and Benelux.
IPM, OSM, ColorControl, OptiClear, GlobalSync, EdgeLock and Advanced Digital Control System are trademarks of
NEC Home Electronics, Ltd.
MultiSync is a registered trademark of NEC Technologies, Inc in U.S. and of NEC Home Electronics, Ltd in Canada, U.K.,
Germany, France, Spain, Italy, Austria, Benelux, Switzerland, Denmark, Finland, Norway and Saudi Arabia.
All other trademarks or registered trademarks are property of their respective owners.

TCO’99
Congratulations!
You have just purchased a TCO'99 approved
and labelled product! Your choice has
provided you with a product developed for
professional use. Your purchase has also
contributed to reducing the burden on the
environment and also to the further
development of environmentally adapted
electronics products.
Why do we have environmentally labelled
computers?
In many countries, environmental labelling has become an established
method for encouraging the adaptation of goods and services to the
environment. The main problem, as far as computers and other
electronics equipment are concerned, is that environmentally harmful
substances are used both in the products and during their manufacture.
Since it is not so far possible to satisfactorily recycle the majority of
electronics equipment, most of these potentially damaging substances
sooner or later enter nature.
There are also other characteristics of a computer, such as energy
consumption levels, that are important from the viewpoints of both the
work (internal) and natural (external) environments. Since all methods of
electricity generation have a negative effect on the environment (e.g.
acidic and climate-influencing emissions, radioactive waste), it is vital to
save energy. Electronics equipment in offices is often left running
continuously and thereby consumes a lot of energy.
What does labelling involve?
This product meets the requirements for the TCO'99 scheme which
provides for international and environmental labelling of personal
computers. The labelling scheme was developed as a joint effort by the
TCO (The Swedish Confederation of Professional Employees), Svenska
Naturskyddsforeningen (The Swedish Society for Nature Conservation)
and Statens Energimyndighet (The Swedish National Energy
Administration).
Approval requirements cover a wide range of issues: environment,
ergonomics, usability, emission of electric and magnetic fields, energy
consumption and electrical and fire safety.

The environmental demands impose restrictions on the presence and use
of heavy metals, brominated and chlorinated flame retardants, CFCs
(freons) and chlorinated solvents, among other things. The product must
be prepared for recycling and the manufacturer is obliged to have an
environmental policy which must be adhered to in each country where
the company implements its operational policy.
The energy requirements include a demand that the computer and/or
display, after a certain period of inactivity, shall reduce its power
consumption to a lower level in one or more stages. The length of time to
reactivate the computer shall be reasonable for the user.
Labelled products must meet strict environmental demands, for example,
in respect of the reduction of electric and magnetic fields, physical and
visual ergonomics and good usability.
Below you will find a brief summary of the environmental requirements
met by this product. The complete environmental criteria document may
be ordered from:
TCO Development
SE-114 94 Stockholm, Sweden
Fax: +46 8 782 92 07
Email (Internet): [email protected]
Current information regarding TCO'99 approved and labelled products
may also be obtained via the Internet, using the address:
http://www.tco-info.com/
Environmental requirements
Flame retardants
Flame retardants are present in printed circuit boards, cables, wires,
casings and housings. Their purpose is to prevent, or at least to delay the
spread of fire. Up to 30% of the plastic in a computer casing can consist
of flame retardant substances. Most flame retardants contain bromine or
chloride, and those flame retardants are chemically related to another
group of environmental toxins, PCBs. Both the flame retardants
containing bromine or chloride and the PCBs are suspected of giving rise
to severe health effects, including reproductive damage in fish-eating
birds and mammals, due to the bio-accumulative* processes. Flame
retardants have been found in human blood and researchers fear that
disturbances in foetus development may occur.

The relevant TCO'99 demand requires that plastic components weighing
more than 25 grams must not contain flame retardants with organically
bound bromine or chlorine. Flame retardants are allowed in the printed
circuit boards since no substitutes are available.
Cadmium**
Cadmium is present in rechargeable batteries and in the
colour-generating layers of certain computer displays. Cadmium
damages the nervous system and is toxic in high doses. The relevant
TCO'99 requirement states that batteries, the colour-generating layers of
display screens and the electrical or electronics components must not
contain any cadmium.
Mercury**
Mercury is sometimes found in batteries, relays and switches. It damages
the nervous system and is toxic in high doses. The relevant TCO'99
requirement states that batteries may not contain any mercury. It also
demands that mercury is not present in any of the electrical or electronics
components associated with the labelled unit.
CFCs (freons)
The relevant TCO'99 requirement states that neither CFCs nor HCFCs
may be used during the manufacture and assembly of the product. CFCs
(freons) are sometimes used for washing printed circuit boards. CFCs
break down ozone and thereby damage the ozone layer in the
stratosphere, causing increased reception on earth of ultraviolet light with
e.g. increased risks of skin cancer (malignant melanoma) as a
consequence.
Lead**
Lead can be found in picture tubes, display screens, solders and
capacitors. Lead damages the nervous system and in higher doses, causes
lead poisoning. The relevant TCO'99 requirement permits the inclusion of
lead since no replacement has yet been developed.
* Bio-accumulative is defined as substances which accumulate within
living organisms
** Lead, Cadmium and Mercury are heavy metals which are
Bio-accumulative.

English

Contents
FE Series monitor box* should contain the following:
• MultiSync FE Series Monitor with tilt/swivel base
MultiSync FE750 (JC-17W40) or
MultiSync FE950 (JC-19W40) or
MultiSync FE1250 (JC-22W71)
• Power Cord
• Captive Signal Cable
• User’s Manual
* Remember to save your original box and packing material to transport
or ship the monitor.
Power Cord
User's Manual
Captive Signal
Cable
E-1

Quick Start
To attach the MultiSync FE Series monitor to your system,
follow these instructions:
1. Turn off the power to your computer and MultiSync monitor.
2. If necessary, install the display card. For more information, refer to the
display card manual.
3. For the PC: Connect the 15-pin mini D-SUB of the captive signal cable
to the connector of the display card in your system (Figure A.1).
Tighten all screws.
For the Mac: Connect the Macintosh Cable Adapter (not included) to the
monitor connector on the Macintosh (Figure B.1). Attach the 15-pin mini
D-SUB end of the captive signal cable to the Macintosh cable adapter on
the computer (Figure B.1). Tighten all screws.
Computer
Captive Signal
Cable
Mac Adapter
(not included)
Figure B.1
Computer
15-pin mini
D-SUB
Captive Signal
Cable
Figure A.1
E-2

4. Connect one end of the power
cord to the monitor and the
other end to the power outlet
(Figure C.1).
5. Turn on the monitor (Figure D.1) and the computer.
6. This completes the installation.
NOTE: If you have any problems, please refer to the Troubleshooting
section of this User's Manual.
Power Outlet
Power
Cord
Figure C.1
Power Button
Figure D.1
E-3

Controls
OSM (On-Screen Manager) control buttons on the front of
the monitor function as follows:
Main Menu Sub-Menu
EXIT
Exits the OSM menu. Exits to the OSM main menu.
CONTROL
▲/▼
Moves the highlighted area
up/down to select one of the
controls.
Moves the highlighted area
up/down to select one of the
controls.
CONTROL
-/+
Moves highlighted area
left/right to select one of the
controls.
Moves the bar in the - or +
direction to decrease or
increase the adjustment.
PROCEED
Has no function . Only executes control or enters
sub, sub-menu.
RESET
Resets all the controls within
the highlighted menu to the
factory setting.
Resets the highlighted control
to the factory setting.
NOTE: When RESET is pressed in the main and sub-menu, a warning
window will appear allowing you to cancel the reset function.
When OSM controls are activated, icons are displayed at the top of the
menu. If an arrow (→) is displayed in a sub-menu, it indicates further
choices are available. To enter a sub, sub-menu, press PROCEED.
ab Brightness/Contrast Controls
BRIGHTNESS: Adjusts the overall image and background screen brightness.
CONTRAST: Adjusts the image brightness in relation to the background.
DEGAUSS: Eliminates the build-up of stray magnetic fields which alter
the correct scan of the electron beams and affect the purity of the screen
colours, focus, and convergence. When activated, your screen image will
jump and waver a bit as the screen is demagnetized.
Caution: Please allow a minimum of 20 minutes to elapse between uses
of the Degauss function.
de Size and Position Controls
AUTO ADJUST: Automatically adjusts the horizontal and vertical size and
position settings for applicable signal timings.
LEFT/RIGHT: Moves the image horizontally (left or right).
DOWN/UP: Moves the image vertically (up or down).
NARROW/WIDE: Decreases or increases the horizontal size of the image.
SHORT/TALL: Decreases or increases the vertical size of the image.
E-4

x Color Control
Color Presets 1 through 5, selects the desired color setting. The bar is
replaced by the color setting choice from 1 to 5. Each color setting is
adjusted at the factory to the stated Kelvin. If a setting is adjusted, the
name of the setting will change from Kelvin to Custom.
RED, GREEN, BLUE: Decreases or increases red, green, or blue
depending upon which is selected. The change in color will appear on
screen and the direction (decrease or increase) will be shown by the bars.
pq Geometry Controls
The Geometry controls allow you to adjust the curvature or angle of the
sides of your display.
IN/OUT (pincushion): Decreases or increases the curvature of the sides
either inward or outward.
LEFT/RIGHT (pincushion balance): Decreases or increases the
curvature of the sides either to the left or right.
TILT (parallelogram): Decreases or increases the tilt of the sides either
to the left or right.
ALIGN (trapezoidal): Decreases or increases the bottom of the screen
to be the same as the top.
ROTATE (raster rotation): Rotates the entire display clockwise or
counter clockwise.
? Tools 1
MOIRÉ CANCELER: Moiré is a wavy pattern which can sometimes appear
on the screen. The pattern is repetitive and superimposed as rippled
images. When running certain applications, the wavy pattern is more
evident than in others. To reduce moiré, adjust the ON/Level by using the
–/+ CONTROL buttons.
BASIC CONVERGENCE: Aligns all three colors (R, G, B) to form a single
color (white). The purpose of this control is to ensure that a white line
drawn on the screen is as crisp and clear as possible.
• Use the Horizontal control to adjust the alignment of the white lines in
the up/down direction.
• Use the Vertical control to adjust the alignment of the white lines in the
left/right direction.
E-5

AREA CONVERGENCE: A small window will appear to indicate the area
of adjustment — Top Horizontal, Top Vertical, Bottom Horizontal or
Bottom Vertical.
CORNER CORRECTION: Allows you to adjust the geometry of the corners
of your display — Top, Top Balance, Bottom or Bottom Balance.
LINEARITY: The Linearity selection allows you to adjust the spacing of the
areas on the screen. The purpose of this control is to ensure that a 2 cm
circle is a true 2 cm circle wherever it is drawn on the screen. The best
way to determine the vertical linearity is as follows:
• Draw equally spaced horizontal lines using a drawing application that
has a ruler.
• Use the Vertical Balance control to adjust the lines near the top and
bottom of your screen.
• Use the Vertical control to adjust the spacing between the lines near
the centre and top of your screen.
GLOBALSYNC CONTROL (MultiSync FE950 and MultiSync FE1250 only):
Eliminates picture impurities that may result from the earth’s magnetic
field. While in the sub-menus (TOP LEFT, TOP RIGHT, BOTTOM LEFT or
BOTTOM RIGHT), use the –/+ control buttons to fine tune the GlobalSync
corrections.
Note: NEC recommends that you perform GlobalSync correction while
running a typical application such as a spreadsheet or text
document.
FACTORY PRESET: Selecting Factory Preset allows you to reset most OSM
settings back to the factory settings. A warning statement will appear to
confirm that you do want to reset ALL settings. Individual settings can be
reset by highlighting the control to be reset and pressing the RESET button.
? Tools 2
LANGUAGE: OSM menus are available in 7 languages.
OSM TURN OFF: The OSM menu will stay on as long as it is in use. In
the OSM Turn Off sub-menu, you can select how long the monitor waits
after the last touch of a button to shut off the OSM menu. The preset
choices are 10, 20, 30, 60, 120 seconds.
E-6

OSM LOCK OUT: This control completely locks out access to all OSM
functions except brightness and contrast controls. When attempting to
activate OSM while in the lockout mode, a screen will appear indicating
that OSM controls are locked out. To activate the OSM Lockout function,
press PROCEED, then press “▲” and hold down simultaneously. To
de-activate the OSM Lockout, press PROCEED, then press “▲” and hold
down simultaneously.
IPM System Off Mode:
ENABLE: The IPM works normally, all stages
of the energy saving are used.
DISABLE: The OFF MODE of the IPM is not
used.
NOTE: For standard computers and display cards you should keep
the factory setting ENABLE.
EDGELOCK CONTROL: Operating your monitor at a non-standard
timing may cause images to appear darker than normal or have color
distortion. Use of the EdgeLock control will adjust images to their normal
state.
REFRESH NOTIFIER: A message will advise you if the refresh rate of the
signal being applied to the monitor by the computer is too low. For
further information, please refer to your display card or system manual.
Factory setting is OFF.
z Information
Provides you with additional information which includes the following:
DISPLAY MODE: Indicates the current mode and frequency setting of the
monitor.
MONITOR INFO: Indicates the model number and the serial number.
E-7

Recommended use
Safety Precautions and Maintenance
FOR OPTIMUM PERFORMANCE, PLEASE NOTE THE
FOLLOWING WHEN SETTING UP AND USING
THE MULTISYNC FE SERIES COLOR MONITOR:
• DO NOT OPEN THE MONITOR. There are no user serviceable parts
inside and opening or removing covers may expose you to dangerous
shock hazards or other risks. Refer all servicing to qualified service
personnel.
• Use the monitor in a clean, dry area.
• Do not spill any liquids into the cabinet or use your monitor near water.
• Do not insert objects of any kind into the cabinet slots, as they may
touch dangerous voltage points, which can be harmful or fatal or may
cause electric shock, fire or equipment failure.
• Do not place any heavy objects on the power cord. Damage to the cord
may cause shock or fire.
• Do not place this product on a sloping or unstable cart, stand or table,
as the monitor may fall, causing serious damage to the monitor.
• Keep the monitor away from high capacity transformers, electric motors
and other devices such as external speakers or fans, which may create
strong magnetic fields.
• If possible, position the monitor so that it is facing the east to minimize
the effects of the earth’s magnetic field.
• Changing the direction of the monitor while it is powered on may cause
image discoloration. To correct this, turn the monitor off for 20 minutes
before powering it back on.
• To separate the equipment from the power source you have to remove
the plug from the inlet socket.
• When operating the MultiSync monitor with its AC 220-240V worldwide
power supply, use a power supply cord that matches the power supply
voltage of the AC power outlet being used. The power supply cord you use
must have been approved by and comply with the safety standards of your
country. (Type H05VV-F should be used except in UK)
• In UK, use a BS-approved power cord with molded plug having a black
(5A) fuse installed for use with this monitor. If a power cord is not
supplied with this monitor, please contact your supplier.
Immediately unplug your monitor from the wall outlet and refer servicing
to qualified service personnel under the following conditions:
• When the power supply cord or plug is damaged.
• If liquid has been spilled, or objects have fallen into the monitor.
E-8

• If the monitor has been exposed to rain or water.
• If the monitor has been dropped or the cabinet damaged.
• If the monitor does not operate normally by following operating
instructions.
• Allow adequate ventilation around the monitor so that
heat can properly dissipate. Do not block ventilated
openings or place the monitor near a radiator or other
heat sources. Do not put anything on top of monitor.
• The power cable connector is the primary means of
detaching the system from the power supply. The
monitor should be installed close to a power outlet
which is easily accessible.
• Handle with care when transporting. Save packaging
for transporting.
CORRECT PLACEMENT AND ADJUSTMENT OF THE
MONITOR CAN REDUCE EYE, SHOULDER AND NECK
FATIGUE. CHECK THE FOLLOWING WHEN YOU
POSITION THE MONITOR:
• Adjust the monitor height so that the
top of the screen is at or slightly
below eye level. Your eyes should
look slightly downward when
viewing the middle of the screen.
• Position your monitor no closer than
40 cm and no further away than
70 cm from your eyes. The optimal
distance is 60 cm.
• Rest your eyes periodically by
focusing on an object at least 6 m
away. Blink often.
• Position the monitor at a 90° angle
to windows and other light sources to minimize glare and reflections.
Adjust the monitor tilt so that ceiling lights do not reflect on your screen.
• If reflected light makes it hard for you to see your screen, use an
anti-glare filter.
• Clean your monitor regularly. Use a lint-free, non-abrasive cloth and a
non-alcohol, neutral, non-abrasive cleaning solution or glass cleaner to
minimize dust.
CAUTION
E-9

• Adjust the monitor’s brightness and contrast controls to enhance
readability.
• Use a document holder placed close to the screen.
• Position whatever you are looking at most of the time (the screen or
reference material) directly in front of you to minimize turning your
head while you are typing.
• Get regular eye checkups.
Ergonomics
To realize the maximum ergonomics benefits, we recommend the
following:
• Adjust the Brightness until the background raster disappears
• Do not position the Contrast controls to its maximum setting
• Use the preset Size and Position controls with standard signals
• Use the preset Color Setting and Sides Left/Right controls
• Use non-interlaced signals with a vertical refresh rate between
75-160 Hz
• Do not use primary color blue on a dark background, as it is difficult to
see and may produce eye fatigue due to insufficient contrast
E - 10

Specifications
Monitor
Specifications
MultiSync FE750
Monitor
Notes
Picture Tube Diagonal:
Viewable Image Size:
Radius:
43 cm (17 inch)
41 cm (16 inch)
50000 mm
90° deflection, 0.25 mm grille pitch, medium short
persistence phosphor, aperture grille CRT,
multi-layered, anti-static screen coating, dark tint
screen and OptiClear screen surface.
Input Signal Video:
Sync:
ANALOG 0.7 Vp-p/75 Ω
Separate sync. TTL Level
Horizontal sync. Positive/Negative
Vertical sync. Positive/Negative
Composite sync. (Positive/Negative) (TTL Level)
Display Colors Analog input: Unlimited number of Colors Depends on the display card
Synchronization
Range
Horizontal:
Vertical:
31 kHz to 92 kHz
55 Hz to 160 Hz
Automatically
Automatically
Resolutions Supported
Resolution based on horizontal and vertical
frequencies only
640 x 480 @ 60 to 160 Hz
800 x 600 @ 55 to 141 Hz
832 x 624 @ 55 to 136 Hz
1024 x 768 @ 55to112Hz..................
1152 x 870 @ 55 to 99 Hz
1280 x 1024 @ 55 to 85 Hz
1600 x 1200 @ 55 to 73 Hz
Some systems may not support all modes listed
NEC cites recommended resolution at 85 Hz for
optimal display performance.
Active Display Area
(Factory setting)
Horizontal:
Vertical:
315 mm
236 mm
Dependent upon signal timing used, and does not
include border area.
Active Display Area
(Full scan)
325 mm
243 mm
Dependent upon signal timing used, and does not
include border area.
Power Supply AC 100-120 V / 220-240 V, 50/60 Hz
Current Rating 1.1 A @ 100-120 V / 0.5 A @ 220-240 V
Dimensions 403 (W) x 427 (H) x 424 (D) mm
Weight 20.0 kg
Enviromental Considerations
Operating Temperature:
Humidity:
Altitude:
Storrage Temperature:
Humidity:
Altitude:
+10° C to +35° C
30% to 80%
0 to 3000 m
-20° C to +60° C
10% to 90%
0 to 13700 m
NOTE: Technical specifications are subject to change without notice.
E - 11

Monitor
Specifications
MultiSync FE950
Monitor
Notes
Picture Tube Diagonal:
Viewable Image Size:
Radius:
49.5 cm (19 inch)
45.8 cm (18 inch)
57800 mm
90° deflection, 0.25-0.27 mm (variable) grille pitch,
medium short persistence phosphor, aperture grille
CRT, multi-layered, anti-static screen coating,
semi-dark tint screen, and OptiClear screen surface.
Input Signal Video:
Sync:
ANALOG 0.7 Vp-p/75 Ω
Separate sync. TTL Level
Horizontal sync. Positive/Negative
Vertical sync. Positive/Negative
Composite sync. (Positive/Negative) (TTL Level)
Display Colors Analog input: Unlimited number of Colors Depends on the display card
Synchronization
Range
Horizontal:
Vertical:
31 kHz to 96 kHz
55 Hz to 160 Hz
Automatically
Automatically
Resolutions Supported
Resolution based on horizontal and vertical
frequencies only
640 x 480 @ 60 to 160 Hz
800 x 600 @ 55 to 152 Hz
832 x 624 @ 55 to 146 Hz
1024 x 768 @ 55 to 119 Hz
1152 x 870 @ 55 to 104 Hz
1280 x 1024 @ 55to89Hz..................
1600 x 1200 @ 55 to 76 Hz
1792 x 1344 @ 55 to 68 Hz
Some systems may not support all modes listed
NEC cites recommended resolution at 85 Hz for
optimal display performance.
Active Display Area
(Factory setting)
Horizontal:
Vertical:
356 mm
267 mm
Dependent upon signal timing used, and does not
include border area.
Active Display Area
(Full scan)
366 mm
275 mm
Dependent upon signal timing used, and does not
include border area.
Power Supply AC 100-120 V / 220-240 V, 50/60 Hz
Current Rating 1.2 A @ 100-120 V / 0.6 A @ 220-240 V
Dimensions 442 (W) x 456 (H) x 447 (D) mm
Weight 24.3 kg
Enviromental Considerations
Operating Temperature:
Humidity:
Altitude:
Storrage Temperature:
Humidity:
Altitude:
+10° C to +35° C
30% to 80%
0 to 3000 m
-20° C to +60° C
10% to 90%
0 to 13700 m
NOTE: Technical specifications are subject to change without notice.
E - 12
/