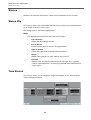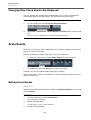Steinberg Cubase AI 8.0 User manual
- Category
- Vacuum cleaners
- Type
- User manual
This manual is also suitable for

Operation Manual

Cristina Bachmann, Heiko Bischoff, Christina Kaboth, Insa Mingers, Matthias Obrecht,
Sabine Pfeifer, Kevin
Quarshie, Benjamin Schütte
This PDF provides improved access for vision-impaired users. Please note that due to the
complexity and number of images in this document, it is not possible to include text
descriptions of images.
The information in this document is subject to change without notice and does not represent
a commitment on the part of Steinberg Media Technologies GmbH. The software described
by this document is subject to a License Agreement and may not be copied to other media
except as specifically allowed in the License Agreement. No part of this publication may be
copied, reproduced, or otherwise transmitted or recorded, for any purpose, without prior
written permission by Steinberg Media Technologies GmbH. Registered licensees of the
product described herein may print one copy of this document for their personal use.
All product and company names are ™ or ® trademarks of their respective holders. For more
information, please visit www.steinberg.net/trademarks.
© Steinberg Media Technologies GmbH, 2015.
All rights reserved.

3
Table of Contents
7 Introduction
7 About the Program Versions
7 Typographical Conventions
8 Setting Up Your System
8 Setting Up Audio
14 Setting Up MIDI
15 Connecting a Synchronizer
16 Setting Up Video
17 VST Connections
17 VST Connections Window
18 Renaming the Hardware Inputs and
Outputs
20 Adding Input and Output Busses
21 Presets for Input and Output Busses
22 About Monitoring
22 Editing the Bus Configurations
24 Project Window
25 Toolbar
27 Status Line
28 Info Line
28 Overview Line
29 Ruler
30 Inspector
32 Global Track Controls
33 Track List
34 Event Display
34 Racks
35 Zooming in the Project Window
39 Snap Function
41 Cross-Hair Cursor
42 Edit History Dialog
44 Project Handling
44 Creating New Projects
45 Steinberg Hub
46 Project Assistant
47 About Project Files
47 About Template Files
49 Project Setup Dialog
52 Opening Project Files
54 Saving Project Files
55 Reverting to the Last Saved Version
55 Choosing a Project Location
56 Removing Unused Audio Files
56 Creating Self-Contained Projects
59 Tracks
59 Audio Tracks
64 Instrument Tracks
68 MIDI Tracks
72 Arranger Track
73 Chord Track
75 FX Channel Tracks
79 Folder Tracks
81 Group Channel Tracks
85 Marker Track
86 Ruler Track
87 Video Track
88 Customizing Track Controls

4
91 Track Handling
91 Adding Tracks
92 Removing Tracks
92 Moving Tracks in the Track List
93 Renaming Tracks
93 Coloring Tracks
94 Showing Track Pictures
96 Setting the Track Height
97 Selecting Tracks
98 Duplicating Tracks
98 Disabling Audio Tracks (Cubase Elements
only)
99 Organizing Tracks in Folder Tracks
100 Handling Overlapping Audio
100 How Events are Displayed on Folder Tracks
100 Modifying Event Display on Folder Tracks
101 Track Presets
106 Parts and Events
107 Audio Handling
108 Parts
109 Auditioning Audio Parts and Events
109 Adding Events to a Track
110 Scrubbing
111 Folder Parts
112 Editing Parts and Events
124 Range Editing
124 Creating a Selection Range
126 Editing Selection Ranges
129 Playback and Transport
129 Transport Panel
133 Transport Menu
135 Setting the Project Cursor Position
136 Left and Right Locators
137 Auto-Scroll
138 Time Formats
139 Locating to Specific Time Positions
140 Metronome
142 Chase
143 Virtual Keyboard
143 Recording MIDI With the Virtual Keyboard
144 Virtual Keyboard Options
145 Recording
145 Basic Recording Methods
149 Monitoring
152 Audio Recording Specifics
157 MIDI Recording Specifics
164 Remaining Record Time
165 Lock Record
166 Quantizing MIDI and Audio
166 Quantizing Audio Event Starts
167 Quantizing MIDI Event Starts
167 Quantizing MIDI Event Lengths
167 Quantizing MIDI Event Ends
167 Quantize Panel
172 Additional Quantizing Functions
174 Fades and crossfades
174 Creating fades
177 The Fade dialogs
179 Creating crossfades
180 The Crossfade dialog
182 Auto fades and crossfades
184 Arranger Track (Cubase Elements only)
184 Introduction
184 Setting up the arranger track
185 Working with arranger events
189 Flattening the arranger chain
192 Live mode
194 Arranging your music to video
196 Markers
196 Position Markers
196 Cycle Markers
198 Markers Window
202 Marker Track
204 Importing and Exporting Markers
206 MixConsole
208 Setting Up the MixConsole
208 MixConsole Toolbar
209 Configuring the MixConsole
214 Linking Channels
215 Input Levels
216 Copying and Moving Rack and Channel
Settings
217 Fader Section
220 Working with Channel Racks
236 Using Channel Settings
238 Adding Notes to a MixConsole Channel
239 Keyboard Navigation
240 Audio Effects
240 Overview
242 Insert Effects
247 Send Effects
252 Effect Control Panel
252 Comparing Effect Settings
253 Effect Presets
259 Plug-In Information Window

5
262 Audio processing and functions
262 Background
262 Audio processing
272 Freeze Edits
273 Detect Silence
276 The Spectrum Analyzer
278 Statistics
279 Time stretch algorithm
281 Sample Editor
281 Window overview
286 General Functions
297 Warping audio
297 Working with hitpoints and slices
306 Audio Part Editor
306 Window Overview
308 Opening the Audio Part Editor
309 Operations
312 Options and Settings
313 Pool
314 Pool Window
318 Working with the Pool
334 MediaBay
335 Working With the MediaBay
335 Setting Up the MediaBay
336 Define Locations Section
337 Scanning Your Content
337 Updating the MediaBay
338 Locations Section
340 Results Section
345 Previewer Section
350 Filters Section
352 Sound Browser and Mini Browser
352 MediaBay Preferences
353 MediaBay Key Commands
354 Working with MediaBay-Related Windows
356 Working With Volume Databases
359 Automation
359 Recording your Actions
360 Automation Curves
360 Static Value Line
360 Write/Read Automation
361 MIDI Part Data vs. Track Automation
361 Writing Automation Data
364 Editing Automation Data
366 Automation Tracks
368 VST Instruments
368 VST Instruments Window
371 Adding VST Instruments
372 Presets for Instruments
374 VST Quick Controls
376 Playing Back VST Instruments
378 About Latency
379 Import and Export Options
382 Installing and Managing Plug-ins
382 Installing VST plug-ins
383 Plug-in Manager
386 Compiling a New Effects Collection
388 Remote controlling Cubase
388 Setting Up
390 Operations
392 The Generic Remote device
396 The Remote Control Editor (Cubase
Elements only)
403 Apple Remote (Macintosh only)
404 MIDI realtime parameters
404 The Inspector – general handling
405 The Inspector sections
413 Using MIDI devices
413 MIDI devices – general settings and patch
handling
421 MIDI Processing
421 MIDI functions vs. MIDI modifiers
422 What is affected by the MIDI functions?
422 Transpose
423 Making your settings permanent
425 Dissolve Part
427 Repeat Loop
427 Other MIDI functions
433 MIDI Editors
433 Opening MIDI editors
434 Changing the Default MIDI Editor
434 Common MIDI Editor Functions
443 Key Editor
451 Key Editor Operations
470 Score Editor
474 Score Editor Operations
483 Drum Editor
493 Drum Editor Operations
500 SysEx Messages

6
505 Chord Functions
505 Chord Track
506 Chord Events
511 Scale Events
512 Voicings
515 Converting Chord Events to MIDI
515 Controlling MIDI Playback using the Chord
Track
519 Assigning Voices to Notes
520 Extracting Chord Events from MIDI
521 Recording Chord Events with a MIDI
Keyboard
522 Chord Pads
522 Chord Pads Zone
525 Functions Menu
526 Preparations
527 Chord Assistant
528 Assigning Chords to Chord Pads
531 Moving and Copying Chord Pads
531 Playing Back and Recording Chords
533 Chord Pad Settings – Remote Control
536 Chord Pad Settings – Players
539 Chord Pad Settings – Pad Layout
540 Chord Pads Presets
541 Creating Events from Chord Pads
542 Editing tempo and signature
542 Background
543 Tempo and signature display
545 Editing tempo and signature
548 The Beat Calculator
550 Adjusting the audio to the project tempo
551 Export Audio Mixdown
551 Introduction
551 Mixing down to audio files
553 The Export Audio Mixdown dialog
556 The available file formats
564 Synchronization
564 Background
565 Timecode (positional references)
567 Clock sources (speed references)
568 The Project Synchronization Setup dialog
571 Synchronized operation
572 Working with VST System Link
577 Activating VST System Link
585 Video
585 Before You Start
588 Preparing a Video Project
591 Playing Back Video
595 Editing Video
595 Extracting Audio From a Video File
596 Replacing the Audio in a Video File
597 ReWire (not in Cubase LE)
597 Introduction
598 Launching and quitting
599 Activating ReWire channels
599 Using the transport and tempo controls
600 How the ReWire channels are handled
601 Routing MIDI via ReWire
601 Considerations and limitations
602 Key Commands
602 Introduction
603 Setting up key commands
607 Setting up tool modifier keys
607 The default key commands
616 File handling
616 Importing audio
622 Exporting and importing standard MIDI files
626 Exporting and importing MIDI loops
627 Customizing
627 Using the Setup options
629 Appearance
632 Applying colors in the Project window
637 Where are the settings stored?
639 Optimizing
639 Optimizing Audio Performance
645 Preferences
645 Preferences Dialog
647 Appearance
648 Editing
656 Event Display
659 General
661 MIDI
665 MediaBay
666 Metering
667 Record
669 Transport
671 VST
674 Video
675 Index

7
Introduction
About the Program Versions
The documentation covers two different operating systems, Windows and Mac OS
X. Some features and settings are specific to one of the platforms.
This is clearly stated in the applicable cases. If nothing else is said, all descriptions
and procedures in the documentation are valid for both Windows and Mac OS X.
The screenshots are taken from the Windows version of Cubase.
Typographical Conventions
Many of the default key commands in Cubase use modifier keys, some of which are
different depending on the operating system. For example, the default key command
for Undo is [Ctrl]-[Z] on Windows and [Command]-[Z] on Mac OS X.
When key commands with modifier keys are described in this manual, they are
shown with the Windows modifier key first, in the following way:
• [Win modifier key]/[Mac modifier key]-[key]
For example, [Ctrl]/[Command]-[Z] means “press [Ctrl] on Windows or [Command]
on Mac OS X, then press [Z]”.
Similarly, [Alt]/[Option]-[X] means “press [Alt] on Windows or [Option] on Mac OS
X, then press [X]”.
NOTE
This manual often refers to right-clicking, for example, to open context menus. If you
are using a Mac with a single-button mouse, hold down [Ctrl] and click.

8
Setting Up Your System
Setting Up Audio
IMPORTANTIMPORTANTIMPORTANTIMPORTANT
Make sure that all equipment is turned off before making any connections.
Simple Stereo Input and Output Setup
If you only use a stereo input and output from Cubase, you can connect your audio
hardware, for example, the inputs of your audio card or your audio interface, directly
to the input source and the outputs to a power amplifier and speaker.
Once you have set up the internal input and output busses, you can connect your
audio source, for example a microphone, to your audio interface and start recording.
Connecting Audio
Your system setup depends on many different factors, for example, on the kind of
project that you want to create, on the external equipment that you want to use, or
on the computer hardware that is available to you. Therefore, the following sections
can only serve as examples.
How to connect your equipment, that is, whether to use digital or analog
connections also depends on your setup.

Setting Up Your System
Setting Up Audio
9
About Recording Levels and Inputs
When you connect your equipment, make sure that the impedance and levels of the
audio sources and inputs are matched. Using the correct type of input is important
to avoid distortion or noisy recordings. For microphones, for example, different
inputs can be used, such as consumer line level (-10
dBV) or professional line level
(+4
dBV).
Sometimes, you can adjust input characteristics on the audio interface or on its
control panel. For details, refer to the documentation that came with the audio
hardware.
IMPORTANTIMPORTANTIMPORTANT
IMPORTANT
Cubase does not provide any input level adjustments for the signals that are coming
into your audio hardware, since these are handled differently for each card.
Adjusting input levels is either done in a special application that is included with the
hardware or its control panel.
Word Clock Connections
If you are using a digital audio connection, you may also need a word clock
connection between the audio hardware and external devices. For details, refer to
the documentation that came with the audio hardware.
IMPORTANTIMPORTANTIMPORTANTIMPORTANT
Set up word clock synchronization correctly, or you may experience clicks and
crackles in your recordings.
Selecting a Driver
You must select the correct driver in Cubase to make sure that the program can
communicate with the audio hardware.
NOTE
On Windows operating systems, we recommend that you access your hardware via
an ASIO driver developed specifically for the hardware. If no ASIO driver is installed,
refer to your audio hardware manufacturer about available ASIO driver. You can use
the Generic Low Latency ASIO driver if no specific ASIO driver is available.
When you start Cubase, a dialog opens that prompts you to select a driver. You can
also select your audio hardware driver in the following way.
PROCEDURE
1. Launch Cubase and select Devices > Devices Setup.
2. In the devices list, select VST Audio System.

Setting Up Your System
Setting Up Audio
10
3. On the ASIO Driver menu, select your audio hardware driver.
The selected driver is added to the devices list.
4. In the devices list, select the driver to open the driver settings for your audio
hardware.
5. Open the control panel for the audio hardware in the following way:
• On Windows operating systems, click the Control Panel button.
• On Mac OS X operating systems, click the Open Config App button.
This button is available only for some hardware products. If it is not available in
your setup, refer to the documentation of your audio hardware for information
on where to make hardware settings.
NOTE
The control panel is provided by the audio hardware manufacturer and is different for
each audio card brand and model. However, control panels for the ASIO DirectX
driver and the Generic Low Latency ASIO Driver (Windows only) are provided by
Steinberg.
6. Make the settings as recommended by the audio hardware manufacturer.
7. Click Apply.
8. Click OK.
RELATED LINKS
Using Audio Hardware with a DirectX Driver (Windows only) on page 10
Using Audio Hardware with a DirectX Driver (Windows only)
A DirectX driver is an alternative to a specific ASIO driver and the Generic Low
Latency ASIO driver.
Cubase comes with the ASIO DirectX Full Duplex driver.
• To select the driver, select Devices > Device Setup > VST Audio System
and open the ASIO Driver menu.
When the ASIO DirectX Full Duplex driver is selected, you can open ASIO DirectX
Full Duplex Driver from the Devices List, and click Control Panel button. On the
Control Panel for the driver, the following settings are available:
Direct Sound Output and Input Ports
Lists all available Direct Sound output and input ports. To activate/deactivate
a port in the list, click the checkbox in the left column.
Buffer Size
Allows you to edit the buffer size. Audio buffers are used when audio data is
transferred between Cubase and the audio card. Larger buffers ensure that
playback occurs without glitches, but larger buffers also increase the latency.
Offset
Allows you to adjust the output or input latency time, if a constant offset is
audible during playback of audio and MIDI recordings.

Setting Up Your System
Setting Up Audio
11
Audio Channels
Lists the available audio channels.
Bits Per Sample
Shows the number of bits per sample.
Sync Reference
Shows if the driver is used as sync reference.
NOTE
To take advantage of DirectX Full Duplex driver, the audio hardware must support
Windows Driver Model (WDM).
Using Hardware that is Based on an External Clock Source
For proper audio playback and recording, you must set the sample rate of the
project to the sample rate of the incoming clock signals. If you are using an external
clock source, Cubase must be notified that it receives external clock signals and
derives its speed from that source.
PROCEDURE
1. Select Devices > Devices Setup.
2. In the devices list, select the page of your audio hardware driver.
3. Activate Externally clocked.
RESULT
Cubase accepts the sample rate mismatch, and playback is therefore faster or
slower.
When a sample rate mismatch occurs, the Record Format field on the status line
is highlighted in a different color.
Using Several Audio Applications Simultaneously
If you want to use several audio applications simultaneously, you must allow other
applications to play back via your audio hardware even though Cubase is running.
PROCEDURE
1. Select Devices > Devices Setup.
2. In the devices list, select the VST Audio System page.
3. Activate Release Driver when Application is in Background.
RESULT
The application that is currently active gets access to the audio hardware.

Setting Up Your System
Setting Up Audio
12
NOTE
Make sure that any other audio application accessing the audio hardware is also set
to release the ASIO or Mac OS X driver.
Setting Up Busses
Cubase uses a system of input and output busses to transfer audio between the
program and the audio hardware.
• Input busses let you route audio from the inputs of your audio hardware into
Cubase. This means that audio is always recorded through one or several
input busses.
• Output busses let you route audio from Cubase to the outputs of your audio
hardware. This means that audio is always played back through one or several
output busses.
Once you understand the bus system and know how to set up the busses properly,
you can continue with recording, playing back, and mixing.
RELATED LINKS
VST Connections on page 17
Configuring the Audio Hardware
Most audio cards provide one or more small applications that allow you to
customize your hardware.
This includes:
• Selecting which inputs/outputs are active.
• Setting up word clock synchronization (if available).
• Turning on/off monitoring via the hardware.
• Setting levels for each input.
• Setting levels for the outputs so that they match the equipment that you use
for monitoring.
• Selecting digital input and output formats.
• Making settings for the audio buffers.
In most cases, the settings for the audio hardware are gathered on a control panel
that can be opened from within Cubase or separately, when Cubase is not running.
For details, refer to the audio hardware documentation.

Setting Up Your System
Setting Up Audio
13
Plug and Play Support for ASIO Devices
The Steinberg UR824 hardware series supports plug and play in Cubase. These
devices can be plugged in and switched on while the application is running. Cubase
automatically uses the driver of the UR824 series and re-maps the VST
connections accordingly.
Steinberg cannot guarantee that this works with other hardware. If you are unsure
of whether your device supports plug and play, refer to the documentation of your
device.
IMPORTANTIMPORTANTIMPORTANTIMPORTANT
If a device that does not support plug and play is connected or disconnected while
the computer is running, it can get damaged.
Setting Up the Input and Output Ports
Once you have selected the driver for your audio hardware and have set it up, you
must specify which inputs and outputs to use.
PROCEDURE
1. Select Devices > Device Setup.
2. In the Device Setup dialog, select your driver from the Devices list on the left.
3. Make your settings.
4. Optional: To hide a port, click its Visible column.
IMPORTANT
Hiding a port disconnects it.
Ports that are not visible cannot be selected in the VST Connections window where
you set up your input and output busses.
5. Optional: To rename a port, click its name in the Show as column and type in
a new name.
6. Click OK.
About Monitoring
In Cubase, monitoring means listening to the input signal while preparing to record
or while recording.
The following ways of monitoring are available.
• Externally by listening to the signal before it reaches Cubase.
•Via Cubase.

Setting Up Your System
Setting Up MIDI
14
• By using ASIO Direct Monitoring.
This is a combination of the other methods.
RELATED LINKS
External Monitoring on page 150
Monitoring via Cubase on page 149
ASIO Direct Monitoring on page 150
Setting Up MIDI
IMPORTANTIMPORTANTIMPORTANTIMPORTANT
Turn off all equipment before making any connections.
PROCEDURE
1. Connect your MIDI equipment (keyboard, MIDI interface, etc.) to your
computer.
2. Install the drivers for your MIDI equipment.
RESULT
You can use your MIDI equipment in Cubase.
About MIDI Ports
To play back and record MIDI data from your MIDI device, for example, a MIDI
keyboard, you need to set up the MIDI ports in Cubase.
Connect the MIDI output port of your MIDI device to the MIDI input port of your
computer. This way, the MIDI device sends MIDI data to be played back or recorded
inside your computer.
Connect the MIDI input port of your MIDI device to the MIDI output port of your
computer. This way, you can send MIDI data from Cubase to the MIDI device. For
example, you can record your own playing, edit the MIDI data in Cubase, and then
play it back on the keyboard and record the audio that is coming out of the keyboard
for a better edited performance.
Showing or Hiding MIDI Ports
You can specify if a MIDI port is listed on the MIDI pop-up menus in the program.
PROCEDURE
1. Select Devices > Device Setup.
2. In the Device Setup dialog, select MIDI Port Setup from the Devices list on
the left.

Setting Up Your System
Connecting a Synchronizer
15
3. To hide a MIDI port, deactivate its Visible column.
4. Click OK.
Setting Up All MIDI Inputs
When you record MIDI, you can specify which MIDI input each recording MIDI track
should use. However, you can also record any MIDI data from any MIDI input. You
can specify which inputs are included when you select All MIDI Inputs for a MIDI
track.
PROCEDURE
1. Select Devices > Device Setup.
2. In the Device Setup dialog, select MIDI Port Setup from the Devices list on
the left.
3. Activate In ‘All MIDI Inputs’ for a port.
NOTE
If you have a MIDI remote control unit connected, make sure to deactivate the In ‘All
MIDI Inputs’ option for that MIDI input. This avoids accidental recording of data from
the remote control when All MIDI Inputs is selected as input for a MIDI track.
4. Click OK.
RESULT
When you select All MIDI Inputs on the Input Routing menu of a MIDI track in the
Inspector, the MIDI track uses all MIDI inputs that you specified in the Device Setup
dialog.
Connecting a Synchronizer
When using Cubase with external tape transports, you most likely must add a
synchronizer to your system.
IMPORTANTIMPORTANTIMPORTANTIMPORTANT
Make sure that all equipment is turned off before making any connections.
For information on how to connect and set up your synchronizer, refer to the
documentation of your synchronizer.
RELATED LINKS
Synchronization on page 564

Setting Up Your System
Setting Up Video
16
Setting Up Video
Cubase plays back video files in a number of formats, such as AVI, QuickTime, or
MPEG. QuickTime is used as the playback engine. Which formats can be played
back depends on the video codecs that are installed on your system.
There are several ways to play back video, for example, without any special
hardware, using a FireWire port, or using dedicated video cards.
If you plan to use special video hardware, install it and set it up as recommended by
the manufacturer.
NOTE
Before you use the video hardware with Cubase, we recommend that you test the
hardware installation with the utility applications that were provided with the
hardware and/or the QuickTime Player application.
RELATED LINKS
Video on page 585
Video Output Devices on page 587

17
VST Connections
To play back and record in Cubase, you must set up input and output busses in the
VST Connections window.
The bus types that you need depend on your au
dio hardware, on your general audio
setup, and on the projects that you use.
VST Connections Window
The VST Connections window allows you to set up input and output busses.
• To open the VST Con
nections window, select Devices > VST Connections.
Inputs/Outputs Tab
The Input and Output tabs allow you to set up and configure input and output
busses.
The following options are available above the bus list:
+- All
Expands/Collapses all busses in the bus list.
Add Bus
Opens the Add Inpu
t Bus dialog, where you can create a new bus
configuration.
Presets
Opens the Pres
ets menu, where you can select bus configuration presets.
The Store button
allows you to save a bus configuration as preset. The
Delete button
deletes the selected preset.

VST Connections
Renaming the Hardware Inputs and Outputs
18
The following columns are available for the bus list:
Bus Name
Lists the busses. Click the name of a bus to select or rename it.
Speakers
Indicates the speaker configuration (mono, stereo) of each bus.
Audio Device
Shows the currently selected ASIO driver.
Device Port
Shows which physical inputs/outputs on your audio hardware are used by the
bus. Expand the bus entry to show all speaker channels. If the bus entry is
collapsed, only the first port that is used by this bus is visible.
The Device Port pop-up menu displays how many busses are connected to
a given port. The busses are shown in square brackets next to the port name.
Up to three bus assignments can be displayed in this way. If more
connections have been made, this is indicated by a number at the end of the
port name.
For example, “Adat 1 [Stereo1] [Stereo2] [Stereo3] (+2)” means that the
Adat
1 port is already assigned to three stereo busses plus two additional
busses.
Click (Outputs tab only)
You can route the metronome click to a specific output bus.
Renaming the Hardware Inputs and Outputs
Before you set up busses, you should rename the default inputs and outputs of your
audio hardware. This allows transferring projects between different computers and
setups.
For example, if you move your project to another studio, the audio hardware may be
of a different model. But if you and the other studio owner have agreed on identical
names for your inputs and outputs, Cubase corrects inputs and outputs for your
busses.
NOTE
If you open a project that was created on another computer and the port names do
not match or the port configuration is not the same, the Missing Ports dialog
appears. This allows you to manually re-route ports that are used in the project to
ports that are available on your computer.

VST Connections
Renaming the Hardware Inputs and Outputs
19
PROCEDURE
1. Select Devices > Device Setup.
2. On the VST Audio System page, make sure that the correct driver for your
audio hardware is selected.
If this is the case, your audio card is listed in the Devices list on the left of the Device
Setup window.
3. In the devices list, select your audio card.
The available input and output ports on your audio hardware are listed on the right.
4. In the Show As column, click on a port name and enter a new name.
5. Repeat the previous step until you have renamed all required ports.
6. Click OK.
RELATED LINKS
Re-Routing Missing Ports on page 53
Hiding Ports
You can hide ports that you are not using. Hidden ports are not displayed in the VST
Connections window.
PROCEDURE
1. Select Devices > Device Setup.
2. In the devices list, select your audio card.
3. In the Visible column, deactivate the ports that you want to hide.
4. Click OK.
Activating and Deactivating Ports (Mac only)
On Mac operating systems, you can specify which input and output ports are active.
This allows you to use the microphone input instead of the line input or to deactivate
the audio card input or output.
NOTE
This function is only available for built-in audio, standard USB audio devices, and a
certain number of other audio cards.
PROCEDURE
1. Select Devices > Device Setup.
2. In the devices list, select your audio card.
3. Click the Control Panel button.

VST Connections
Adding Input and Output Busses
20
4. Activate/Deactivate ports.
5. Click OK.
Adding Input and Output Busses
PROCEDURE
1. In the VST Connections dialog, click the Inputs or Outputs tab.
2. Click Add Bus.
The Add Input Bus dialog opens.
3. Configure the bus.
4. Optional: Enter a name for the bus.
If you do not specify a name, the bus is named according to the channel configuration.
5. Click Add Bus.
The new bus is added to the bus list.
6. For each of the speaker channels in the bus, click in the Device Port column
and select a port of your audio hardware.
Setting the Default Output Bus (Main Mix)
The Main Mix is the default output bus to which each new audio, group, or FX
channel is automatically routed. If only one bus is available, this bus is automatically
used as the default output bus.
PREREQUISITE
Add an output bus.
PROCEDURE
1. In the VST Connections dialog, right-click the output bus that you want to
use as default output bus.
2. Select Set as Main Mix.
RESULT
The selected bus is used as default bus. The Main Mix is indicated by a speaker
icon next to its name.
Page is loading ...
Page is loading ...
Page is loading ...
Page is loading ...
Page is loading ...
Page is loading ...
Page is loading ...
Page is loading ...
Page is loading ...
Page is loading ...
Page is loading ...
Page is loading ...
Page is loading ...
Page is loading ...
Page is loading ...
Page is loading ...
Page is loading ...
Page is loading ...
Page is loading ...
Page is loading ...
Page is loading ...
Page is loading ...
Page is loading ...
Page is loading ...
Page is loading ...
Page is loading ...
Page is loading ...
Page is loading ...
Page is loading ...
Page is loading ...
Page is loading ...
Page is loading ...
Page is loading ...
Page is loading ...
Page is loading ...
Page is loading ...
Page is loading ...
Page is loading ...
Page is loading ...
Page is loading ...
Page is loading ...
Page is loading ...
Page is loading ...
Page is loading ...
Page is loading ...
Page is loading ...
Page is loading ...
Page is loading ...
Page is loading ...
Page is loading ...
Page is loading ...
Page is loading ...
Page is loading ...
Page is loading ...
Page is loading ...
Page is loading ...
Page is loading ...
Page is loading ...
Page is loading ...
Page is loading ...
Page is loading ...
Page is loading ...
Page is loading ...
Page is loading ...
Page is loading ...
Page is loading ...
Page is loading ...
Page is loading ...
Page is loading ...
Page is loading ...
Page is loading ...
Page is loading ...
Page is loading ...
Page is loading ...
Page is loading ...
Page is loading ...
Page is loading ...
Page is loading ...
Page is loading ...
Page is loading ...
Page is loading ...
Page is loading ...
Page is loading ...
Page is loading ...
Page is loading ...
Page is loading ...
Page is loading ...
Page is loading ...
Page is loading ...
Page is loading ...
Page is loading ...
Page is loading ...
Page is loading ...
Page is loading ...
Page is loading ...
Page is loading ...
Page is loading ...
Page is loading ...
Page is loading ...
Page is loading ...
Page is loading ...
Page is loading ...
Page is loading ...
Page is loading ...
Page is loading ...
Page is loading ...
Page is loading ...
Page is loading ...
Page is loading ...
Page is loading ...
Page is loading ...
Page is loading ...
Page is loading ...
Page is loading ...
Page is loading ...
Page is loading ...
Page is loading ...
Page is loading ...
Page is loading ...
Page is loading ...
Page is loading ...
Page is loading ...
Page is loading ...
Page is loading ...
Page is loading ...
Page is loading ...
Page is loading ...
Page is loading ...
Page is loading ...
Page is loading ...
Page is loading ...
Page is loading ...
Page is loading ...
Page is loading ...
Page is loading ...
Page is loading ...
Page is loading ...
Page is loading ...
Page is loading ...
Page is loading ...
Page is loading ...
Page is loading ...
Page is loading ...
Page is loading ...
Page is loading ...
Page is loading ...
Page is loading ...
Page is loading ...
Page is loading ...
Page is loading ...
Page is loading ...
Page is loading ...
Page is loading ...
Page is loading ...
Page is loading ...
Page is loading ...
Page is loading ...
Page is loading ...
Page is loading ...
Page is loading ...
Page is loading ...
Page is loading ...
Page is loading ...
Page is loading ...
Page is loading ...
Page is loading ...
Page is loading ...
Page is loading ...
Page is loading ...
Page is loading ...
Page is loading ...
Page is loading ...
Page is loading ...
Page is loading ...
Page is loading ...
Page is loading ...
Page is loading ...
Page is loading ...
Page is loading ...
Page is loading ...
Page is loading ...
Page is loading ...
Page is loading ...
Page is loading ...
Page is loading ...
Page is loading ...
Page is loading ...
Page is loading ...
Page is loading ...
Page is loading ...
Page is loading ...
Page is loading ...
Page is loading ...
Page is loading ...
Page is loading ...
Page is loading ...
Page is loading ...
Page is loading ...
Page is loading ...
Page is loading ...
Page is loading ...
Page is loading ...
Page is loading ...
Page is loading ...
Page is loading ...
Page is loading ...
Page is loading ...
Page is loading ...
Page is loading ...
Page is loading ...
Page is loading ...
Page is loading ...
Page is loading ...
Page is loading ...
Page is loading ...
Page is loading ...
Page is loading ...
Page is loading ...
Page is loading ...
Page is loading ...
Page is loading ...
Page is loading ...
Page is loading ...
Page is loading ...
Page is loading ...
Page is loading ...
Page is loading ...
Page is loading ...
Page is loading ...
Page is loading ...
Page is loading ...
Page is loading ...
Page is loading ...
Page is loading ...
Page is loading ...
Page is loading ...
Page is loading ...
Page is loading ...
Page is loading ...
Page is loading ...
Page is loading ...
Page is loading ...
Page is loading ...
Page is loading ...
Page is loading ...
Page is loading ...
Page is loading ...
Page is loading ...
Page is loading ...
Page is loading ...
Page is loading ...
Page is loading ...
Page is loading ...
Page is loading ...
Page is loading ...
Page is loading ...
Page is loading ...
Page is loading ...
Page is loading ...
Page is loading ...
Page is loading ...
Page is loading ...
Page is loading ...
Page is loading ...
Page is loading ...
Page is loading ...
Page is loading ...
Page is loading ...
Page is loading ...
Page is loading ...
Page is loading ...
Page is loading ...
Page is loading ...
Page is loading ...
Page is loading ...
Page is loading ...
Page is loading ...
Page is loading ...
Page is loading ...
Page is loading ...
Page is loading ...
Page is loading ...
Page is loading ...
Page is loading ...
Page is loading ...
Page is loading ...
Page is loading ...
Page is loading ...
Page is loading ...
Page is loading ...
Page is loading ...
Page is loading ...
Page is loading ...
Page is loading ...
Page is loading ...
Page is loading ...
Page is loading ...
Page is loading ...
Page is loading ...
Page is loading ...
Page is loading ...
Page is loading ...
Page is loading ...
Page is loading ...
Page is loading ...
Page is loading ...
Page is loading ...
Page is loading ...
Page is loading ...
Page is loading ...
Page is loading ...
Page is loading ...
Page is loading ...
Page is loading ...
Page is loading ...
Page is loading ...
Page is loading ...
Page is loading ...
Page is loading ...
Page is loading ...
Page is loading ...
Page is loading ...
Page is loading ...
Page is loading ...
Page is loading ...
Page is loading ...
Page is loading ...
Page is loading ...
Page is loading ...
Page is loading ...
Page is loading ...
Page is loading ...
Page is loading ...
Page is loading ...
Page is loading ...
Page is loading ...
Page is loading ...
Page is loading ...
Page is loading ...
Page is loading ...
Page is loading ...
Page is loading ...
Page is loading ...
Page is loading ...
Page is loading ...
Page is loading ...
Page is loading ...
Page is loading ...
Page is loading ...
Page is loading ...
Page is loading ...
Page is loading ...
Page is loading ...
Page is loading ...
Page is loading ...
Page is loading ...
Page is loading ...
Page is loading ...
Page is loading ...
Page is loading ...
Page is loading ...
Page is loading ...
Page is loading ...
Page is loading ...
Page is loading ...
Page is loading ...
Page is loading ...
Page is loading ...
Page is loading ...
Page is loading ...
Page is loading ...
Page is loading ...
Page is loading ...
Page is loading ...
Page is loading ...
Page is loading ...
Page is loading ...
Page is loading ...
Page is loading ...
Page is loading ...
Page is loading ...
Page is loading ...
Page is loading ...
Page is loading ...
Page is loading ...
Page is loading ...
Page is loading ...
Page is loading ...
Page is loading ...
Page is loading ...
Page is loading ...
Page is loading ...
Page is loading ...
Page is loading ...
Page is loading ...
Page is loading ...
Page is loading ...
Page is loading ...
Page is loading ...
Page is loading ...
Page is loading ...
Page is loading ...
Page is loading ...
Page is loading ...
Page is loading ...
Page is loading ...
Page is loading ...
Page is loading ...
Page is loading ...
Page is loading ...
Page is loading ...
Page is loading ...
Page is loading ...
Page is loading ...
Page is loading ...
Page is loading ...
Page is loading ...
Page is loading ...
Page is loading ...
Page is loading ...
Page is loading ...
Page is loading ...
Page is loading ...
Page is loading ...
Page is loading ...
Page is loading ...
Page is loading ...
Page is loading ...
Page is loading ...
Page is loading ...
Page is loading ...
Page is loading ...
Page is loading ...
Page is loading ...
Page is loading ...
Page is loading ...
Page is loading ...
Page is loading ...
Page is loading ...
Page is loading ...
Page is loading ...
Page is loading ...
Page is loading ...
Page is loading ...
Page is loading ...
Page is loading ...
Page is loading ...
Page is loading ...
Page is loading ...
Page is loading ...
Page is loading ...
Page is loading ...
Page is loading ...
Page is loading ...
Page is loading ...
Page is loading ...
Page is loading ...
Page is loading ...
Page is loading ...
Page is loading ...
Page is loading ...
Page is loading ...
Page is loading ...
Page is loading ...
Page is loading ...
Page is loading ...
Page is loading ...
Page is loading ...
Page is loading ...
Page is loading ...
Page is loading ...
Page is loading ...
Page is loading ...
Page is loading ...
Page is loading ...
Page is loading ...
Page is loading ...
Page is loading ...
Page is loading ...
Page is loading ...
Page is loading ...
Page is loading ...
Page is loading ...
Page is loading ...
Page is loading ...
Page is loading ...
Page is loading ...
Page is loading ...
Page is loading ...
Page is loading ...
Page is loading ...
Page is loading ...
Page is loading ...
Page is loading ...
Page is loading ...
Page is loading ...
Page is loading ...
Page is loading ...
Page is loading ...
Page is loading ...
Page is loading ...
Page is loading ...
Page is loading ...
Page is loading ...
Page is loading ...
Page is loading ...
Page is loading ...
Page is loading ...
Page is loading ...
Page is loading ...
Page is loading ...
Page is loading ...
Page is loading ...
Page is loading ...
Page is loading ...
Page is loading ...
Page is loading ...
Page is loading ...
Page is loading ...
Page is loading ...
Page is loading ...
Page is loading ...
Page is loading ...
Page is loading ...
Page is loading ...
Page is loading ...
Page is loading ...
Page is loading ...
Page is loading ...
Page is loading ...
Page is loading ...
Page is loading ...
Page is loading ...
Page is loading ...
Page is loading ...
Page is loading ...
Page is loading ...
Page is loading ...
Page is loading ...
Page is loading ...
Page is loading ...
Page is loading ...
Page is loading ...
Page is loading ...
Page is loading ...
Page is loading ...
Page is loading ...
Page is loading ...
Page is loading ...
Page is loading ...
Page is loading ...
Page is loading ...
Page is loading ...
Page is loading ...
Page is loading ...
Page is loading ...
Page is loading ...
Page is loading ...
Page is loading ...
Page is loading ...
Page is loading ...
Page is loading ...
Page is loading ...
Page is loading ...
Page is loading ...
Page is loading ...
Page is loading ...
Page is loading ...
Page is loading ...
Page is loading ...
Page is loading ...
Page is loading ...
Page is loading ...
Page is loading ...
Page is loading ...
Page is loading ...
Page is loading ...
Page is loading ...
Page is loading ...
Page is loading ...
Page is loading ...
Page is loading ...
Page is loading ...
Page is loading ...
Page is loading ...
Page is loading ...
Page is loading ...
Page is loading ...
Page is loading ...
Page is loading ...
Page is loading ...
Page is loading ...
Page is loading ...
Page is loading ...
Page is loading ...
Page is loading ...
Page is loading ...
Page is loading ...
Page is loading ...
Page is loading ...
Page is loading ...
Page is loading ...
Page is loading ...
Page is loading ...
Page is loading ...
Page is loading ...
Page is loading ...
Page is loading ...
Page is loading ...
Page is loading ...
Page is loading ...
Page is loading ...
Page is loading ...
Page is loading ...
Page is loading ...
Page is loading ...
Page is loading ...
Page is loading ...
Page is loading ...
Page is loading ...
Page is loading ...
Page is loading ...
Page is loading ...
Page is loading ...
Page is loading ...
Page is loading ...
Page is loading ...
Page is loading ...
Page is loading ...
Page is loading ...
Page is loading ...
Page is loading ...
Page is loading ...
Page is loading ...
Page is loading ...
Page is loading ...
Page is loading ...
Page is loading ...
Page is loading ...
Page is loading ...
Page is loading ...
Page is loading ...
Page is loading ...
Page is loading ...
Page is loading ...
Page is loading ...
Page is loading ...
Page is loading ...
Page is loading ...
Page is loading ...
Page is loading ...
Page is loading ...
Page is loading ...
Page is loading ...
Page is loading ...
Page is loading ...
Page is loading ...
Page is loading ...
Page is loading ...
Page is loading ...
Page is loading ...
Page is loading ...
Page is loading ...
Page is loading ...
Page is loading ...
Page is loading ...
-
 1
1
-
 2
2
-
 3
3
-
 4
4
-
 5
5
-
 6
6
-
 7
7
-
 8
8
-
 9
9
-
 10
10
-
 11
11
-
 12
12
-
 13
13
-
 14
14
-
 15
15
-
 16
16
-
 17
17
-
 18
18
-
 19
19
-
 20
20
-
 21
21
-
 22
22
-
 23
23
-
 24
24
-
 25
25
-
 26
26
-
 27
27
-
 28
28
-
 29
29
-
 30
30
-
 31
31
-
 32
32
-
 33
33
-
 34
34
-
 35
35
-
 36
36
-
 37
37
-
 38
38
-
 39
39
-
 40
40
-
 41
41
-
 42
42
-
 43
43
-
 44
44
-
 45
45
-
 46
46
-
 47
47
-
 48
48
-
 49
49
-
 50
50
-
 51
51
-
 52
52
-
 53
53
-
 54
54
-
 55
55
-
 56
56
-
 57
57
-
 58
58
-
 59
59
-
 60
60
-
 61
61
-
 62
62
-
 63
63
-
 64
64
-
 65
65
-
 66
66
-
 67
67
-
 68
68
-
 69
69
-
 70
70
-
 71
71
-
 72
72
-
 73
73
-
 74
74
-
 75
75
-
 76
76
-
 77
77
-
 78
78
-
 79
79
-
 80
80
-
 81
81
-
 82
82
-
 83
83
-
 84
84
-
 85
85
-
 86
86
-
 87
87
-
 88
88
-
 89
89
-
 90
90
-
 91
91
-
 92
92
-
 93
93
-
 94
94
-
 95
95
-
 96
96
-
 97
97
-
 98
98
-
 99
99
-
 100
100
-
 101
101
-
 102
102
-
 103
103
-
 104
104
-
 105
105
-
 106
106
-
 107
107
-
 108
108
-
 109
109
-
 110
110
-
 111
111
-
 112
112
-
 113
113
-
 114
114
-
 115
115
-
 116
116
-
 117
117
-
 118
118
-
 119
119
-
 120
120
-
 121
121
-
 122
122
-
 123
123
-
 124
124
-
 125
125
-
 126
126
-
 127
127
-
 128
128
-
 129
129
-
 130
130
-
 131
131
-
 132
132
-
 133
133
-
 134
134
-
 135
135
-
 136
136
-
 137
137
-
 138
138
-
 139
139
-
 140
140
-
 141
141
-
 142
142
-
 143
143
-
 144
144
-
 145
145
-
 146
146
-
 147
147
-
 148
148
-
 149
149
-
 150
150
-
 151
151
-
 152
152
-
 153
153
-
 154
154
-
 155
155
-
 156
156
-
 157
157
-
 158
158
-
 159
159
-
 160
160
-
 161
161
-
 162
162
-
 163
163
-
 164
164
-
 165
165
-
 166
166
-
 167
167
-
 168
168
-
 169
169
-
 170
170
-
 171
171
-
 172
172
-
 173
173
-
 174
174
-
 175
175
-
 176
176
-
 177
177
-
 178
178
-
 179
179
-
 180
180
-
 181
181
-
 182
182
-
 183
183
-
 184
184
-
 185
185
-
 186
186
-
 187
187
-
 188
188
-
 189
189
-
 190
190
-
 191
191
-
 192
192
-
 193
193
-
 194
194
-
 195
195
-
 196
196
-
 197
197
-
 198
198
-
 199
199
-
 200
200
-
 201
201
-
 202
202
-
 203
203
-
 204
204
-
 205
205
-
 206
206
-
 207
207
-
 208
208
-
 209
209
-
 210
210
-
 211
211
-
 212
212
-
 213
213
-
 214
214
-
 215
215
-
 216
216
-
 217
217
-
 218
218
-
 219
219
-
 220
220
-
 221
221
-
 222
222
-
 223
223
-
 224
224
-
 225
225
-
 226
226
-
 227
227
-
 228
228
-
 229
229
-
 230
230
-
 231
231
-
 232
232
-
 233
233
-
 234
234
-
 235
235
-
 236
236
-
 237
237
-
 238
238
-
 239
239
-
 240
240
-
 241
241
-
 242
242
-
 243
243
-
 244
244
-
 245
245
-
 246
246
-
 247
247
-
 248
248
-
 249
249
-
 250
250
-
 251
251
-
 252
252
-
 253
253
-
 254
254
-
 255
255
-
 256
256
-
 257
257
-
 258
258
-
 259
259
-
 260
260
-
 261
261
-
 262
262
-
 263
263
-
 264
264
-
 265
265
-
 266
266
-
 267
267
-
 268
268
-
 269
269
-
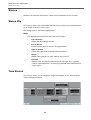 270
270
-
 271
271
-
 272
272
-
 273
273
-
 274
274
-
 275
275
-
 276
276
-
 277
277
-
 278
278
-
 279
279
-
 280
280
-
 281
281
-
 282
282
-
 283
283
-
 284
284
-
 285
285
-
 286
286
-
 287
287
-
 288
288
-
 289
289
-
 290
290
-
 291
291
-
 292
292
-
 293
293
-
 294
294
-
 295
295
-
 296
296
-
 297
297
-
 298
298
-
 299
299
-
 300
300
-
 301
301
-
 302
302
-
 303
303
-
 304
304
-
 305
305
-
 306
306
-
 307
307
-
 308
308
-
 309
309
-
 310
310
-
 311
311
-
 312
312
-
 313
313
-
 314
314
-
 315
315
-
 316
316
-
 317
317
-
 318
318
-
 319
319
-
 320
320
-
 321
321
-
 322
322
-
 323
323
-
 324
324
-
 325
325
-
 326
326
-
 327
327
-
 328
328
-
 329
329
-
 330
330
-
 331
331
-
 332
332
-
 333
333
-
 334
334
-
 335
335
-
 336
336
-
 337
337
-
 338
338
-
 339
339
-
 340
340
-
 341
341
-
 342
342
-
 343
343
-
 344
344
-
 345
345
-
 346
346
-
 347
347
-
 348
348
-
 349
349
-
 350
350
-
 351
351
-
 352
352
-
 353
353
-
 354
354
-
 355
355
-
 356
356
-
 357
357
-
 358
358
-
 359
359
-
 360
360
-
 361
361
-
 362
362
-
 363
363
-
 364
364
-
 365
365
-
 366
366
-
 367
367
-
 368
368
-
 369
369
-
 370
370
-
 371
371
-
 372
372
-
 373
373
-
 374
374
-
 375
375
-
 376
376
-
 377
377
-
 378
378
-
 379
379
-
 380
380
-
 381
381
-
 382
382
-
 383
383
-
 384
384
-
 385
385
-
 386
386
-
 387
387
-
 388
388
-
 389
389
-
 390
390
-
 391
391
-
 392
392
-
 393
393
-
 394
394
-
 395
395
-
 396
396
-
 397
397
-
 398
398
-
 399
399
-
 400
400
-
 401
401
-
 402
402
-
 403
403
-
 404
404
-
 405
405
-
 406
406
-
 407
407
-
 408
408
-
 409
409
-
 410
410
-
 411
411
-
 412
412
-
 413
413
-
 414
414
-
 415
415
-
 416
416
-
 417
417
-
 418
418
-
 419
419
-
 420
420
-
 421
421
-
 422
422
-
 423
423
-
 424
424
-
 425
425
-
 426
426
-
 427
427
-
 428
428
-
 429
429
-
 430
430
-
 431
431
-
 432
432
-
 433
433
-
 434
434
-
 435
435
-
 436
436
-
 437
437
-
 438
438
-
 439
439
-
 440
440
-
 441
441
-
 442
442
-
 443
443
-
 444
444
-
 445
445
-
 446
446
-
 447
447
-
 448
448
-
 449
449
-
 450
450
-
 451
451
-
 452
452
-
 453
453
-
 454
454
-
 455
455
-
 456
456
-
 457
457
-
 458
458
-
 459
459
-
 460
460
-
 461
461
-
 462
462
-
 463
463
-
 464
464
-
 465
465
-
 466
466
-
 467
467
-
 468
468
-
 469
469
-
 470
470
-
 471
471
-
 472
472
-
 473
473
-
 474
474
-
 475
475
-
 476
476
-
 477
477
-
 478
478
-
 479
479
-
 480
480
-
 481
481
-
 482
482
-
 483
483
-
 484
484
-
 485
485
-
 486
486
-
 487
487
-
 488
488
-
 489
489
-
 490
490
-
 491
491
-
 492
492
-
 493
493
-
 494
494
-
 495
495
-
 496
496
-
 497
497
-
 498
498
-
 499
499
-
 500
500
-
 501
501
-
 502
502
-
 503
503
-
 504
504
-
 505
505
-
 506
506
-
 507
507
-
 508
508
-
 509
509
-
 510
510
-
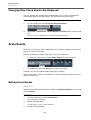 511
511
-
 512
512
-
 513
513
-
 514
514
-
 515
515
-
 516
516
-
 517
517
-
 518
518
-
 519
519
-
 520
520
-
 521
521
-
 522
522
-
 523
523
-
 524
524
-
 525
525
-
 526
526
-
 527
527
-
 528
528
-
 529
529
-
 530
530
-
 531
531
-
 532
532
-
 533
533
-
 534
534
-
 535
535
-
 536
536
-
 537
537
-
 538
538
-
 539
539
-
 540
540
-
 541
541
-
 542
542
-
 543
543
-
 544
544
-
 545
545
-
 546
546
-
 547
547
-
 548
548
-
 549
549
-
 550
550
-
 551
551
-
 552
552
-
 553
553
-
 554
554
-
 555
555
-
 556
556
-
 557
557
-
 558
558
-
 559
559
-
 560
560
-
 561
561
-
 562
562
-
 563
563
-
 564
564
-
 565
565
-
 566
566
-
 567
567
-
 568
568
-
 569
569
-
 570
570
-
 571
571
-
 572
572
-
 573
573
-
 574
574
-
 575
575
-
 576
576
-
 577
577
-
 578
578
-
 579
579
-
 580
580
-
 581
581
-
 582
582
-
 583
583
-
 584
584
-
 585
585
-
 586
586
-
 587
587
-
 588
588
-
 589
589
-
 590
590
-
 591
591
-
 592
592
-
 593
593
-
 594
594
-
 595
595
-
 596
596
-
 597
597
-
 598
598
-
 599
599
-
 600
600
-
 601
601
-
 602
602
-
 603
603
-
 604
604
-
 605
605
-
 606
606
-
 607
607
-
 608
608
-
 609
609
-
 610
610
-
 611
611
-
 612
612
-
 613
613
-
 614
614
-
 615
615
-
 616
616
-
 617
617
-
 618
618
-
 619
619
-
 620
620
-
 621
621
-
 622
622
-
 623
623
-
 624
624
-
 625
625
-
 626
626
-
 627
627
-
 628
628
-
 629
629
-
 630
630
-
 631
631
-
 632
632
-
 633
633
-
 634
634
-
 635
635
-
 636
636
-
 637
637
-
 638
638
-
 639
639
-
 640
640
-
 641
641
-
 642
642
-
 643
643
-
 644
644
-
 645
645
-
 646
646
-
 647
647
-
 648
648
-
 649
649
-
 650
650
-
 651
651
-
 652
652
-
 653
653
-
 654
654
-
 655
655
-
 656
656
-
 657
657
-
 658
658
-
 659
659
-
 660
660
-
 661
661
-
 662
662
-
 663
663
-
 664
664
-
 665
665
-
 666
666
-
 667
667
-
 668
668
-
 669
669
-
 670
670
-
 671
671
-
 672
672
-
 673
673
-
 674
674
-
 675
675
-
 676
676
-
 677
677
-
 678
678
-
 679
679
-
 680
680
-
 681
681
-
 682
682
-
 683
683
-
 684
684
-
 685
685
-
 686
686
Steinberg Cubase AI 8.0 User manual
- Category
- Vacuum cleaners
- Type
- User manual
- This manual is also suitable for
Ask a question and I''ll find the answer in the document
Finding information in a document is now easier with AI
Related papers
-
Steinberg Cubase SX 1.0 User manual
-
Steinberg Cubase LE 9.0 User manual
-
Steinberg Cubase LE 6.0 User manual
-
Steinberg Cubase LE 1.0 User manual
-
Steinberg Cubase SE 3.0 User manual
-
Steinberg Cubase LE 5.0 User manual
-
Steinberg Cubase LE 4.0 User manual
-
Steinberg Cubase AI 4.0 User manual
-
Steinberg Cubase AI 5.0 User manual
-
Steinberg Cubase AI 10.0 User manual
Other documents
-
Avid Pro Tools LE 7.0 User manual
-
Apple Logic Pro X User guide
-
Tascam US-428 User manual
-
Apple Logic Pro 9 User manual
-
Apple Logic Express 9 User manual
-
Apple Logic Pro 8 Owner's manual
-
Apple Logic Pro 8 User manual
-
Apple Logic Express 8 User manual
-
Tascam HD-P2 Quick start guide
-
Tascam HD-P2 Quick start guide