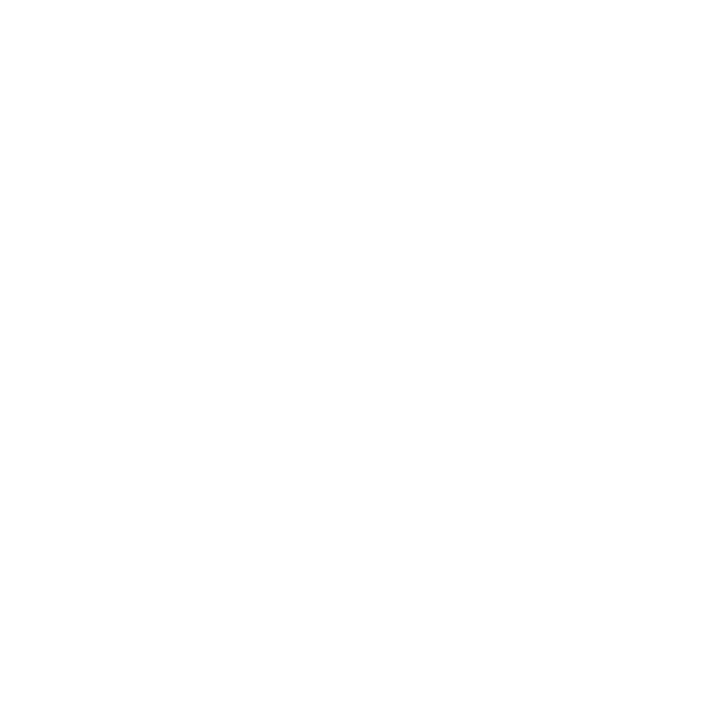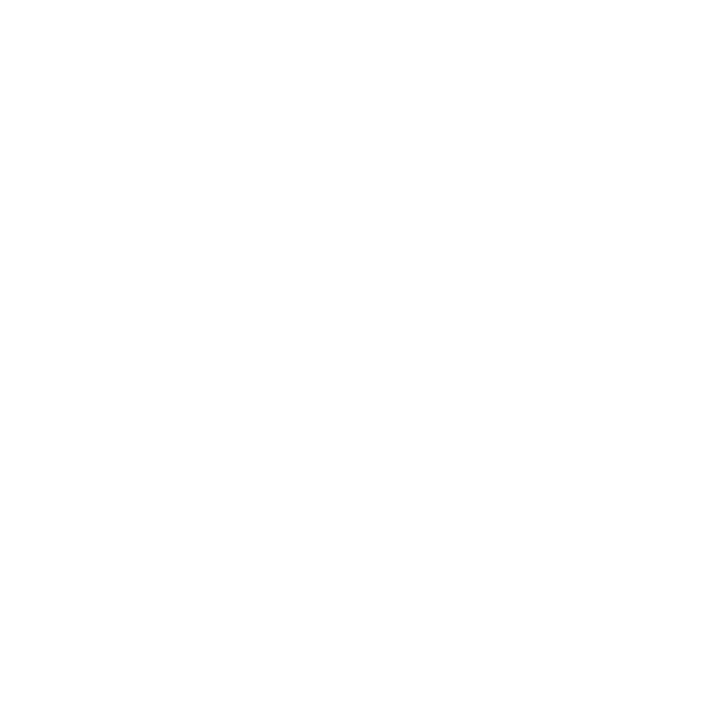
3
7 Store ........................................................................................................................... 45
7.1 Locate the item you want to download and install ...................................................................................45
7.2 Download and install .........................................................................................................................................46
7.3 Manage your downloads ...................................................................................................................................47
8 Multimedia applications ........................................................................................... 48
8.1 Camera/Video .....................................................................................................................................................48
8.2 Photos ...................................................................................................................................................................50
8.3 Groove Music ......................................................................................................................................................52
9 Maps ........................................................................................................................... 53
9.1 Get My Location ................................................................................................................................................53
9.2 Search for a location .........................................................................................................................................54
9.3 Get driving, public transport or walking directions ...................................................................................54
9.4 Share a location ..................................................................................................................................................55
10 Others ........................................................................................................................ 56
10.1 File Explorer ........................................................................................................................................................56
10.2 Voice Recorder ...................................................................................................................................................56
10.3 Office .....................................................................................................................................................................57
10.4 Other applications .............................................................................................................................................57
11 Settings ...................................................................................................................... 58
11.1 System ...................................................................................................................................................................58
11.2 Devices .................................................................................................................................................................61
11.3 Network & wireless ..........................................................................................................................................62
11.4 Personalization ....................................................................................................................................................63
11.5 Accounts ..............................................................................................................................................................64
11.6 Time & language .................................................................................................................................................64
11.7 Ease of Access....................................................................................................................................................65
11.8 Privacy ...................................................................................................................................................................66
11.9 Update & Security ..............................................................................................................................................66
12 Making the most of your phone .............................................................................. 68
12.1 Phone update ......................................................................................................................................................68