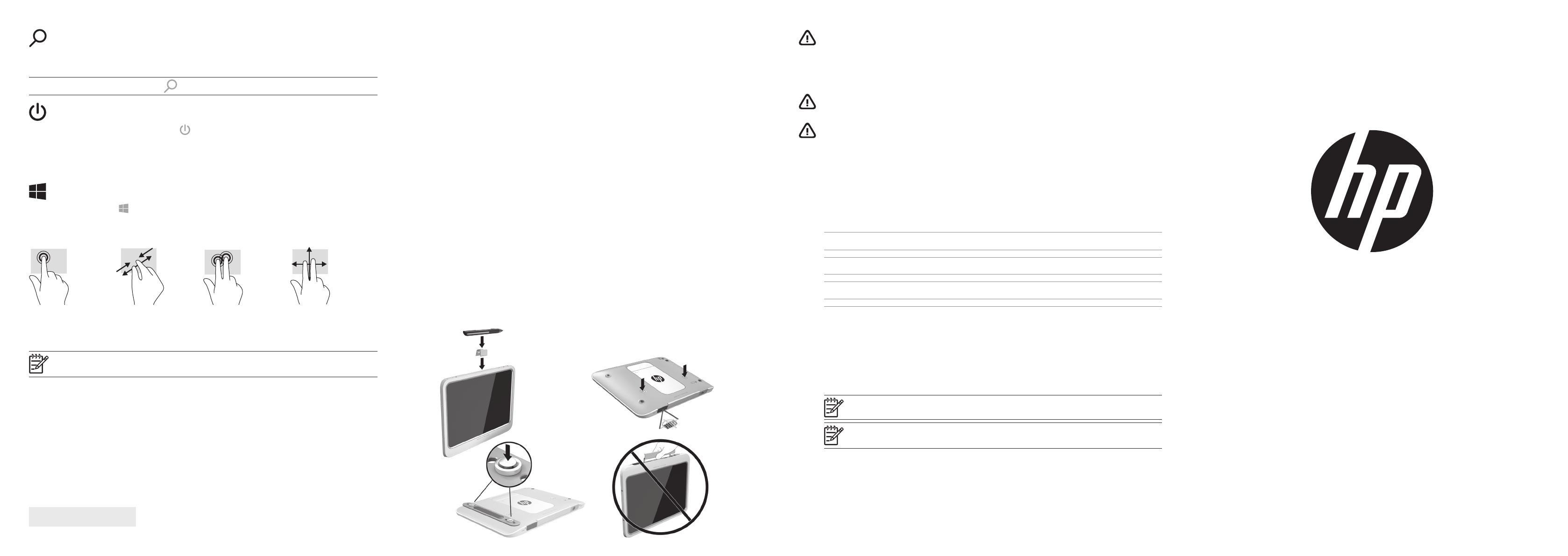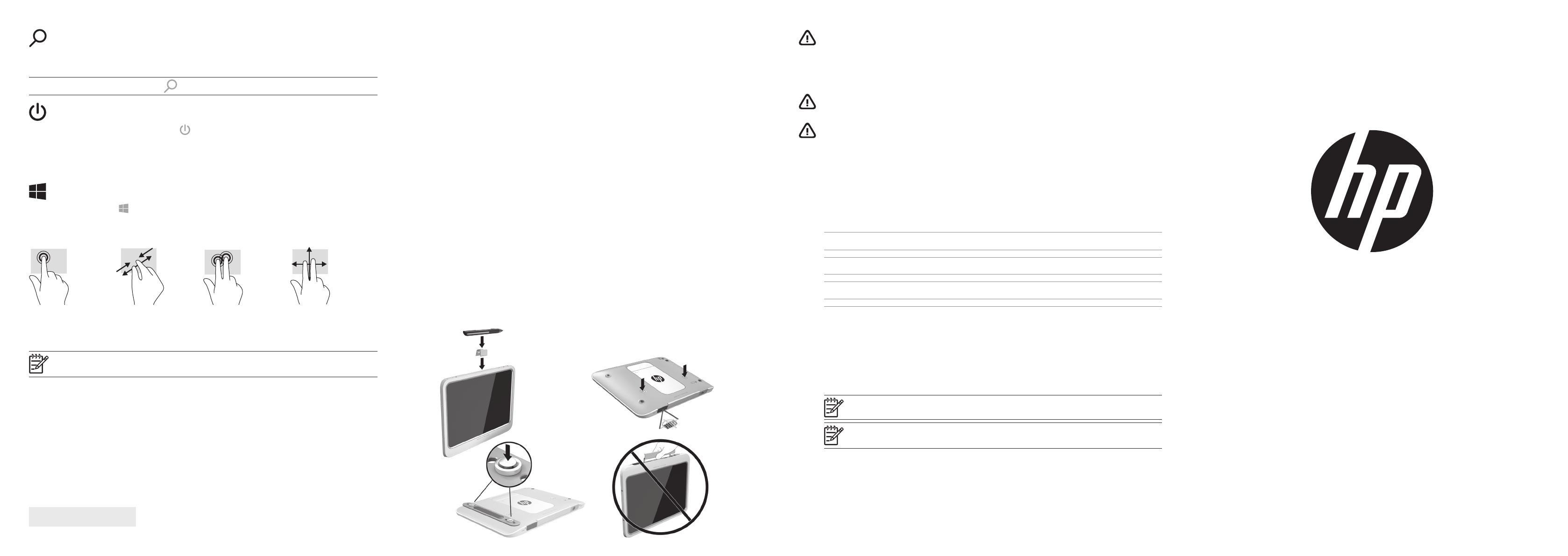
Replace this box with PI statement
as per spec.
© Copyright 2014 Hewlett-Packard Development Company, L.P.
Windows is a U.S. registered trademark of the Microsoft group of companies.
Not all features are available in all editions of Windows 8. This computer may require upgraded and/or separately purchased hardware, drivers,
and/or software to take full advantage of Windows 8 functionality. See http://www.microsoft.com for details.
The information contained herein is subject to change without notice. The only warranties for HP products and services are set forth in the
express warranty statements accompanying such products and services. Nothing herein should be construed as constituting an additional
warranty. HP shall not be liable for technical or editorial errors or omissions contained herein.
First Edition: November 2014
775935-001
*775935-001*
TEMPLATE: HPSP_SLCM_BW_Win8.1_Update_071714.indd
FLAT: 592 mm x 210 mm (23.3071” x 8.2677”)
FOLDED: 148 mm x 210 mm (5.8268” x 8.2677”)
COLOR: Black
FOLD: Letter
Setup Instructions
1. From the Start screen, begin typing the name of an app, setting, or le.
2. Select the app, setting, or le from the list that is displayed on the screen.
TIP: You can also search by selecting the Search icon in the upper-right corner of the Start screen.
Shut down your computer
From the Start screen, select the Power icon in the upper-right corner of the screen, and then select
Shut down.
- or -
Display the Start menu, and then select Shut down or sign out.
Return to the Start screen
Press the Windows button to return to the Start screen.
Touch gestures
Tap/Double-tap
to select
Two-nger
pinch zoom
Two-nger click
(same as right-clicking
with a mouse)
Two-nger scroll
NOTE: Some computers, apps, and les do not support all touch gestures.
Documentation feedback
HP is committed to providing documentation that meets your needs. To help us improve the documentation, please send any suggestions, comments,
or errors to doc.feedback@hp.com. Include the document title and part number (located near the barcode) when submitting your feedback.
The Regulatory Model Number (RMN) is HSTNN-C78C. The RMN is located on the back of the tablet.
Software terms
By installing, copying, downloading, or otherwise using any software product preinstalled on this tablet, you agree to be bound by the terms of the HP
End User License Agreement (EULA). If you do not accept these license terms, your sole remedy is to return the entire unused product (hardware and
software) within 14 days for a full refund subject to the refund policy of your seller.
For any further information or to request a full refund of the price of the tablet, please contact your seller.
Limited Warranty
You can nd the expressly provided HP Limited Warranty applicable to your tablet located with the user guides on your tablet. In some countries or
regions, HP may provide a printed HP Limited Warranty in the box. For some countries or regions where the warranty is not provided in printed format,
you may request a printed copy from http://www.hp.com/go/orderdocuments or write to:
North America:
Hewlett-Packard, MS POD, 11311 Chinden Blvd.
Boise, ID 83714, USA
Europe, Middle East, Africa:
Hewlett-Packard, POD, Via G. Di Vittorio, 9,
20063 Cernusco s/Naviglio (MI), Italy
Asia Pacic:
Hewlett-Packard, POD, P.O. Box 200
Alexandra Post Oice, Singapore 911507
When you request a printed copy of your warranty, please include the tablet product number, warranty period (found on your service label), name, and
postal address.
I: Do NOT return your HP product to the addresses above. For U.S. support, go to http://www.hp.com/go/contactHP. For worldwide
support, go to http://welcome.hp.com/country/us/en/wwcontact_us.html.
Stylus not included Select models only
To reduce the risk of electric shock or damage to the equipment:
• Plug the power cord into an AC outlet that is easily accessible at all times.
• Disconnect power from the tablet by unplugging the power cord from the AC outlet.
• If provided with a 3-pin attachment plug on the power cord, plug the cord into a grounded (earthed) 3-pin outlet. Do not disable the
power cord grounding pin, for example, by attaching a 2-pin adapter. The grounding pin is an important safety feature.
For more safety and regulatory information, and for battery disposal information, refer to the Regulatory, Safety and Environmental Notices
provided with your user guides. To locate the user guides for your tablet, see the “Find more information” section of this poster.
To reduce the risk of serious injury, read the Safety & Comfort Guide provided with your user guides. It describes proper
workstation setup, and proper posture, health, and work habits for computer users. The Safety & Comfort Guide also provides important
electrical and mechanical safety information. The Safety & Comfort Guide is also available on the Web at http://www.hp.com/ergo.
To reduce the possibility of heat-related injuries or of overheating the tablet, do not place the tablet directly on your lap. Do not
allow a soft surface, such as pillows or rugs or clothing, to block airow. Also, do not allow the AC adapter to contact the skin or a soft
surface, such as pillows or rugs or clothing, during operation. The tablet and the AC adapter comply with the user-accessible surface
temperature limits dened by the International Standard for Safety of Information Technology Equipment (IEC 60950-1).
Product description
This product is a lightweight tablet computer and features a thin-panel display, processor, RAM, integrated battery pack, hard drive or
solid-state drive, and an external AC adapter. Depending on your tablet model, the AC adapter has a rating of 100–240 V ac, 50/60 Hz,
2.3 A, 3.3 A, or 4.6 A.
To access the latest user guide, go to http://www.hp.com/support, and select your country. Select , and then follow
the on-screen instructions.
Operating Environment
Temperature
Operating (writing to optical disc) 5°C to 35°C 41°F to 95°F
Nonoperating -20°C to 60°C -4°F to 140°F
(noncondensing)
Operating 10% to 90% 10% to 90%
Nonoperating 5% to 95% 5% to 95%
(unpressurized)
Operating -15 m to 3,048 m -50 ft to 10,000 ft
Nonoperating -15 m to 12,192 m -50 ft to 40,000 ft
Input Power
The power information in this section may be helpful if you plan to travel internationally with the tablet.
The tablet operates on DC power, which can be supplied by an AC or a DC power source. The AC power source must be rated at 100–240 V,
50–60 Hz. Although the tablet can be powered from a standalone DC power source, it should be powered only with an AC adapter or a DC
power source supplied and approved by HP for use with this tablet.
The tablet can operate on DC power within the following specications. Operating voltage and current varies by platform.
Input Power Rating
Operating voltage and current 19.5 V dc @ 3.33 A – 65 W
NOTE: This product is designed for IT power systems in Norway with phase-to-phase voltage not exceeding 240 V rms.
NOTE: The tablet operating voltage and current can be found on the system regulatory label. The label is aixed to the back
of the tablet.
This product meets international guidelines (ICNIRP) for exposure to radio frequency radiation.
This product incorporates a radio transmitting and receiving device. For notebook computers in normal use, a separation distance of 20
cm ensures that radio frequency exposure levels comply with EU requirements. Products designed to be operated at closer proximities,
such as tablet computers, comply with applicable EU requirements in typical operating positions, but a minimum distance of 1cm should be
maintained from the antennas.