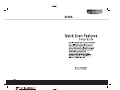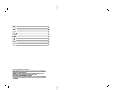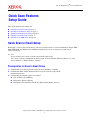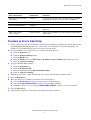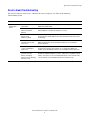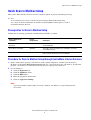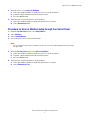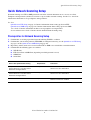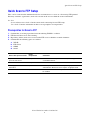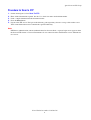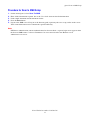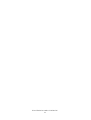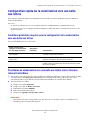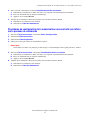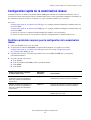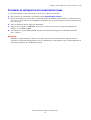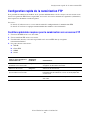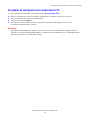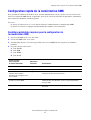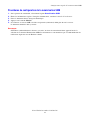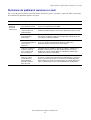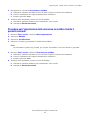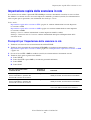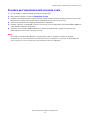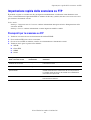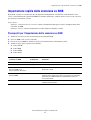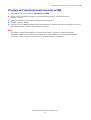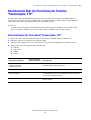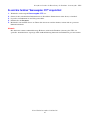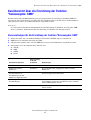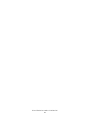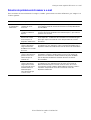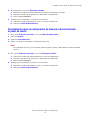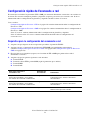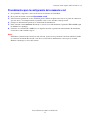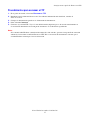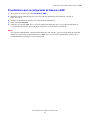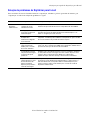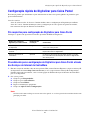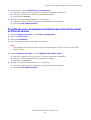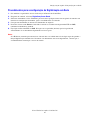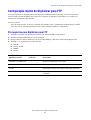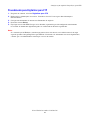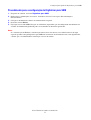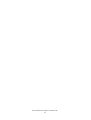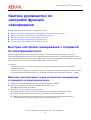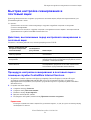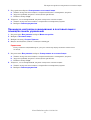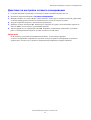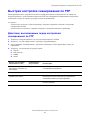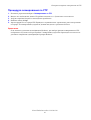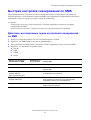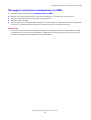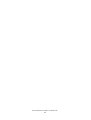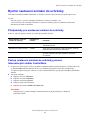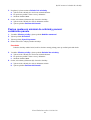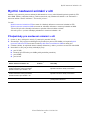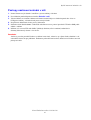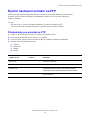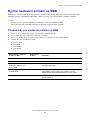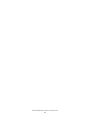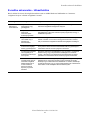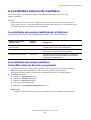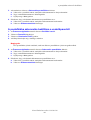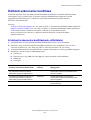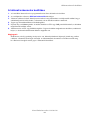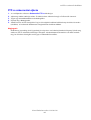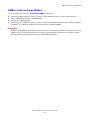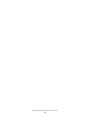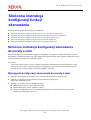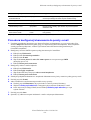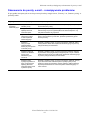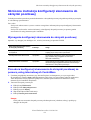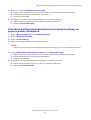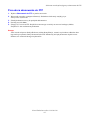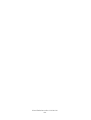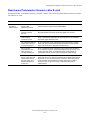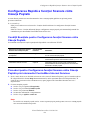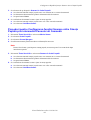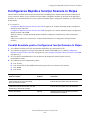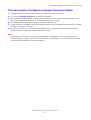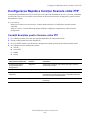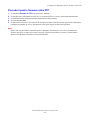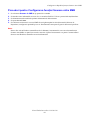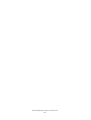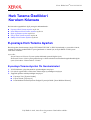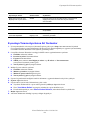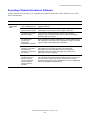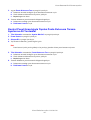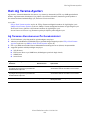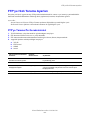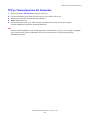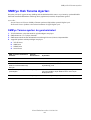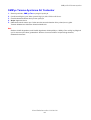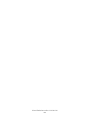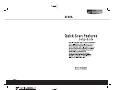Page is loading ...
Page is loading ...

Xerox WorkCentre
®
Pro 123/128/133
Copyright © 2005, 2004 Xerox Corporation. All rights reserved.
1
This guide includes instructions for:
■ Quick Scan to Email Setup on page 1
■ Quick Scan to Mailbox Setup on page 4
■ Quick Network Scanning Setup on page 6
■ Quick Scan to FTP Setup on page 8
■ Quick Scan to SMB Setup on page 10
Quick Scan to Email Setup
Hard copies can be scanned at the device and sent to remote clients as email attachments in Single TIFF,
Multi TIFF, PDF, and JPEG format. SMTP and POP3 mail servers are used to send and receive
email respectively.
See also:
System Administrator Guide: Contains detail about email setup.
User Guide: Contains information on how to send an email and how different addresses are used
(Local Address vs. Global Address - LDAP).
Prerequisites for Scan to Email Setup
1. Confirm that an existing operational network using TCP/IP is available.
2. Confirm that DNS and the Domain Name have been correctly setup for the
multifunction device.
3. Confirm that the following ports are enabled:
■ Scan to Email: [Send Email]
■ Email Print: [Receive Email]
■ Mail Notice Service/Notify Job End by Email: [Mail Notice Service]
Quick Scan Features
Setup Guide

Quick Scan to Email Setup
Xerox WorkCentre
®
Pro 123/128/133
2
Procedure for Scan to Email Setup
1. From a workstation, open up a web browser (such as Internet Explorer), and then enter the IP address in the
format http://xxx.xxx.xxx.xxx (the xxx’s represent the device IP address). If connected properly, you
should see a CentreWare Internet Services web page for your device.
2. Set up the SMTP server configuration via CentreWare Internet Services:
a. Click the Properties tab.
b. Click the Protocols Settings folder.
c. Click the Email folder.
d. Enter the SMTP mail server Host Name or IP address and Port number (the default is port 25).
e. Click on Apply New Settings.
3. Set up the Machine Email address:
a. Click the Properties tab.
b. Click on Machine Details.
c. Enter the information for the Machine Email Address.
d. Click on Apply New Settings.
4. From the device, load a sample document that you want to email into the document feeder.
5. Press the Email button.
6. There are three ways to include a destination for an email address:
■ Press the Keyboard button to type an email address using the keypad.
■ Select the Local Address Book, and then select the email destination.
■ If LDAP is enables, you can select the Global Address Book, and then select the destination.
7. Press the Start button.
8. Verify that the recipient(s) received the email with the document attached.
Data to Setup Email
Install
Requirement Comments
SMTP mail server Host Name
or IP address
Required If using an external mail server, your Internet Service Provider
will provide you with the mail server name or IP address.
SMTP login/password Required*
WorkCentre Email address Required
Local email addresses Optional A Local Address Book can be created to store email
addresses.
LDAP server address
canbeenabled
LDAP Host Name Displays only email addresses on the corporate (LDAP) internal
address book.
* Only if the SMTP server requires login and password for authentication.

Quick Scan to Email Setup
Xerox WorkCentre
®
Pro 123/128/133
3
Scan to Email Troubleshooting
For internal corporate mail servers, substitute the word "Corporate" for "ISP" in the following
troubleshooting table.
Symptom Possible Cause Resolution/Validation
SMTP error at
multifunction
device
Incorrect Mail Server or
Host Name
Validate that the correct ISP mail server name has been entered in the
SMTP Host Name field.
Incorrect settings in
Microsoft Outlook
Express
Verify that you can access the ISP mail server from within Microsoft
Outlook Express and that all settings are correct.
Incorrect multifunction
device email
address entered
Verify that the device is using the correct email address in the
From: field. The Email address must match what the ISP’s mail server
is expecting.
ISP requires SMTP
authentication to their
mail server
Check with your ISP to determine if this is a requirement. If so, enable
SMTP authentication for the multifunction device via CentreWare
Internet Services.
ISP does not allow mail
on the standard port
number 25
Check with your ISP to determine if this is the problem. Ask if they can
accept mail on another port number. If so, change the SMTP port
number for the multifunction device via CentreWare Internet Services.
ISP requires login to the
email account via
Microsoft Outlook
Express before allowing
mail to be sent
Check with your ISP to determine if this is a requirement. If so, login to
the Microsoft Outlook Express account, and then try sending the email.
If this is successful, you can set Outlook Express to check email every
5 or 10 minutes for the multifunction device’s email account.

Quick Scan to Mailbox Setup
Xerox WorkCentre
®
Pro 123/128/133
4
Quick Scan to Mailbox Setup
This feature allows documents to be stored in a mailbox (public or private) for future processing.
See also:
System Administrator Guide: Contains detail concerning Network Scanning setup.
User Guide: Contains information on mailbox setup through the control panel, as well as
CentreWare Internet Services.
Prerequisites for Scan to Mailbox Setup
Confirm that an existing operational network utilizing TCP/IP is available.
Procedure for Scan to Mailbox Setup through CentreWare Internet Services
1. From a workstation, open up a web browser (such as Internet Explorer), and then enter the device’s
IP address in the format http://xxx.xxx.xxx.xxx (the xxx’s represent the device’s IP address). If connected
properly, you should see a CentreWare Internet Services web page for your device.
2. Create mailboxes:
a. Click the Properties tab.
b. Click the Mailboxes folder.
c. Click the Edit button.
d. Enter the appropriate information.
e. Click on Apply New Settings.
Note
A password will be required when accessing a mailbox, if mailboxes are password-protected
on creation.
Data to Setup Scan
to Mailbox
Install
Requirement Comments
Mailboxes are created on
the device
Required Refer to the User Guide for information about how to
create mailboxes.
Scan Driver is installed Optional This utility can be installed via the CD ROM to view/print
scanned documents.
CentreWare Internet Services Optional CentreWare Internet Services can be used to create/edit/view/
print scanned documents from the mailboxes.

Quick Scan to Mailbox Setup
Xerox WorkCentre
®
Pro 123/128/133
5
3. From the device, select Scan to Mailbox.
a. Select the mailbox number to which you want to scan the document.
b. Load the sample document into the document feeder.
c. Press the Start button.
4. Verify that the scanned document is in the mailbox:
a. Select the mailbox number to which the document was scanned.
b. Select Document List.
Procedure for Scan to Mailbox Setup through the Control Panel
1. From the All Services menu, select Setup Menu.
2. Select Mailbox.
3. Select Create/Delete.
4. Use the keypad to enter required information.
Note
If a password is entered for a mailbox, no one else can access that mailbox before entering
the password.
5. From the All Services menu, select Scan to Mailbox.
a. Select the mailbox number to which you want to scan the document.
b. Load the sample document into the document feeder.
c. Press the Start button.
6. Verify that the scanned document is in the mailbox:
a. Select the mailbox number to which the document was scanned.
b. Select Document List.

Quick Network Scanning Setup
Xerox WorkCentre
®
Pro 123/128/133
6
Quick Network Scanning Setup
Network scanning uses FTP or SMB protocols to transfer scanned documents on to a server or a client.
Templates and repositories (folders) need to be set up to enable network scanning. See the User Guide for
information about how to set up templates and repositories.
See also:
Quick Scan to FTP Setup on page 8: Contains information about setting up Scan to FTP.
Quick Scan to SMB Setup on page 10: Contains information about setting up Scan to SMB.
User Guide: Contains information on how to set up templates and repositories.
System Administrator Guide: Contains details about Network Scanning setup.
Prerequisites for Network Scanning Setup
1. Confirm that an existing operational network utilizing TCP/IP is available.
2. Confirm that your transfer protocol (FTP/SMB) is configured correctly (see the Quick Scan to FTP Setup
on page 8, or the Quick Scan to SMB Setup on page 10).
3. Repository (folder) needs to be created on the FTP or SMB server to hold the scanned document.
4. Confirm that the following ports are enabled:
a. TCP/IP Port
b. FTP Client Port or SMB Port (depending on which protocol is used)
c. SNMP Port
d. SOAP Port
Data to Set Up Network Scanning
Install
Requirement Comments
Templates are created via CentreWare
Internet Services or any other Xerox
Network Scanning Solutions.
Required Refer to the User Guide, "CentreWare Internet
Services" for more information.
Repositories are created via CentreWare
Internet Services or any other Xerox
Network Scanning Solutions.
Required Refer to the User Guide, "CentreWare Internet
Services" for more information.
Kerberos IP Address Optional If Remote Authentication is required, then
Kerberos needs to be enabled.

Quick Network Scanning Setup
Xerox WorkCentre
®
Pro 123/128/133
7
Procedures for Network Scanning Setup
1. Create templates and repositories via CentreWare Internet Services.
2. On the control panel, select Network Scanning.
3. Select a template from the list. You can also change any other value from the control panel without
impacting the template configuration; only the current job will be affected.
4. Load a sample document into the document feeder.
5. Press the green Start button. The job is sent to the server using FTP or SMB protocol as defined within
the template.
6. Log on to the FTP or SMB Server. Navigate to the repository (destination) that was specified earlier.
Your scanned document is located in that folder.
Note
If Kerberos (remote authentication) has been enabled, a separate login screen appears when the
Network Scanning feature is selected. Documents are not scanned in unless the Kerberos server
authenticates user access.

Quick Scan to FTP Setup
Xerox WorkCentre
®
Pro 123/128/133
8
Quick Scan to FTP Setup
Files can be scanned on the multifunction device and routed on to a server or a client using FTP protocol.
Directory structures (repositories) need to be created on the server to hold the scanned documents.
See also:
System Administrator Guide: Contains more detail concerning Scan to FTP setup.
User Guide: Contains information on how to set up templates and repositories.
Prerequisites for Scan to FTP
1. Confirm that an existing operational network utilizing TCP/IP is available.
2. FTP Server/Client exists and is running.
3. Repository (folder) needs to be created on the FTP server to hold the scanned document.
4. Confirm that the following ports are enabled:
a. TCP/IP
b. FTP Client
c. SNMP
d. SOAP
Data to Set Up Scan To FTP
Install
Requirement Comments
Repositories need to be set
up on the FTP server.
Required This is the location or path of the directory for saving
scanned documents.
Server IP Address Required This is the IP address of the FTP server.
FTP Login/password
information
Optional This is required if the FTP server requires login/password
authentication. Most FTP servers require a login/password.
Kerberos IP Address Optional If Remote Authentication is required, then Kerberos needs to
be enabled.

Quick Scan to FTP Setup
Xerox WorkCentre
®
Pro 123/128/133
9
Procedure for Scan to FTP
1. On the control panel, select Scan To FTP.
2. Enter all the information required. See the User Guide for more detailed information.
3. Load a sample document into the document feeder.
4. Press the Start button.
5. Logon to the FTP server. Navigate to the directory path (repository) that was set up earlier on the server.
Your scanned document can be found in the specified directory.
Note
If Kerberos authentication (remote authentication) has been enabled, a separate login screen appears when
the Scan to FTP feature is selected. Documents are not scanned in unless the Kerberos server authenticates
user access.

Quick Scan to SMB Setup
Xerox WorkCentre
®
Pro 123/128/133
10
Quick Scan to SMB Setup
Files can be scanned on the multifunction device and routed on to a server or a client using SMB protocol.
Directory structures (repositories) need to be created on the server to hold the scanned documents.
See also:
System Administrator Guide: Contains detail concerning Scan to SMB setup.
User Guide: Contains information on how to set up templates and repositories.
Prerequisites for Scan to SMB Setup
1. Confirm that an existing operational network utilizing TCP/IP is available.
2. SMB Server exists and is running.
3. Repository (folder) needs to be created on the SMB server to hold the scanned document.
4. Confirm that the following ports are enabled:
a. TCP/IP Port
b. SMB Port
c. SNMP Port
d. SOAP Port
Data to Set Up Scan to SMB
Install
Requirement Comments
Server IP address Required This is the IP address of the SMB server.
Server Shared Name Required This is the name assigned to the shared folder on the
SMB server.
Repository -- directory path,
where the document will
be stored on the SMB server
Required This is the location or path of the directory for saving
scanned documents.
SMB Login/password
information
Optional This is required, if the SMB server requires login/password
authentication. Most SMB servers require a login/password.
Kerberos IP Address Optional If Remote Authentication is required, then Kerberos needs to
be enabled.

Quick Scan to SMB Setup
Xerox WorkCentre
®
Pro 123/128/133
11
Procedure for Scan to SMB Setup
1. On the control panel, select Scan To SMB.
2. Enter all the information required. See to the User Guide for more detailed information.
3. Load sample document into the document feeder.
4. Press the Start button.
5. Logon to the SMB server. Navigate to the directory path (repository) that was set up earlier on the server.
Your scanned document can be found in the specified directory.
Note
If Kerberos authentication (remote authentication) has been enabled, a separate login screen appears when
the Scan to SMB feature is selected. Documents are not scanned in unless the Kerberos server
authenticates user access.

Xerox WorkCentre
®
Pro 123/128/133
12
Page is loading ...
Page is loading ...
Page is loading ...
Page is loading ...
Page is loading ...
Page is loading ...
Page is loading ...
Page is loading ...
Page is loading ...
Page is loading ...
Page is loading ...

Xerox WorkCentre
®
Pro 123/128/133
24
Page is loading ...
Page is loading ...
Page is loading ...
Page is loading ...
Page is loading ...
Page is loading ...
Page is loading ...
Page is loading ...
Page is loading ...
Page is loading ...
Page is loading ...

Xerox WorkCentre
®
Pro 123/128/133
36
Page is loading ...
Page is loading ...
Page is loading ...
Page is loading ...
Page is loading ...
Page is loading ...
Page is loading ...
Page is loading ...
Page is loading ...
Page is loading ...
Page is loading ...

Xerox WorkCentre
®
Pro 123/128/133
48
Page is loading ...
Page is loading ...
Page is loading ...
Page is loading ...
Page is loading ...
Page is loading ...
Page is loading ...
Page is loading ...
Page is loading ...
Page is loading ...
Page is loading ...

Xerox WorkCentre
®
Pro 123/128/133
60
Page is loading ...
Page is loading ...
Page is loading ...
Page is loading ...
Page is loading ...
Page is loading ...
Page is loading ...
Page is loading ...
Page is loading ...
Page is loading ...
Page is loading ...

Xerox WorkCentre
®
Pro 123/128/133
72
Page is loading ...
Page is loading ...
Page is loading ...
Page is loading ...
Page is loading ...
Page is loading ...
Page is loading ...
Page is loading ...
Page is loading ...
Page is loading ...
Page is loading ...

Xerox WorkCentre
®
Pro 123/128/133
84
Page is loading ...
Page is loading ...
Page is loading ...
Page is loading ...
Page is loading ...
Page is loading ...
Page is loading ...
Page is loading ...
Page is loading ...
Page is loading ...
Page is loading ...

Xerox WorkCentre
®
Pro 123/128/133
96
Page is loading ...
Page is loading ...
Page is loading ...
Page is loading ...
Page is loading ...
Page is loading ...
Page is loading ...
Page is loading ...
Page is loading ...
Page is loading ...
Page is loading ...

Xerox WorkCentre
®
Pro 123/128/133
108
Page is loading ...
Page is loading ...
Page is loading ...
Page is loading ...
Page is loading ...
Page is loading ...
Page is loading ...
Page is loading ...
Page is loading ...
Page is loading ...
Page is loading ...
Page is loading ...
Page is loading ...
Page is loading ...
Page is loading ...
Page is loading ...
Page is loading ...
Page is loading ...
Page is loading ...
Page is loading ...
Page is loading ...
Page is loading ...
Page is loading ...
Page is loading ...
Page is loading ...
Page is loading ...
Page is loading ...
Page is loading ...
Page is loading ...
Page is loading ...
Page is loading ...
Page is loading ...
Page is loading ...
Page is loading ...
Page is loading ...
Page is loading ...
Page is loading ...
-
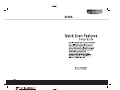 1
1
-
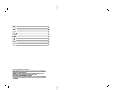 2
2
-
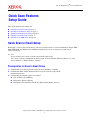 3
3
-
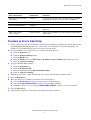 4
4
-
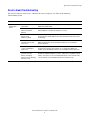 5
5
-
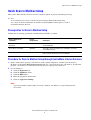 6
6
-
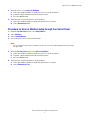 7
7
-
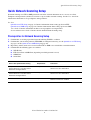 8
8
-
 9
9
-
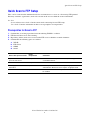 10
10
-
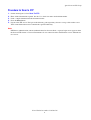 11
11
-
 12
12
-
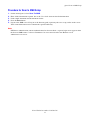 13
13
-
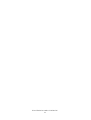 14
14
-
 15
15
-
 16
16
-
 17
17
-
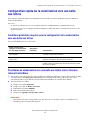 18
18
-
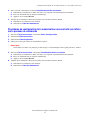 19
19
-
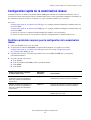 20
20
-
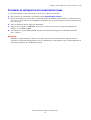 21
21
-
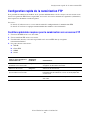 22
22
-
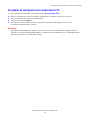 23
23
-
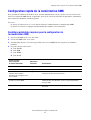 24
24
-
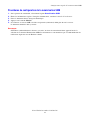 25
25
-
 26
26
-
 27
27
-
 28
28
-
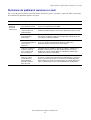 29
29
-
 30
30
-
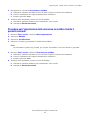 31
31
-
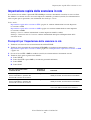 32
32
-
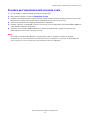 33
33
-
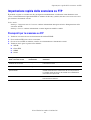 34
34
-
 35
35
-
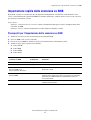 36
36
-
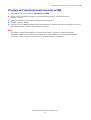 37
37
-
 38
38
-
 39
39
-
 40
40
-
 41
41
-
 42
42
-
 43
43
-
 44
44
-
 45
45
-
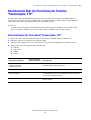 46
46
-
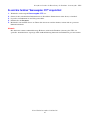 47
47
-
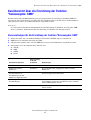 48
48
-
 49
49
-
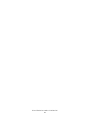 50
50
-
 51
51
-
 52
52
-
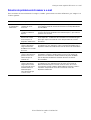 53
53
-
 54
54
-
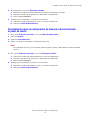 55
55
-
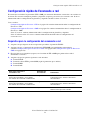 56
56
-
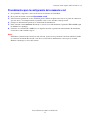 57
57
-
 58
58
-
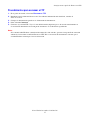 59
59
-
 60
60
-
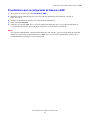 61
61
-
 62
62
-
 63
63
-
 64
64
-
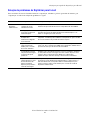 65
65
-
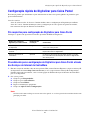 66
66
-
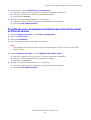 67
67
-
 68
68
-
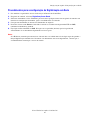 69
69
-
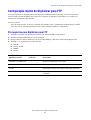 70
70
-
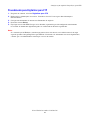 71
71
-
 72
72
-
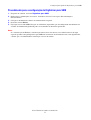 73
73
-
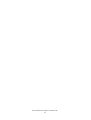 74
74
-
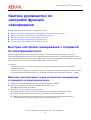 75
75
-
 76
76
-
 77
77
-
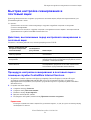 78
78
-
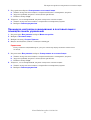 79
79
-
 80
80
-
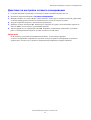 81
81
-
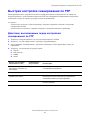 82
82
-
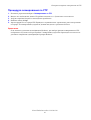 83
83
-
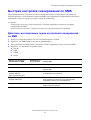 84
84
-
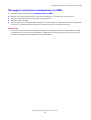 85
85
-
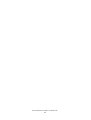 86
86
-
 87
87
-
 88
88
-
 89
89
-
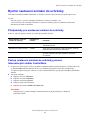 90
90
-
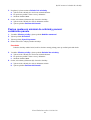 91
91
-
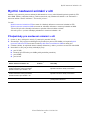 92
92
-
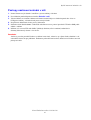 93
93
-
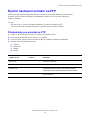 94
94
-
 95
95
-
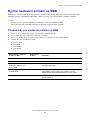 96
96
-
 97
97
-
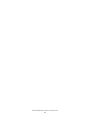 98
98
-
 99
99
-
 100
100
-
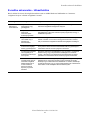 101
101
-
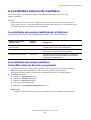 102
102
-
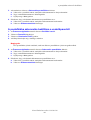 103
103
-
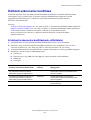 104
104
-
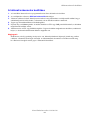 105
105
-
 106
106
-
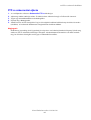 107
107
-
 108
108
-
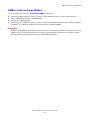 109
109
-
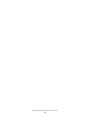 110
110
-
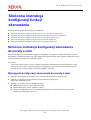 111
111
-
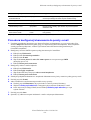 112
112
-
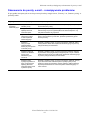 113
113
-
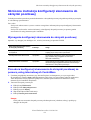 114
114
-
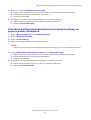 115
115
-
 116
116
-
 117
117
-
 118
118
-
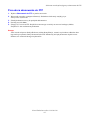 119
119
-
 120
120
-
 121
121
-
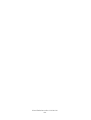 122
122
-
 123
123
-
 124
124
-
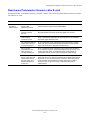 125
125
-
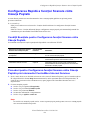 126
126
-
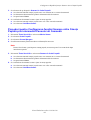 127
127
-
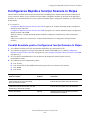 128
128
-
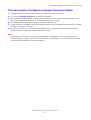 129
129
-
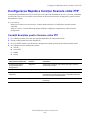 130
130
-
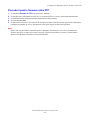 131
131
-
 132
132
-
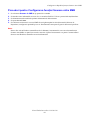 133
133
-
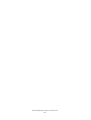 134
134
-
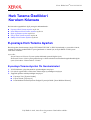 135
135
-
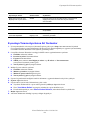 136
136
-
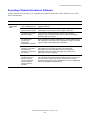 137
137
-
 138
138
-
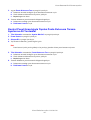 139
139
-
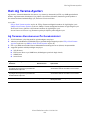 140
140
-
 141
141
-
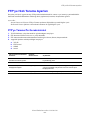 142
142
-
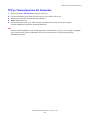 143
143
-
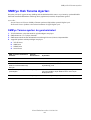 144
144
-
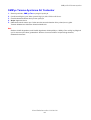 145
145
-
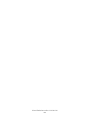 146
146
-
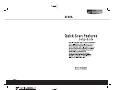 147
147
Ask a question and I''ll find the answer in the document
Finding information in a document is now easier with AI
in other languages
- italiano: Xerox Pro 133 Manuale utente
- français: Xerox Pro 133 Manuel utilisateur
- español: Xerox Pro 133 Manual de usuario
- Deutsch: Xerox Pro 133 Benutzerhandbuch
- русский: Xerox Pro 133 Руководство пользователя
- português: Xerox Pro 133 Manual do usuário
- polski: Xerox Pro 133 Instrukcja obsługi
- čeština: Xerox Pro 133 Uživatelský manuál
- Türkçe: Xerox Pro 133 Kullanım kılavuzu
- română: Xerox Pro 133 Manual de utilizare
Related papers
-
Xerox 7328/7335/7345/7346 Installation guide
-
Xerox 7328/7335/7345/7346 Installation guide
-
Xerox 7232/7242 Owner's manual
-
Xerox 7132 User manual
-
Xerox WORKCENTRE 7132 Owner's manual
-
Xerox M123 User manual
-
Xerox 7328/7335/7345/7346 Installation guide
-
Xerox M118i User manual
-
Xerox 4265 Owner's manual
-
Xerox PHASER 6180MFP Owner's manual
Other documents
-
Dell Color Smart Multifunction Printer S3845cdn User guide
-
Sagem MF 5990DN Owner's manual
-
Gibraltar Mailboxes ST200000 Operating instructions
-
KYOCERA CS 4003i Quick start guide
-
Copystar TASKalfa 2554ci User guide
-
Gibraltar Mailboxes HCTBBBP1 Operating instructions
-
Gibraltar Mailboxes RFL10000 Installation guide
-
Ricoh SP C842DN Start Guide
-
Gibraltar Mailboxes MB801B User guide
-
Step2 MailMaster® StoreMore Mailbox™ Assembly Instructions