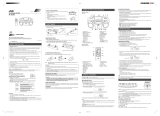Page is loading ...

LVT1343-006A
[A]
COMPACT COMPONENT SYSTEM
MX-KC4
Consists of CA-MXKC4 and SP-MXKC4
FM MODE
FM /AM
AUX
SLEEP
STANDBY/ON
CD
1
CD
2
CD
3
SOUND
MODE
RHYTHM AX
FADE
MUTING
VOLUME
PROGRAM/RANDOM
REPEAT
TAPE
A
CD
TAPE
B
REMOTE CONTROL
CA-MXKC4SP-MXKC4 SP-MXKC4
INSTRUCTIONS
MX-KB4[A].book Page 1 Thursday, January 20, 2005 7:09 PM

G-1
Warnings, Cautions and Others
Caution — STANDBY/ON button!
Disconnect the mains plug to shut the power off completely (all lamps
and indications go off). The STANDBY/ON button in any position
does not disconnect the mains line.
• When the unit is on standby, the STANDBY lamp lights red.
• When the unit is turned on, the STANDBY lamp goes off.
The power can be remote controlled.
Caution: Proper Ventilation
To avoid risk of electric shock and fire, and to prevent damage, locate
the apparatus as follows:
1 Front: No obstructions and open spacing.
2 Sides/ Top/ Back: No obstructions should be placed in the areas
shown by the dimensions below.
3 Bottom: Place on the level surface. Maintain an ade-
quate air path for ventilation by placing on a
stand with a height of 10 cm or more.
CAUTION
To reduce the risk of electric shocks, fire, etc.:
1 Do not remove screws, covers or cabinet.
2 Do not expose this appliance to rain or moisture.
IMPORTANT FOR LASER PRODUCTS
1. CLASS 1 LASER PRODUCT
2. CAUTION: Do not open the top cover. There are no user
serviceable parts inside the Unit; leave all servicing to qual-
ified service personnel.
3. CAUTION: Visible and invisible laser radiation when open
and interlock failed or defeated. Avoid direct exposure to
beam.
4. REPRODUCTION OF LABEL: CAUTION LABEL, PLACED
INSIDE THE UNIT.
CAUTION
1 Do not block the ventilation openings or holes. (If the ventilation
openings or holes are blocked by a newspaper or cloth, etc., the
heat may not be able to get out.)
2 Do not place any naked flame sources, such as lighted candles,
on the apparatus.
3 When discarding batteries, environmental problems must be con-
sidered and local rules or laws governing the disposal of these bat-
teries must be followed strictly.
4 Do not expose this apparatus to rain, moisture, dripping or splash-
ing and that no objects filled with liquids, such as vases, shall be
placed on the apparatus.
15cm 1cm 1cm 15cm
10cm
15cm
15cm 15cm
Side viewFront view
MX-KB4[A].book Page 1 Thursday, January 20, 2005 7:09 PM

1
Introduction
Thank you for purchasing the JVC Compact Component System.
We hope it will be a valued addition to your home, giving you years of enjoyment.
Be sure to read this instruction manual carefully before operating your new stereo system.
In it you will find all the information you need to set up and use the system.
If you have a query that is not answered by the manual, please contact your dealer.
Features
Here are some of the things that make your System both powerful and simple to use.
❏ The controls and operations have been redesigned to make them very easy to use, freeing you to just enjoy the
music.
• With JVC’s COMPU PLAY you can turn on the System and automatically start the Radio, Cassette Deck, or
CD Player with a single touch.
❏ The great SEA (Sound Effect Amplifier) effects Rock, Pop and Classics are provided.
❏ The RHYTHM AX provides rich sound even at low sound levels.
❏ A 45-station preset capability (30 FM and 15 AM) in addition to auto-seek and manual tuning.
❏ CD changer function can operate 3 discs.
• Discs can be changed during play using the Carrousel tray (rotational tray).
• Continuous, random or program play of 3 discs.
❏ Two Decks enabling tape dubbing.
❏ Timer functions; Daily Timer, REC (Recording) Timer, and Sleep Timer.
❏ You can connect various external units, such as an MD recorder.
❏ The CD Player can play back a CD-R and CD-RW.
How This Manual Is Organized
• Basic information that is the same for many different functions - e.g. setting the volume - is given in the section “Basic Operations”,
and not repeated under each function.
• The names of buttons/controls and display messages are written in all capital letters: e.g. FM/AM, “NO DISC”.
• If the button names on the Unit and the Remote Control are the same, the description on where the button is used will be omitted.
• System functions are written with an initial capital letter only: e.g. Normal Play.
Use the table of contents to look up specific information you require.
We have enjoyed making this manual for you, and hope it serves you in enjoying the many features built into your System.
IMPORTANT CAUTIONS
1
Installation of the System
• Select a place which is level, dry and neither too hot nor too cold. (Between 5°C and 35°C.)
• Leave sufficient distance between the System and a TV.
• Do not use the System in a place subject to vibrations.
2
Power cord
• Do not handle the power cord with wet hands!
• Some power is always consumed as long as the power cord is connected to the wall outlet.
• When unplugging the System from the wall outlet, always pull the plug, not the power cord.
3
Malfunctions, etc.
• There are no user serviceable parts inside. In case of system failure, unplug the power cord and consult your dealer.
• Do not insert any metallic object into the System.
MX-KB4[A].book Page 1 Thursday, January 20, 2005 7:09 PM

2
Table of Contents
Introduction ...................................................................................................................1
Features.................................................................................................................................................... 1
How This Manual Is Organized............................................................................................................... 1
IMPORTANT CAUTIONS..................................................................................................................... 1
Table of Contents ..........................................................................................................2
Getting Started ..............................................................................................................3
Accessories .............................................................................................................................................. 3
How To Put Batteries In the Remote Control.......................................................................................... 3
Using the Remote Control ....................................................................................................................... 3
Connecting the FM Antenna.................................................................................................................... 4
Connecting the AM Antenna................................................................................................................... 5
Connecting the Speakers ......................................................................................................................... 5
Connecting External Equipment.............................................................................................................. 6
Connecting to the Wall Outlet................................................................................................................. 6
DEMO Mode ........................................................................................................................................... 6
COMPU Play........................................................................................................................................... 6
Basic Operations...........................................................................................................7
Turning the Power On and Off................................................................................................................ 7
Adjusting the Volume.............................................................................................................................. 7
Fade-out Muting (FADE MUTING) ....................................................................................................... 8
Enjoying the Powerful Sound (RHYTHM AX) ...................................................................................... 8
Selecting the Sound Mode (SOUND MODE)......................................................................................... 8
Entering the Number with the Remote Control (Numeric Keys)............................................................ 8
Using the Tuner .............................................................................................................9
Tuning In a Station .................................................................................................................................. 9
Presetting Stations ................................................................................................................................. 10
To Change the FM Reception Mode ..................................................................................................... 10
Using the CD Player ....................................................................................................11
To Load CDs ......................................................................................................................................... 12
To Unload CDs...................................................................................................................................... 12
Changing the MP3 Playback Mode....................................................................................................... 12
Basics of Using the CD Player-Normal Play......................................................................................... 13
Programming the Playing Order of the Tracks...................................................................................... 14
Random Play.......................................................................................................................................... 15
Repeating Tracks ................................................................................................................................... 15
Tray Lock Function ............................................................................................................................... 15
Using the Cassette Deck (Listening to a Tape) ........................................................16
Playing a Tape ....................................................................................................................................... 16
Using the Cassette Deck (Recording) ......................................................................17
Standard Recording ............................................................................................................................... 18
CD Synchro Recording.......................................................................................................................... 18
Tape to Tape Recording (DUBBING)................................................................................................... 18
Using an External Equipment ....................................................................................19
Listening to the External Equipment ..................................................................................................... 19
Using the Timers .........................................................................................................20
Setting the Clock ................................................................................................................................... 20
Fixing the Clock .................................................................................................................................... 20
Setting the Daily Timer ......................................................................................................................... 21
Setting the REC (Recording) Timer ...................................................................................................... 22
Setting the SLEEP Timer ...................................................................................................................... 24
Timer Priority ........................................................................................................................................ 24
Care And Maintenance................................................................................................25
Troubleshooting ..........................................................................................................26
Specification ................................................................................................................26
MX-KB4[A].book Page 2 Thursday, January 20, 2005 7:09 PM

3
Getting Started
Accessories
Make sure that you have all of the following items, which are supplied with the System.
AM Loop Antenna (1)
FM Wire Antenna (1)
Remote Control (1)
Batteries (2)
If any of these items are missing, contact your dealer immediately.
How To Put Batteries In the Remote Control
Match the polarity (+ and –) on the batteries with the + and – markings in the battery compartment.
CAUTION:
• Handle batteries properly.
❏ To avoid battery leakage or explosion:
• Remove batteries when the Remote Control will not be used for a long time.
• When you need to replace the batteries, replace both batteries at the same time with new ones.
• Do not use an old battery with a new one.
• Do not use different types of batteries together.
Using the Remote Control
The Remote Control makes it easy to use many of the functions of the System from a distance of up to 7m away.
You need to point the Remote Control at the remote sensor on the System’s front panel.
R6P(SUM-3)/AA(15F)
Remote sensor
MX-KB4[A].book Page 3 Thursday, January 20, 2005 7:09 PM

4
Getting Started
CAUTION:
• Make all connections before plugging the System into an AC power outlet.
Connecting the FM Antenna
Using the Supplied Wire Antenna
Using an FM 75-Ohm Antenna Cable (not Supplied)
If reception is poor, connect the outside antenna.
• Before attaching a 75 ohm coaxial lead (the kind with a round wire going to an outdoor antenna), disconnect the supplied
FM Wire Antenna.
Extend the supplied FM Wire
Antenna horizontally.
Strip vinyl shield from cut
line, twist wire core.
FM wire antenna (supplied)
Outdoor FM antenna cable (not supplied)
MX-KB4[A].book Page 4 Thursday, January 20, 2005 7:09 PM

5
Getting Started
Connecting the AM Antenna
Rear Panel of the Unit
• Even when connecting an outside AM antenna, keep the indoor AM loop connected.
CAUTION:
• To avoid noise, keep antennas away from the System, the connecting cord and the AC power cord.
Connecting the Speakers
Connect the right speaker to the RIGHT speaker terminals and the left speaker to the LEFT speaker terminals. “Right” / “Left” is labeled
on the rear of the speaker.
1. Open each of the terminals to connect the speaker wire leads.
2. Connect the speaker cords to the Speaker terminals of the Unit.
Connect the gray (+) and gray with black stripe (–) cords of the right side speaker to the red (+) and black (–) terminals marked RIGHT
on the System.
Connect the gray (+) and gray with black stripe (–) cords of the left side speaker to the red (+) and black (–) terminals marked LEFT on
the System.
3. Close each of the terminals.
CAUTIONS:
• A TV may display irregular colors if located near the speakers. If this happens, set the speakers away
from the TV.
• Use speakers with the correct impedance only. The correct impedance is indicated on the rear panel.
AM antenna wire (not supplied)
If reception is poor, connect the
AM loop antenna (Supplied)
outside antenna.
Turn the loop until you have
the best reception.
Attach the AM loop to its base by
snapping the tabs on the loop
into the slot in the base.
Right side (rear view) Left side (rear view)
Gray
Gray
Gray
with
black
stripe
Gray
with
black
stripe
MX-KB4[A].book Page 5 Thursday, January 20, 2005 7:09 PM

6
Getting Started
Connecting External Equipment
Connect a signal cord with stereo mini plugs (not supplied) between the System’s AUX jack on the front panel and the audio output jack
or output terminals of the external portable CD, MD player, STB, etc.
You can then listen to the external source through the System.
Connecting to the Wall Outlet
Plug the AC power cord into the wall outlet.
Now, your System is at your command!
DEMO Mode
When the System is connected to the wall outlet, a DEMO mode displaying some of the system’s features automatically starts.
To turn the DEMO display off, press any of the operation buttons. The DEMO display automatically stops.
To turn the DEMO display on, press the DEMO button on the Unit for more than 2 seconds.
• While the System is turned on, the DEMO display will automatically starts if no operation is made for 2 minutes. To cancel
this auto DEMO display function, press the CANCEL button on the Unit during DEMO display.
COMPU Play
JVC’s COMPU PLAY feature lets you control the most frequently used System functions with a single touch.
With One Touch Operation you can play a CD, a tape, turn on the radio, or listen to an external equipment with a single press of the play
button for that function. One Touch Operation turns the power on for you, then starts the function you have specified. If the System is not
ready (no CD or tape in place), the System still powers on so you can insert a CD or tape.
How One Touch Operation works in each case is explained in the section dealing with that function.
The COMPU PLAY buttons are:
On the Unit
CD 6 button
FM/AM button
TAPE A 3, TAPE B 3 buttons
AUX button
CD1, CD2 and CD 3 buttons
CD Open/Close 0 button
On the Remote Control
CD 6 button
FM/AM button
TAPE A 3, TAPE B 3 buttons
AUX button
CD1, CD2 and CD 3 buttons
Signal cord (not supplied)
To audio output of
external equipment.
White
Red
Lch
Rch
CANCEL/DEMO
(For 2 seconds)
MX-KB4[A].book Page 6 Thursday, January 20, 2005 7:09 PM

7
Basic Operations
)
Turning the Power On and Off
Turning the System On
1
Press the STANDBY/ON button.
The display comes on and “POWER ON” is displayed once.
The STANDBY indicator goes out.
The System comes on ready to continue in the mode it was in
when the power was last turned off.
• For example, if the last thing you were doing was listening
to a CD, you are now ready to listen to a CD again. If you
wish, you can change to another source.
• If you were listening to the Tuner last, the Tuner comes on
playing the station it was last set to.
Turning the System Off
1
Press the STANDBY/ON button again.
“GOOD BYE” is displayed and the display goes out, except
for the clock display. The STANDBY indicator lights up. (The
display is dimmed.)
• Some power is always consumed even though power is
turned off (called Standby mode).
• To switch off the System completely, unplug the AC power
cord from the wall outlet. When you unplug the AC power
cord, the clock will be reset to 0:00 immediately.
Adjusting the Volume
Turn the VOLUME control on the Unit clockwise to increase the
volume or turn it counterclockwise to decrease the volume.
Press the VOLUME + button on the Remote Control to increase
the volume or press the VOLUME – button on the Remote Control
to decrease the volume.
You can set the volume level to MIN, 1-31, or MAX.
• When you turn the power off at a volume level of over 19,
the volume level is automatically set to 18 when the power
is turned back on.
CAUTION:
• DO NOT turn on the System and/or start playing
any source without first setting the VOLUME
control to minimum, as a sudden blast of sound
could damage your hearing, speakers and/or
headphones.
For private listening
Connect a pair of headphones to the PHONES jack. No sound
comes out of the speakers.
Be sure to turn down the volume before connecting or putting on
headphones.
FM MODE
FM /AM
AUX
SLEEP
STANDBY/ON
CD
1
CD
2
CD
3
SOUND
MODE
RHYTHM AX
FADE
MUTING
VOLUME
PROGRAM /RANDOM
REPEAT
TAPE
A
CD
TAPE
B
REMOTE CONTROL
SOUND
MODE
VOLUME +, –
Numeric
keys
STANDBY/ON
Display
STANDBY indicator
PHONES
STANDBY/ON
SOUND MODE
VOLUME
* When the System is in use, the display shows other items as well.
For simplicity, we show here only the items described in this section.
Sound Mode indicator
Various information
Level bar
Status bar (Indicates various statuses.)
FADE MUTING
RHYTHM
AX
RHYTHM AX
RHYTHM AX
indicator
STANDBY/ON
or
STANDBY/ON
or
MX-KB4[A].book Page 7 Thursday, January 20, 2005 7:09 PM

8
Basic Operations
Fade-out Muting (FADE MUTING)
You can mute the output with one touch operation.
To muting the output, press the FADE MUTING button on the
Remote Control. The output is faded out.
To release muting, press the FADE MUTING button once
again. The output is faded in to the previous level.
• After Fade-out Muting, turning the VOLUME control on the
unit or pressing the VOLUME button on the Remote Control
will increase the volume from the previous level.
Enjoying the Powerful Sound
(RHYTHM AX)
Using RHYTHM AX, harder-hitting beats intensify your listening
experience even at low sound levels.
RHYTHM AX also works even when the song has no “beat,” such
as classical music, so that you can listen to the rich sound even at
low sound levels.
This function only affects the playback sound, not your recording.
Press down the RHYTHM AX control.
“RHYTHM AX” appears and the display return to
the Music Source Selecting mode.
• Each time you press down the control, RHYTHM
AX turns on and off alternately.
• The RHYTHM AX lamp also lights up.
When using the remote control, press RHYTHM AX.
• Each time you press the button, RHYTHM AX turns on and off
alternately.
• Each time you turn the RHYTHM AX on or off, you will hear
a gap in the playback.
Selecting the Sound Mode
(SOUND MODE)
You can select one of 3 SEA (Sound Effect Amplifier) modes.
You can use this effect only for playback.
To get the effect, press the SOUND MODE button until Sound
Mode you want appears on the display.
The “SOUND MODE” indicator lights up in the display.
Each time you press the button, the Sound Mode changes as fol-
lows:
ROCK
=
POP
=
CLASSIC
=
FLAT
=
(back to the beginning)
To cancel the effect, press the SOUND MODE button until
“FLAT” appears on the display.
The “SOUND MODE” indicator goes off.
ROCK Boosts low and high frequencies. Good for
acoustic music.
POP Good for vocal music.
CLASSIC Set for wide and dynamic sound stereo
systems.
FLAT No sound effect applies.
Entering the Number with the
Remote Control (Numeric Keys)
You will use the number keys on the Remote Control to enter num-
bers for presetting stations, recalling the preset stations, or pro-
gramming the playing tracks on CDs.
How to enter the number with the number keys is explained here.
Examples:
• To enter number 5, press 5.
• To enter number 15, press +10, then 5.
• To enter number 20, press +10, then 10.
• To enter number 25, press +10, +10, then 5.
MX-KB4[A].book Page 8 Thursday, January 20, 2005 7:09 PM

9
Using the Tuner
You can listen to FM and AM stations. Stations can be tuned in
manually, automatically, or from preset memory storage.
❏ Before listening to the radio:
• Make sure that both the FM and AM antennas are correctly
connected. (See pages 4 and 5.)
One Touch Radio
Just press the FM/AM button to turn on the System and start play-
ing the station you were last tuned to.
❏ You can switch from any other sound source to the radio by
pressing the FM/AM button.
Tuning In a Station
1
Press the FM/AM button.
The Band and Frequency you were last tuned to appear on the
display.
(If the last station was selected using the preset number, the
preset number appears first.)
Each time you press the button, the band alternates between
FM and AM.
2
Select a station using one of the following
methods.
• Manual Tuning
Briefly press the
22
or
Á
button to move from frequency
to frequency until you find the station you want.
OR
• Auto Tuning
If you hold down the 22 or Á button for 1 second or
more and then release it, the frequency changes down, or up,
automatically until a station is found.
OR
• Preset Tuning (Possible only after presetting sta-
tions)
Preset tuning using the Unit:
Select the preset number you want, using the 4 or ¢
button.
Example:
Press the ¢ button until the preset number “P12” appears
on the display. Then, the display will show the preset
number’s band and frequency.
Preset tuning using the Remote Control:
Enter the preset number you want to recall using the numer-
ic keys. See “Entering the Number with the Remote Con-
trol” on page 8.
Example:
Press +10, then 2 to recall the preset number 12. Then, the
display will show the preset number’s band and frequency.
FM MODE
FM /AM
AUX
SLEEP
STANDBY/ON
CD
1
CD
2
CD
3
SOUND
MODE
RHYTHM AX
FADE
MUTING
VOLUME
PROGRAM /RANDOM
REPEAT
TAPE
A
CD
TAPE
B
REMOTE CONTROL
FM MODE
Numeric
keys
SET
Á
* When the System is in use, the display shows other items as well.
For simplicity, we show here only the items described in this section.
Band display, Frequency display, Preset channel
FM mode indicators
FM/AM
FM/AM
¢
4
1
1
Á
7
FM /AM
on the Unit on the Remote Control
or
MX-KB4[A].book Page 9 Thursday, January 20, 2005 7:09 PM

10
Using the Tuner
• In AM broadcast, reception sensitivity will be changed by
turning the AM loop antenna. Turn the AM loop antenna
for best reception.
Presetting Stations
You can preset up to 30 FM stations and up to 15 AM stations.
• Preset numbers may have been set to factory test fre-
quencies prior to shipment. This is not a malfunction. You
can preset the stations you want into memory by following
one of the presetting methods below.
• During presetting stations, if no button operation is made
for 5 seconds, the display returns to the band/frequency
display. In this case, repeat steps from the beginning.
Using the Unit
1
Select a band by pressing the FM/AM button.
2
Press the
22
or
Á
button to tune in a sta-
tion.
3
Press the SET button.
“SET” will blink for 5 seconds.
4
While “SET” is blinking, press the
4
or
¢
button to select the preset number.
¢
: Increases the preset number by 1.
4
: Decreases the preset number by 1.
5
Press the SET button.
“STORED” appears and, after 2 seconds, the display returns to
the band/frequency display.
6
Repeat above steps 2 to 5 for each station
you want to store in memory with a preset
number.
To change the preset stations, repeat the same steps as
above.
• In step 4, you can select the preset number using the nu-
meric keys on the Remote Control. See “Entering the
Number with the Remote Control” on page 8.
CAUTION:
• Even if the System is unplugged or if the power
failure occurs, the preset stations will be stored
for a few days. However, in case the preset sta-
tions are erased, you will need to preset the sta-
tions again.
To Change the FM Reception
Mode
When you are tuned in to an FM stereo broadcast, the “ST (Ster-
eo)” indicator lights up and you can hear stereo effects.
If an FM stereo broadcast is hard to receive or noisy, you can select
Monaural mode. Reception improves, but you lose stereo effect.
Press the FM MODE button on the Remote Control so
that the “MONO” indicator lights up on the display.
To restore the stereo effect, press the FM MODE button on
the Remote Control so that the “MONO” indicator goes off.
Selecting other station will also cancel the FM Mono mode and re-
store the stereo effect.
TUNING PRESETSET SET
FM=30, AM=15
When changing the Band
or
or
FM MODE
ST MONO
MX-KB4[A].book Page 10 Thursday, January 20, 2005 7:09 PM

11
Using the CD Player
This unit has been designed to playback the following CDs:
• Audio CD
• CD-R (CD-Recordable)
• CD-RW (CD-ReWritable)
• MP3 disc (MP3 files recorded on a CD-R or CD-RW)*
When playing a CD-R or CD-RW
• User-edited CD-Rs (CD-Recordable) and CD-RWs (CD-ReWri-
table) can be played back when they are already “finalized.”
• Before playing back CD-Rs or CD-RWs, read their instructions
or cautions carefully.
• Some CD-Rs or CD-RWs may not be played back on this unit
because of their disc characteristics, damage or stain on them,
or if the player’s lens is dirty.
• CD-RWs may require a longer readout time since the reflect-
ance of CD-RWs is lower than for regular CDs.
*For MP3 discs
• This unit manages files and folders on MP3 discs as “tracks”
and “albums.”
• Playback order of the MP3 files (tracks) recorded on a disc are
determined by the writing (or encoding) application; therefore,
playback order may be different from the one you have
intended while recording the files and the folders.
• This unit shows the file (track) names and ID3v2 tags (only
“Title”, “Artist” and “Album”) on the display after starts play;
however, there is a limitation on available characters and some
file names and ID3 tags are not shown correctly.
More about MP3 discs
• MP3 discs (either CD-R or CD-RW) require a longer read-
out time. (It varies due to the complexity of the recording
configuration.)
• When making an MP3 disc, select ISO 9660 Level 1 or
Level 2 as the disc format.
• This unit does not support multisession recording.
• This unit can play MP3 files only with the following file ex-
tensions— “.MP3,” “.Mp3,” “.mP3,” and “.mp3.”
• Non-MP3 files are ignored. If non-MP3 files are recorded
together with MP3 files, this unit will take a longer time to
scan the disc. It may also cause the unit to malfunction.
• Some MP3 discs may not be played back because of
their disc characteristics or recorded conditions.
Caution for DualDisc playback
The Non-DVD side of a “DualDisc” does not comply with the
“Compact Disc Digital Audio” standard. Therefore, the use of
Non-DVD side of a DualDisc on this product may not be recom-
mended.
FM MODE
FM /AM
AUX
SLEEP
STANDBY/ON
CD
1
CD
2
CD
3
SOUND
MODE
RHYTHM AX
FADE
MUTING
VOLUME
PROGRAM /RANDOM
REPEAT
TAPE
A
CD
TAPE
B
REMOTE CONTROL
CD 6
Numeric
keys
SET
Á
* When the System is in use, the display shows other items as well.
For simplicity, we show here only the items described in this section.
Track number, Playing time, Program number, etc.
Random
indicator
CD1-CD3
CANCEL
1
4
REPEAT
¢
7
CD Open/
Close 0
CD1-CD3
CD 6
Disc indicators
Repeat
indicator
PROGRAM
/RANDOM
¢
DISC SKIP
7
REPEAT
PROGRAM
RANDOM
Program indicator
4
MP3 indicator
Only CDs bearing these marks can be
used with this System. However, con-
tinued use of irregular shape CDs
(heart-shape, octagonal, etc.) can dam-
age the System.
ReWritable
Recordable
MX-KB4[A].book Page 11 Thursday, January 20, 2005 7:09 PM

12
Using the CD Player
About Disc Indicator:
The Disc indicator consists of the following three kinds of indica-
tors:
One Touch Play
The power comes on, and operations are done automatically.
❏ By pressing the CD 6 button, the System will come on, and if
a CD is loaded for the disc number that was lastly selected, it
will start playing from the first track.
❏ By pressing the CD1-CD3 button, the System will come on, and
if a CD is already loaded for the selected disc number, it will
start play from the first track.
To Load CDs
1
Press the CD Open/Close
0
button on the
Unit to open the tray.
2
Place one or two CDs, with its label side up,
onto the tray.
Be sure that the CD is securely seated inside the recess on the
disc tray.
3
Press the DISC SKIP button on the Unit and
place the next CD.
When you press the button, the tray turns for the next CD.
4
Press the CD Open/Close
0
button on the
Unit.
The tray is closed.
❏ When you use an 8 cm CD, place it on the inner circle of the tray.
❏ You can load CDs while listening to the other source or while
listening to the CD being played back.
❏ When power is turned off with the tray opened, the tray is auto-
matically closed.
❏ If the CD cannot be read correctly (because it is scratched, for
example), “ NO DISC” appears on the display.
To Unload CDs
Take out the CD as shown below.
1
While the CD Player is stopped, press the CD
Open/Close
0
button on the Unit to open the
tray.
2
Remove the CD, then press the DISC SKIP
button on the Unit.
The tray turns for the next CD.
3
Repeat step 2 to remove all the CDs.
4
Press the CD Open/Close
0
button on the
Unit to close the tray.
❏ You can remove CDs while listening to the other source.
Tips:
• Removing/changing the CDs during playback
While playing back a CD (e.g. CD1), you can remove or change
the other CDs (e.g. CD2 and CD3) by pressing the CD Open/Close
0 button. After removing or changing, press the same button to
close the tray.
Changing the MP3 Playback Mode
When playing an MP3 disc, you can choose the playback mode of
the MP3 disc as follows:
TRACK mode:
The unit recognizes only tracks (files). You can play an MP3 disc
like an Audio CD.
GROUP mode:
The unit recognizes tracks (files) and albums (folders) on an MP3
disc. You can play an MP3 disc according to the way how they are
grouped.
On the remote control ONLY:
Press MP3 before or during playing an MP3 disc.
• Each time you press the button, the MP3 playback mode
changes between “GROUP” and “TRACK” alternately.
Disc Number indicator: Lights all the time.
Selected Disc indicator:Lights for the currently selected
disc number.
Disc Rotation indicator:Runs when the selected CD is
playing or paused. This indicator
goes out if a CD is not loaded for
the selected disc number.
Selected Disc
indicator
Disc Rotation
indicator
Disc Number
indicator
With the label side up
GROUP indicator appears when the MP3
playback mode is the GROUP mode.
MX-KB4[A].book Page 12 Thursday, January 20, 2005 7:09 PM

13
Using the CD Player
Basics of Using the CD Player-
Normal Play
To Play CDs
1
Load CDs.
2
Press one of the Disc button (CD1-CD3) you
want to play.
The selected disc number (e.g. “CD DISC 1”) appears on the
display.
The first track of the selected CD begins playing. When the
first CD finishes playing, the next and the third CDs are con-
tinuously played back.
When the last CD has finished playing, the CD Player auto-
matically stops.
❏ You can start to play the currently selected disc by simply press-
ing the CD 6 button.
While playing the CD, the following will appear on the display.
For Audio CD
For MP3 disc
TRACK mode
• After the display above is shown, if the tracks include ID3
tags, the display will scroll in the order of file name, title, art-
ist, and album, then returns to the original display.
GROUP mode
• After the display above is shown, if the tracks include ID3
tags, the display will scroll in the order of file name, title, art-
ist, and album, then returns to the original display.
When the Disc button (CD1-CD3) is pressed with the tray opened,
the tray is closed and the selected CD automatically begins play-
ing.
To stop playing the CD, press the 7 button. The following in-
formation for the CD is displayed.
For Audio CD
For MP3 disc
TRACK mode
GROUP mode
To pause, press the CD 6 button. The playing time indication
blinks on the display.
To cancel pause, press the CD 6 button again. Play continues
from the point where it was paused.
Tips:
• Playing back the CD using the DISC SKIP button
You can also play the CDs using the DISC SKIP button. During
playback, each time you press the button, the next CD is automat-
ically played back. If the next disc tray is empty, the disc tray is
automatically skipped.
To Select a Track
During playback (using the
4
or
¢
button):
Briefly press the 4 or ¢ button to select the track you want to
play, except for MP3 group mode.
By pressing the button, you can skip to the next track or skip back
to the previous track.
• The selected track starts playing.
• Press the ¢ button once to skip to the beginning of the next
track.
• Press the 4 button to skip to the beginning of the current
track. Press twice quickly to skip to the beginning of the previ-
ous track.
In Stop mode (using the
4
or
¢
button):
By briefly pressing the 4 or ¢ button, the CD Player operates
in the same way as during playback, except for MP3 group mode.
Using the numeric keys on the Remote Control:
Using the numeric keys, you can directly select the track on the
currently selected CD.
• The selected track starts playing.
For example, press +10, then 5 to play back the track number 15.
See “Entering the Number with the Remote Control” on page 8.
In MP3 group mode:
The selected track of the current group starts playing.
Tips:
• For MP3 discs
When the selected track starts playing, information of that track
scrolls on the display, in the order of file name, title, artist, and al-
bum.
In the STOP mode, the file name (TRACK mode), the group name
and the file name (GROUP mode) scroll on the display.
To Select a Group (For MP3 GROUP mode only)
During playback (using the
4
or
¢
button):
Briefly press the 4 or ¢ button to select the group you want
to play.
• The first track of the selected group starts playing.
In Stop mode (using the
4
or
¢
button):
Briefly press the 4 or ¢ button to select the group you want
to play. The group number, the group name and the file name scroll
on the display.
Search Play
Holding down the following buttons, during playback, will fast
forward/backwards the CD so you can quickly find a particular
passage in the track you are listening to.
• 22 or Á button on the Unit
• 4 or ¢ button on the Remote Control
Track number
Elapsed playing time
CD is
playing
Track number
Track number of the current group
Total track number
Total playing time
Total track number
Total group number
Total track number
MX-KB4[A].book Page 13 Thursday, January 20, 2005 7:09 PM

14
Using the CD Player
Programming the Playing Order
of the Tracks
You can program the playing order of the tracks on all the CDs. Note
that you can only make a program when the CD Player is stopped.
❏ You can program up to 32 tracks in any desired order including
the same tracks.
For MP3 discs
• If you try to select a MP3 disc that has once been read or
played, “MP3 DISC” appears on the display and it can not
be programmed.
• MP3 disc that has not ever been read can be selected in
a program mode. But when playback starts, “MP3 DISC”
appears on the display, the program is deleted and
switched to a next program.
To Make a Program
1
Load CDs.
2
In Stop mode, set the CD Player in Program
Play mode.
On the Unit
Press the PROGRAM button to light the “PRGM” indicator on the
display.
At the same time, “PROGRAM” appears on the display.
On the Remote Control
Press the PROGRAM/RANDOM button until “PROGRAM” ap-
pears on the display.
The “PRGM” indicator also lights up on the display.
Each time you press the button, the display changes as follows:
PROGRAM = RANDOM = Normal display (Normal Play) =
(back to the beginning)
• If a program is already made, the last step of the program will
be displayed.
3
Press one of the Disc button (CD1-CD3) to
select the CD you want to program.
The display will change to the Program Entry display.
4
Select the track you want to program.
Using the Unit
While the display is blinking, press the
4
or
¢
button on the
Unit to select the track, then press the SET button within 5 seconds.
The program order number will be assigned from P-1.
Using the Remote Control
Press the numeric keys to directly enter the track number. Then,
the program order number will be assigned from P-1.
• To delete the current program step, press the CANCEL button
on the Unit.
5
Repeat steps 3 and 4 to program other tracks
on the same CD or the other CD.
6
To play the program, Press the CD
6
but-
ton.
For details, see “To Play the Program You Have Made” men-
tioned below.
To confirm the programmed contents, while the CD player
is stopped, select Program mode by pressing the PROGRAM but-
ton and press the 4 or ¢ button on the Remote Control.
To delete all the tracks in the program, while the CD Player
is stopped, press the 7 button or open the tray by pressing the CD
Open/Close 0 button.
To Modify the Program, while the CD Player is stopped and the
program mode is selected, press the CANCEL button, the last track
in the program is deleted. To add new tracks to the end of the pro-
gram, repeat above steps 3 and 4.
• If you try to program a track number that does not exists
on the CD, your entry will be ignored.
• If you try to program the 33rd track, “FULL” appears on
the display.
To Play the Program You Have Made
Press the CD 6 button.
The System plays the tracks in the order you have programmed
them.
• To use Repeat Play for Program Play, press the REPEAT but-
ton to select “REPEAT” before starting playback. For details,
see “Repeating Tracks” on page 15.
❏ You can skip to a particular program track by pressing the 4
or ¢ button during Program Play.
❏ To stop playing, press the 7 button once. If you press the 7 but-
ton, while the CD Player is stopped, the program is deleted.
To Exit and Re-enter Program Play
The program you have made is stored in memory. So, you can exit
Program Play temporarily or re-enter Program Play unless you de-
lete the program.
To exit the program mode once, press the 7 button to stop
playing. The “PROG” indicator goes off and the Program mode
will be canceled. The program is stored in the memory.
To re-enter Program Play mode, press the PROGRAM or
PROGRAM/RANDOM button until the “PRGM” indicator lights
up again.
• When the power is turned off (standby mode), the pro-
grammed tracks are deleted.
• Tray will not open during the program playback.
CD
1
Disc number Track number
or
Disc number Track number
Program order number
MX-KB4[A].book Page 14 Thursday, January 20, 2005 7:09 PM

15
Using the CD Player
Random Play
The tracks of the selected CD will play in no special order when
you use this mode.
1
In Stop mode, set the CD Player in Random
Play mode.
On the Unit
Press the RANDOM button to light the “RNDM” and “1 DISC”
indicator.
At the same time, “RANDOM” appears on the display.
On the Remote Control
Press the PROGRAM/RANDOM button until the “RANDOM”
appears on the display.
The “RNDM” and “1 DISC” indicator also lights up on the display.
Each time you press the button, the display changes as follows:
PROGRAM = RANDOM = Normal display (Normal Play) =
(back to the beginning)
2
Press the CD
6
button.
The tracks on all the CDs are played in random order.
To stop playing, press the 7 button. The Random mode is can-
celed and the “RNDM” and “1 DISC” indicator goes off.
To skip a track during playback, press the ¢ button to
jump to the next track in the random sequence.
Repeating Tracks
You can repeat all tracks or individual track, as many times as you
like.
Press the REPEAT button.
The Repeat indicator changes with each press of the button, as fol-
lows:
REPEAT ALL= REPEAT 1DISC= REPEAT 1= Blank display
= (back to the beginning)
In Program Play mode, the Repeat indicator changes with each
press of the REPEAT button, as follows:
REPEATï Blank display
It repeats all the tracks in the program.
To stop playing, press the 7 button. Changing the source to the
other (e.g. Tuner) will also stop playing. The Repeat mode is can-
celed and the Repeat indicator goes off.
Tray Lock Function
In order to safely keep the CD in the CD Player, the tray can be
electronically locked.
When the electronic lock is on, the tray cannot be opened even if
the CD Open/Close 0 button on the Unit is pressed.
Locking the Tray
1
Turn on the System and enter CD mode.
2
While pressing down the
7
button, press the
CD Open/Close
0
button on the Unit.
“LOCKED” appears on the display.
• If you try to open the tray by pressing the CD Open/Close 0
button, “LOCKED” appears on the display to let you know that
the tray has been locked.
Unlocking the Tray
Repeat above steps 1 and 2.
“UNLOCKED” appears on the display.
Now, you can use the tray normally.
• Even after the System is unplugged, the tray lock condi-
tion will be retained for a few days. To unlock the tray after
powering up, you need to perform the unlocking opera-
tion.
REPEAT ALL: In Normal Play mode, repeats all the tracks on
all the CDs.
REPEAT 1DISC
:Repeats all tracks on one CD. (Selectable in
Normal Play only)
REPEAT 1: Repeats one track.
MX-KB4[A].book Page 15 Thursday, January 20, 2005 7:09 PM

16
Using the Cassette Deck (Listening to a Tape)
The Cassette Deck allows you to play, record, and dub audio tapes.
❏ Listening to type I tape is suitable for this Cassette Deck.
The use of tapes longer than 120minutes (including
120 minute tapes) is not recommended, since char-
acteristic deterioration may occur and these tapes
easily jam in the pinch-rollers and the capstans.
One Touch Play
By pressing the TAPE A
3
or TAPE B
3
button, the System will
come on, and if a tape is in the deck, it will start to play. If no tape
is loaded, “NO TAPE” appears on the display, the System will
come on and wait for you to insert a tape, or select another function.
Playing a Tape
You can use either Deck A or Deck B at a time for playback.
1
Press the
0
PUSH OPEN part for the deck
you want to use.
2
When the cassette holder opens, put a cas-
sette in, with the exposed part of the tape
down, toward the base of the Unit.
The tape will travel from the left to right.
• If the cassette holder does not open, turn the System off,
then back on and press the 0 PUSH OPEN part again.
3
Close the cassette holder gently.
When both Deck A and Deck B contain a tape, the last deck to
have a tape inserted is selected.
4
Press the TAPE A
3
or TAPE B
3
button.
The selected Deck appears (for example, TAPE-A) and the
Deck indicator “A” or “B” lights up on the display.
The Tape indicator (3) blinks on the display and the tape is
played back.
The Cassette Deck automatically stops when one side of the
tape has finished playing.
To stop playing, press the 7 button.
To remove the tape, stop the tape, and press the 0 PUSH
OPEN part to open the Cassette Holder.
To Fast-Wind a Tape
During playback or in Stop mode, press the Á (FF) button on the
Unit to fast-wind the tape onto the right side of the cassette without
playing. (You can also use the ¢ button on the Remote Control.)
During playback or in Stop mode, press the 22 (REW) button on
the Unit to fast-wind the tape onto the left side of the cassette with-
out playing. (You can also use the 4 button on the Remote Con-
trol.)
During fast-winding the tape, the Tape indicator (3) goes out.
During fast-winding, the status bar illumination at the bottom of
the display moves counterclockwise.
During rewinding, it moves clockwise.
• The Cassette Deck automatically stops when one side of the
tape has finished playing.
❏ During fast-winding the tape, you can change the tape travelling
direction by pressing the Á (FF) or 22 (REW) button.
TAPE A 3
Á
* When the System is in use, the display shows other items as well.
For simplicity, we show here only the items described in this section.
22
4
TAPE B 3
¢
7
7
TAPE A 3
TAPE B 3
Deck indicators
3: Tape indicator
0 PUSH OPEN
(Deck A)
0 PUSH OPEN
(Deck B)
FM MODE
FM /AM
AUX
SLEEP
STANDBY/ON
CD
1
CD
2
CD
3
SOUND
MODE
RHYTHM AX
FADE
MUTING
VOLUME
PROGRAM /RANDOM
REPEAT
TAPE
A
CD
TAPE
B
REMOTE CONTROL
Tape travelling direction
MX-KB4[A].book Page 16 Thursday, January 20, 2005 7:09 PM

17
Using the Cassette Deck (Recording)
Recording onto a cassette from any of the sound sources is simple.
Just place a tape in Deck B, have the source ready, make one or
two settings, and you’re ready to record. For each source, the pro-
cedure is a little bit different so we explain each separately. But
first, here are a few things to make your recordings better.
Things To Know Before You Start Recording
❏ It may be unlawful to record or playback copyright ma-
terial without the consent of the copyright owner.
❏ The recording level, which is the volume at which the new tape
is being made, is automatically set correctly, so it is not affected
by the VOLUME Control on the System. Also, it is not affected
by adjusting the sound effects. Thus, during recording, you can
adjust the sound you are actually listening to without affecting
the recording level.
❏ Two small tabs on the back of the cassette tape, one for side A
and one for side B, can be removed to prevent accidental erasure
or recording.
❏ To record on a cassette with the tabs removed, you must cover
the holes with adhesive tape first.
❏ Type I tape can be used for recording.
• At the start and end of cassette tapes, there is leader tape
which cannot be recorded onto. Thus, when recording
CDs, radio broadcasts, etc., wind on the leader tape first
to ensure getting the beginning of the recording.
CAUTION:
• If a recording you make has excessive noise or
static, the Unit may have been too close to a TV
which was on during the recording. Either turn
off the TV or increase the distance between the
TV and the Unit.
TAPE A 3
* When the System is in use, the display shows other items as well.
For simplicity, we show here only the items described in this section.
TAPE B 3
7
7
TAPE A 3
Deck indicators
3: Tape indicator
0 PUSH OPEN
(Deck B)
0 PUSH OPEN
(Deck A)
TAPE B 3
PROGRAM
REC indicator
FM MODE
FM /AM
AUX
SLEEP
STANDBY/ON
CD
1
CD
2
CD
3
SOUND
MODE
RHYTHM AX
FADE
MUTING
VOLUME
PROGRAM /RANDOM
REPEAT
TAPE
A
CD
TAPE
B
REMOTE CONTROL
REC START/STOP
CD REC START
DUBBING
Adhesive tape
MX-KB4[A].book Page 17 Thursday, January 20, 2005 7:09 PM

18
Using the Cassette Deck (Recording)
Standard Recording
This is the basic method for recording any source. The System also
has special ways for recording CD to tape, and tape to tape, which
save you time and effort, as well as give you some special effects.
However, when you need to add a selection to a tape you have
made, or are combining selections from several sources on one
tape, use the method described below; just substitute the source
you want into this procedure, such as a tape in Deck A, a CD, or
the Tuner. You can also record from an external equipment with
this procedure.
To Record Any Sound Source to Tape
Follow these steps to record from any sound source onto a tape in
Deck B.
1
Insert a blank or erasable tape into the Deck
B and wind past the tape leader.
2
Prepare the source, by, for example, tuning
in a radio station, loading CDs, or turning on
connected equipment.
• For CD recording, see “CD Synchro Recording” mentioned
below.
• For dubbing, see “Tape to Tape Recording (DUBBING)”
described below.
3
Press the REC START/STOP button on the
Unit.
The “REC” indicator lights up and the System begins record-
ing.
The Tape indicator (3) blinks on the display.
• If the tab of the cassette tape on the Deck B is removed to
prevent erasure or recording, “NO REC” will appear on the
display.
To stop during recording, press the REC START/STOP but-
ton on the Unit, or press the 7 button.
Recording an AM Station to Tape (Beat Cut)
When recording an AM broadcast, beats may be produced which are
not heard when listening to the broadcast. If this happens, press the
FM MODE button on the Remote Control to eliminate the beats.
1
Set to AM station and start recording.
2
Press the FM MODE button on the Remote
Control to eliminate the beats.
Each time you press the button, the display changes as shown
below:
BEAT 1 ï BEAT 2
CD Synchro Recording
Everything on the CD goes onto the tape in the order it is on the
CD, or according to the order you have set in a program.
1
Prepare CDs. (See page 12.)
Press the CD1-3 button (that you want to make recording), and
then press the 7 button.
• If you want to record specific tracks only, you need to pro-
gram the tracks beforehand. (See page 14.)
• If you want to record one CD only, you need to load one
CD only.
2
Insert a blank or erasable tape into the Deck
B and wind past the tape leader.
3
Press the CD REC START button on the Unit.
“CD REC” appears on the display and the “REC” indicator
lights up. Then, the System begins CD Synchro Recording and
the tracks on the CD are recorded on the tape.
When recording of the tracks of all CDs is finished, the CD
Player and Cassette Deck stop.
• If the tab of the cassette tape on the Deck B is removed to
prevent erasure or recording, “NO REC” will appear on the
display.
• After the CD Player has played the entire CD or all the pro-
grammed tracks, the tape automatically stops.
To stop at any time during the recording process, press
the 7 button. The CD Player and Cassette Deck stop.
• When making SLEEP timer settings while doing CD Syn-
chro recording, set enough time to allow for the CD to fin-
ish playing, otherwise the power will go off before
recording is completed.
Tape to Tape Recording (DUB-
BING)
Recording from one tape to another is called dubbing.
You can dub tapes simply, with just a single button.
1
Press the TAPE A 3 button, and then press
the 7 button.
2
Insert the source cassette you want to copy
from into Deck A for playback.
3
Insert a blank or erasable cassette you want
to copy onto into Deck B for recording.
4
Press the DUBBING button on the Unit.
Deck A and Deck B will start simultaneously and the “REC”
indicator lights up.
During dubbing, the Deck indicators “A” and “B” light up al-
ternately.
• If no tape is inserted into Deck A, “NO TAPE” will appear
on the display.
• If no tape is inserted into Deck B, “NO TAPE” will appear
on the display.
To stop dubbing, press the REC START/STOP button on the
Unit or the 7 button.
• During dubbing, you can hear sound effects through the
speakers or headphones. However, the sound is dubbed
without sound effects.
Tape travelling direction
MX-KB4[A].book Page 18 Thursday, January 20, 2005 7:09 PM
/