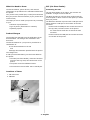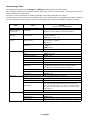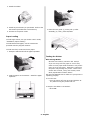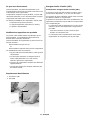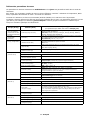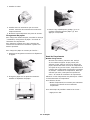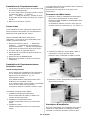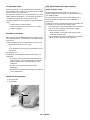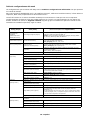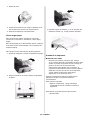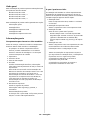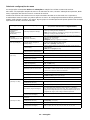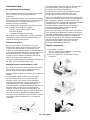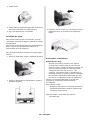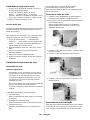OKI 320/321 TURBO / N User manual
- Category
- Print & Scan
- Type
- User manual

1
English
Overview
This Product Update explains the changes to the
products listed below.
Microline 320/321 Turbo
Microline 320/321 Turbo / n
Microline 390/391 Turbo
Microline 390/391 Turbo / n
This Product Update is organized into sections.
General Information
Physical Setup
Local Printer Installation
USB Installation
Network Printer Installation
General Information
What You Should Receive
Before you begin, be sure that all the items listed below
are included in your package.
If any items are missing, contact your dealer
immediately.
Keep your packing materials and carton in case you
ever need to ship or transport the unit.
1. Printer
2. Ribbon Cartridge
3. Power Cord
4. CD-ROM
Contains on-line documentation, network
information (for network printers), and printer
drivers
This version CD includes common model User
Manual Documentation. If you have a ML320T you
can use the ML320T-n User documentation. If you
have a ML390/1T network printer, you can use the
applicable ML390/1T Users Manuals and Network
Documentation that is included on the CD.
5. Hardcopy Documents
Product Registration Card
Safety, Warranty, and Regulatory Information
This Product Update
If you want to use the USB port, you must purchase
a USB cable separately.
What You Will Do
There are several distinct parts to the installation.
Depending on your printer model and type of computer
system you use, you may complete a few or all of the
parts.
1. Physical Setup
Take the printer out of the box, set it up, and verify
it operates
2. Local Printer Installation
Install your printer as a local printer
3. USB Installation
Before you use your USB port, you will:
Step 1: Connect to the USB Port.
Step 2: Install a USB port driver (only in Windows
98 or Windows Me).
Step 3: Install the printer driver(s).
4. Network Installation
Install your printer as a network printer
The network configuration is covered in the on-line
Network User's Guide.
ALL printer installations require Physical Setup and
Local Printer Installation.
USB Installation only applies to printers with USB.
Network Installation only applies to a printer
installed on a network.
English . . . . . . . . . . . . . . . . . . . . . . . . . . . . . . . . . . . . . . . . . . . . . . . . . . . . . . . . . . . . . . . . . . . . . . . . . . . . . . . 1
Français . . . . . . . . . . . . . . . . . . . . . . . . . . . . . . . . . . . . . . . . . . . . . . . . . . . . . . . . . . . . . . . . . . . . . . . . . . . . . . 7
Español . . . . . . . . . . . . . . . . . . . . . . . . . . . . . . . . . . . . . . . . . . . . . . . . . . . . . . . . . . . . . . . . . . . . . . . . . . . . . . 13
Português . . . . . . . . . . . . . . . . . . . . . . . . . . . . . . . . . . . . . . . . . . . . . . . . . . . . . . . . . . . . . . . . . . . . . . . . . . . . 19
Product Update
Mise à jour de produit
Actualización del Producto
Atualização de produto
58356303

2 - English
What You Need to Know
The documentation, printer drivers, and network
information are provided on the CD-ROM included with
the printer.
Your printer has a parallel port, a USB (Universal Serial
Bus) port, and a network interface (if your printer has a
network card).
The steps you use to install your printer vary according
to your
• selection of port/interface
• type of printer (stand-alone or network)
• operating system
Product Changes
The product has changed since the publication of the
documentation. The changes are described in this
document.
The documentation for your printer is provided as a
combination of
on-line documentation on the CD
and
hardcopy documentation provided with the printer.
The changes are:
A USB (Universal Serial Bus) port has been added to
the printer.
• The CSF (Cut Sheet Feeder) connector has been
moved to the top, back, left-hand corner of the
printer.
• The printer menu has additional items.
• The maximum receive buffer size is 128 Kbytes.
Locations of Items
1. CSF Connector
2. USB Port
usb_6120e_5.jpg
CSF (Cut Sheet Feeder)
Connecting the CSF
The Cut Sheet Feeder is an option. Two versions are
available: a single-bin and a dual bin.
The Menu Groups you will see when working with the
menu depend on which version of the option you install
with your printer.
The difference between a printer with a USB port and a
printer without a USB port is the location of the CSF
connector.
Printers with the USB port have a CSF connector on
the top, back, left-hand corner of the printer.
You must lift the small door to access the CSF
connector.
Printers without the USB port have a CSF connector
on the back of the printer.
1
2

3 - English
English
Menu Settings Table
The settings listed below are the changes or additions to those listed in the User's Guide.
For a complete explanation of the menu and each menu item, refer to the User's Guide, "Using Your Printer, Menu
Mode, Explanations of Menu Items."
The User's Guide is provided as an Adobe Acrobat file on the CD provided with your printer.
The table below shows the items that may appear in the menu. Settings which are engaged at the factory (defaults)
are set in bold italic. Some groups or entries will only appear when a specific emulation is engaged, as noted.
Group Item
Settings
(Defaults are set in bold italic)
Symbol Sets
(ML390/391 Series
printers only)
Code Page
USA, Canada French, Multilingual, Portugal, Norway,
BRASCII, Abicomp, Multilingual 858, ISO 8858-15
Top Feed Form Tear-off
Form Tear-off only appears when an optional Roll Paper
Stand is installed.
OFF, 500 ms, 1 sec, 2 sec
Set-Up CSF Bin Select
CSF Bin Select only appears when an optional Dual Bin Cut
Sheet Feeder is installed.
Bin 1, Bin 2
CSF Type
CSF Type only appears when an optional Cut Sheet Feeder is
installed.
Wide, Narrow
ESC SI Pitch 17.1 CPI, 20 CPI
Serial I/F Serial I/F only appears when an optional Serial Interface board is installed.
Parity None, Odd, Even
Serial Data 7/8 Bits 8 Bits, 7 Bits
Protocol Ready|Busy, X-ON/X-OFF
Diagnostic Test No, Yes
BusyLine SSD -, SSD +, DTR, R TS
Baud Rate
9600, 4800, 2400, 1200, 600, 300, 38400, or 19200 BPS
38400 BPS is displayed only when an optional serial
interface board with 38400 firmware is installed.
DSR Signal Valid, Invalid
DTR Signal Ready on Power Up, Ready on Select
Busy Time 200 ms, 1 sec
CSF Bin 1 CSF Bin 1 only appears when an optional Cut Sheet Feeder is installed.
Line Spacing 6 LPI, 8 LPI
Bottom Margin Valid, Invalid
Page Width
13.6", 8"
The setting for Page Width affects both Bin 1 and Bin 2.
On a wide-carriage printer (321, 391), when Page Width is
set to 8", the printer prints 8" wide lines, not the full width
of the printer.
Page Length 11", 11 2/3", 12", 14", 17", 3.5", 4", 5.5", 6", 7", 8", 8.5"
CSF Bin 2 CSF Bin 2 only appears when an optional Dual Bin Cut Sheet Feeder is installed.
Line Spacing 6 LPI, 8 LPI
Bottom Margin Valid, Invalid
Page Length 11", 11 2/3", 12", 14", 17", 3.5", 4", 5.5", 6", 7", 8", 8.5"

4 - English
English
Physical Setup
Customizing the Installation
This document tells you how to perform a typical
installation, using the default settings of the printer.
These default settings do not need to be adjusted as
part of a standard installation. However, you may need
to adjust settings to fit your requirements.
Some settings you may need to adjust as part of your
installation are:
• Top of Form (TOF)
•Paper Path
•Printhead Gap
To adjust these settings, refer to the appropriate
subsection of "Using Your Printer" in the Printer User's
Guide.
User's Guides
The Printer User's Guides and the Network User's Guide
are provided as Adobe Acrobat files on the CD shipped
with your printer. You can view the files using Adobe
Acrobat Reader. If you do not have Adobe Acrobat
Reader, it is also provided on the CD or you may
download it from the Adobe web site, www.adobe.com.
Documentation is also available via Oki Data's web site,
www.okiprintingsolutions.com.
Top of Form (TOF)
If you turn the platen knob when the printer is turned
on, you will cause the Top of Form to mis-align. Always
turn the printer off before turning the platen knob!
The factory default setting for the Top of Form (where
the printing should begin) is one inch down from the
top of the page.
Your software may print the first line of print above or
below where TOF is set. You may need to adjust the
TOF to meet your software's needs. Use the procedures
in the Printer User's Guide, "Using Your Printer, Top of
Form, Forms Tear-Off Status (ON or OFF)."
The first line prints at the red line of the plastic paper
shield (1) on the printhead.
32t-18b.jpg
The Top of Form and Forms Tear-Off settings of your
printer interact.
How you set the Top of Form depends on the status of
the Forms Tear-Off menu setting.
If Forms Tear-Off is activated (set to ON), set the Top of
Form using the Printer User's Guide, "Using Your
Printer, Setting Top of Form, Forms Tear-Off ON (Step
A)."
If Forms Tear-Off is NOT activated (set to OFF), set the
Top of Form using the Printer User's Guide, "Using Your
Printer, Setting Top of Form, Forms Tear-Off OFF (Step
B)."
Set up the Printer
1. Unpack your machine.
Keep your packing materials and carton in case you
ever need to ship or transport the unit.
2. Remove the shipping restraints and tape.
32T-17.jpg
32T-16.jpg
32T-07b.jpg
1

5 - English
3. Install the ribbon.
32t-19dn.jpg
4. Install any accessories you purchased. Refer to the
instructions provided with each accessory.
5. Connect to the power outlet.
Paper Loading
To load single sheets, see your Printer User's Guide,
"Installation, Paper Loading."
To load bottom-feed paper, see the instructions
provided with the pull/push tractors.
To load rear-feed, continuous-forms paper:
1. Grasp the tabs and lift off the paper separator.
32T-23b.jpg
2. Load the paper on the tractors. Install the paper
separator.
32T-29.jpg
32T-23c.jpg
3. Place the wire guide (1) on the pull-up roller
assembly (2). Then, press FF/LOAD.
32T-31.jpg
Testing the Printer
Wide Carriage Models
Microline 321 Turbo/n, Microline 391 Turbo/n
If you are using 8.5 inch paper to run the test,
make sure the paper width selection in the printer
menu is set to 8.5 inches. Otherwise, printing on
the platen may damage the printer. Refer to the
Printer User's Guide, "Using Your Printer, Menu
Mode, Explanations of Menu Items."
Run the Font Sample Test to make sure your printer is
operating properly.
To run the test:
• Turn the printer off, then press and hold the LF
key while turning the printer back on.
To stop the test before it is finished:
• Press SEL.
1
2

6 - English
Local Printer Installation
1. Insert the CD in the CD-ROM drive. The CD will
autorun.
If it doesn't, click Start
→ Run → Browse.
Browse to your CD-ROM drive. Double-click
Install.exe. Click OK.
2. Follow the on-screen instructions.
64-bit Drivers
The CD shipped with this printer includes 64-bit drivers
for ML320/321Turbo and ML320/321 Turbo/n printers
only.
Use the Add Printer wizard, not the menu installer, to
install 64-bit drivers:
1. Click Start
→ Settings → Printers and
Faxes
→ Add Printer and follow the on-screen
instructions.
2. When prompted, click Have Disk…
3. Insert the CD, browse to [CD drive]/Drivers/enu/
WinXP64/.
4. Double-click OEMSETUP.INF.
5. Follow the on-screen instructions to complete the
installation.
Network Printer Installation
Network Installation
All Printers
Installing a printer on a network is best handled by
someone familiar with networks (such as a Network
Administrator)!
You MUST install your printer as a Local Printer
before you perform any network installation.
If you want to use the parallel port, you MUST
remove the Network Card from the printer.
See the on-line Network User's Guide for details.
There are four parts to the installation
1. Physical Setup
Take the printer out of the box, set it up, and verify
it operates
2. Local Printer Installation
Install your printer as a local printer
3. Network Installation
Install your printer as a network printer
The network configuration is covered in the on-line
Network User's Guide.
This document is available on the CD-ROM provided
with your printer.
Connecting the Network Cable
1. Plug the power adapter wire into the power jack on
the network card.
Then plug the power adapter into a wall outlet.
Some countries may require a different adapter for
local voltages, such as 240 VAC.
6120e_5.jpg
2. Attach the 10/100 Base-T UTP cable to the
receptacle on the back of the network card.
Attach the other end of the cable to the network.
6120e_6.jpg
3. Plug the printer power cord into the power outlet.
6120e_7.jpg
Installation Procedures
For detailed information on installing network software
and setting up your printer on a network, refer to the
on-line Network User's Guide.
Page is loading ...
Page is loading ...
Page is loading ...
Page is loading ...
Page is loading ...
Page is loading ...
Page is loading ...
Page is loading ...
Page is loading ...
Page is loading ...
Page is loading ...
Page is loading ...
Page is loading ...
Page is loading ...
Page is loading ...
Page is loading ...
Page is loading ...
Page is loading ...
-
 1
1
-
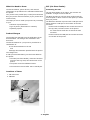 2
2
-
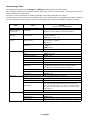 3
3
-
 4
4
-
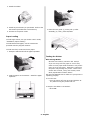 5
5
-
 6
6
-
 7
7
-
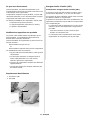 8
8
-
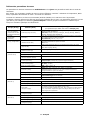 9
9
-
 10
10
-
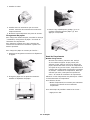 11
11
-
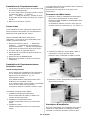 12
12
-
 13
13
-
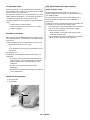 14
14
-
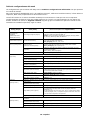 15
15
-
 16
16
-
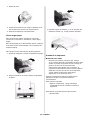 17
17
-
 18
18
-
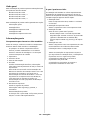 19
19
-
 20
20
-
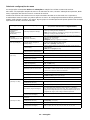 21
21
-
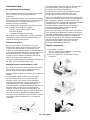 22
22
-
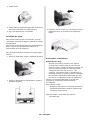 23
23
-
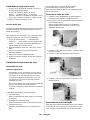 24
24
OKI 320/321 TURBO / N User manual
- Category
- Print & Scan
- Type
- User manual
Ask a question and I''ll find the answer in the document
Finding information in a document is now easier with AI
in other languages
- français: OKI 320/321 TURBO / N Manuel utilisateur
- español: OKI 320/321 TURBO / N Manual de usuario
- português: OKI 320/321 TURBO / N Manual do usuário
Related papers
-
OKI MICROLINE 390 TURBO Owner's manual
-
OKI Microline 320 Turbo D1 User manual
-
OKI ML1120 User manual
-
OKI MICROLINE 1120 User guide
-
OKI C5500N Owner's manual
-
OKI ML391Turbo-n User manual
-
OKI 8480FB User manual
-
OKIDATA ML391Plus Owner's manual
-
OKI Microline 320 Turbo D1 User manual
-
OKI B2200 User manual
Other documents
-
Lexmark T620 User manual
-
HP LaserJet 5500 User guide
-
BIXOLON SRP-350III Installation guide
-
Avery Dennison Pathfinder 6057 Quick Reference Manual
-
Epson EPL-5200 Owner's manual
-
 PATHFINDER GU6-WT41 User manual
PATHFINDER GU6-WT41 User manual
-
Dell 1720/dn Mono Laser Printer User guide
-
Dell 2330d/dn Mono Laser Printer User guide
-
Dell 2350d/dn Mono Laser Printer Owner's manual
-
Compaq B8800 User manual