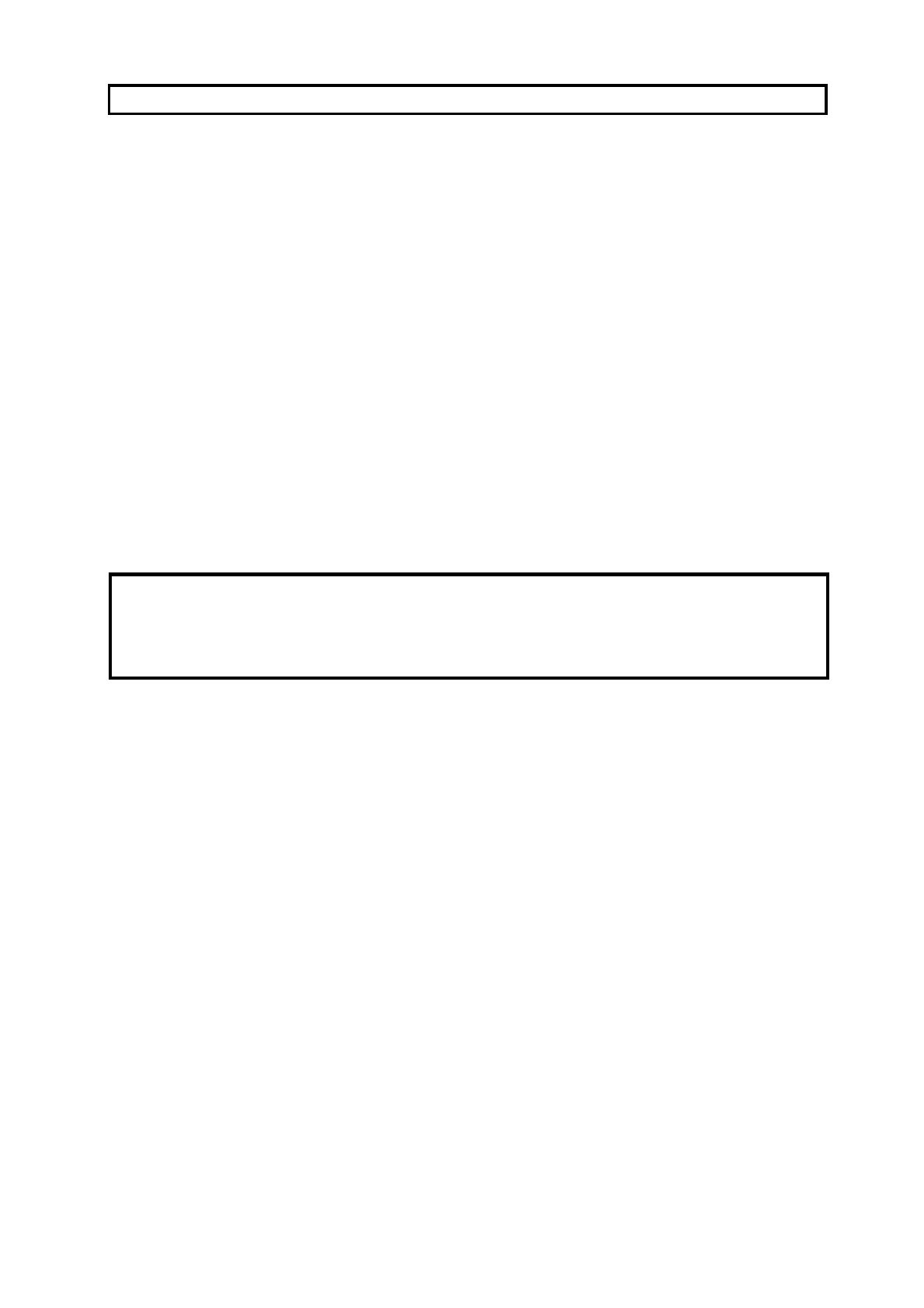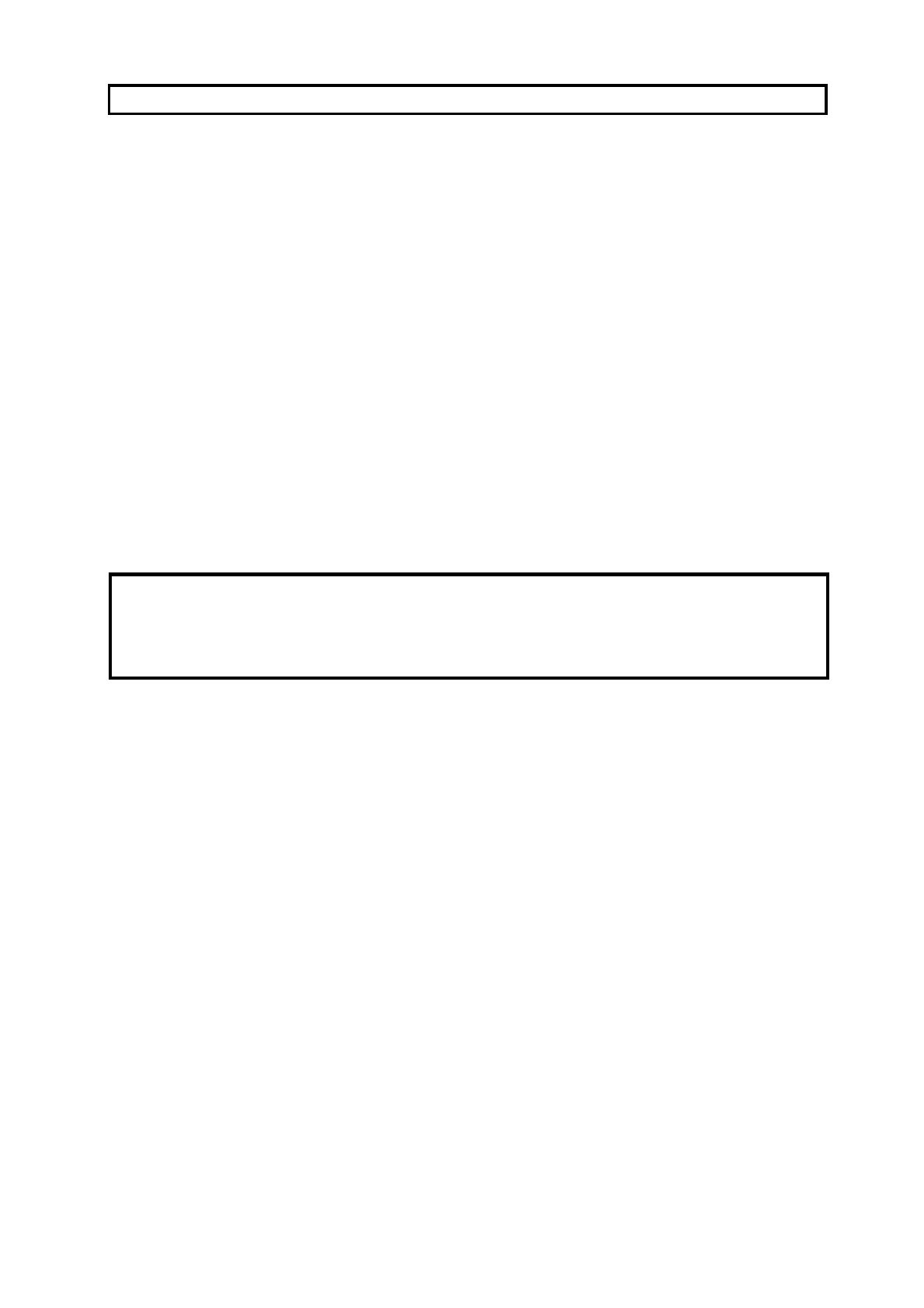
ABOUT THE PRINTER INTERFACE
What this Printer Interface Can Do
After you have the printer interface kit installed in your fax machine, you will be able to
use the machine as a desktop printer for your personal computer.
To ensure that the printer can be used with a wide range of application programs, emu-
lation modes for three different printer types have been provided. These emulation
modes are for:
❐ HP LaserJet IIIP (3/P/Si mode)
❐ Epson LQ
❐ Epson FX
There is a slot for an optional font cartridge (for a HP compatible font cartridge) and a
slot for an optional font card (for an Epson font card or HP plotter emulation mode
card).
The printer comes with 1 megabyte of memory, and you can add up to an extra 5
megabytes, making a possible total of 6 megabytes.
If you need optional font cards or cartridges, obtain them from your computer store.
The manufacturer of this fax machine does not supply these items, and cannot
guarantee satisfactory operation of the machine with every font card and cartridge
that is available. See Appendix D for more on optional font cards and cartridges.
Sharing the Printer with Two Computers
Your printer has two different interfaces (these will be referred to as channels in this
manual, because the printer’s software uses this term, or its abbreviation "CH"). There
is a Centronics parallel channel and an RS-232C serial channel, and you can connect
one PC to each. The RS-232C channel accepts data from a PC at high speeds up to
19,200 bps. The printer can automatically detect which channel data is coming in on,
and data is printed on a first-in first-out basis.
You can connect the printer to two computers at the same time, using both channels.
This is known as Multi-user mode. There are two basic types of Multi-user mode; these
are described on page 13.
If you wish, you can allocate a different emulation mode to each channel, and different
sets of printer settings. You can also allocate separate parts of the printer’s memory to
each channel. See page 38 for details on how to share your printer between two com-
puters.
INTRODUCTION
1