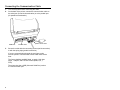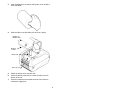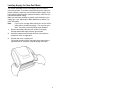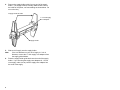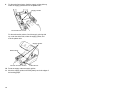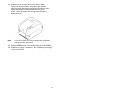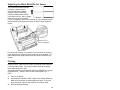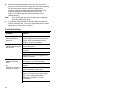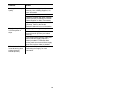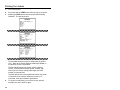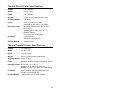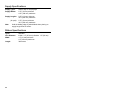MONARCH® 9416® XL®
QUICK REFERENCE
This Quick Reference contains ribbon loading, supply loading, and
general care, maintenance, and troubleshooting procedures for the
9416® XL® Thermal Direct and 9416® XL® Thermal Transfer
printers. For more detailed information, refer to the Equipment
Manual on our Web site (www.monarch.com
).
Connecting the Power Supply
1. Turn off the printer. Press the switch on the back of the printer
to the OFF position (O).
2. Plug the three-hole end of the AC adapter cable into the three-
pronged outlet in the power supply.
3. Plug the round end of the power supply cable (labeled “printer”)
into the socket at the back of the printer.
4. Plug the three-pronged end of the AC adapter cable into a
grounded electrical outlet.
Warning: The printer and power supply should never be
operated in a location where either one can get wet.
Personal injury could result.
TC9416QR Rev. AJ 10/09 2003 Avery Dennison Corp. All rights reserved.

Connecting the Communication Cable
1. Turn off the printer before connecting the cable.
2. On the back of the printer, connect the communication cable to
the serial port (for serial communication) or to the parallel port
(for parallel communication).
9-Pin Serial Port
Parallel Port
USB Port
3. Secure the cable with the connecting screws (serial connection)
or with the spring clips (parallel connection).
If you are communicating through the serial port, make
sure the printer’s communication values match those at the
host.
The factory defaults are 9600 baud, no parity, 8-bit data
frame, 1 stop bit, and DTR flow control (9600, N, 8, 1,
DTR).
The printer also has a USB (Universal Serial Bus) version
2.0 communication port.
2

Reading the Indicator Light
The indicator light monitors the printer's status.
Feed Button
Indicator Light
Indicator Light Description
GREEN Printer is on and ready to use.
FLASHING GREEN
Printer is paused. Press the FEED button
to resume printing.
FLASHING RED
Printer error condition. See
“Troubleshooting,” for error conditions and
solutions.
ORANGE
The system is detecting the supply and
ribbon status (if applicable).
No light
Printer is off. Make sure the power supply
is connected properly.
3

Loading a Ribbon
Use a ribbon when printing on thermal transfer supplies.
The 9416® thermal transfer printer automatically detects if a ribbon
is installed when you turn on the printer and switches to thermal
transfer printing mode.
Note: Make sure the ribbon window and the supply door are
closed when you turn on the printer.
1. Push down on the ribbon window to unlock it and raise the
window.
2. The ribbon take-up core should already be on the take-up reel.
Attach the take-up core to the front hub, as shown.
To replace a used ribbon, keep the empty core for use as
the new ribbon take-up core.
Ribbon
Window
Front Hub
Back Hub
Take-up Reel
Take-up Core
4

3. Open a package of new ribbon, taking care not to wrinkle or
crush the ribbon.
4. Slide the ribbon onto the ribbon reel as far as it will go.
Take-up Core
Back Hub
Ribbon
Leader
Ribbon on
Ribbon Reel
5. Attach the ribbon reel to the back hub.
6. Peel and carefully unwind a few inches of ribbon from the
bottom of the roll.
7. Press the release levers towards the front of the printer to
release the supply door.
5

8. Lift open the supply door. The supply door support at the right-
hand rear of the printer holds the supply door open.
9. Feed the end of the ribbon under the printhead and around the
take-up core.
10. Stick the leading edge of the ribbon onto the take-up core.
11. Rotate the take-up core until the ribbon leader is firmly wrapped
around the take-up core and the black portion of the ribbon is
exposed.
12. Close the supply door by lifting the supply door slightly and
pulling the bottom of the supply door support forward towards
the front of the printer. Close the supply door slowly and make
sure it latches securely.
Note: If you do not latch the supply door completely, poor print
quality may result.
13. Press the ribbon window down firmly until it locks into place.
6

Loading Supply for Non-Peel Mode
This section describes how to load supply to print in non-peel
(continuous) mode. If you have a thermal direct printer (does not
require a ribbon), make sure you load thermal direct supply. If you
have a thermal transfer printer (requires a ribbon), make sure you
load thermal transfer supply.
Make sure the black mark/die cut sensor is set correctly for your
supply type. See “Adjusting the Black Mark/Die Cut Sensor,” for
more information.
Note: If you run out of supply while printing, do not turn off the
printer when reloading the supply. You may lose your
data. The printer resumes printing when reloaded.
1. Remove and discard the tape from a new roll of supply.
Unwrap and discard supply with any glue residue.
2. Press the release levers towards the front of the printer to
release the cover or supply door.
3. Lift open the cover or supply door.
For thermal transfer printers, the supply door support at the
right-hand rear of the printer holds the supply door open.
7

4. Remove the supply holder guide from one end of the supply
holder. (The supply holder is normally attached with a line to
the inside of the printer, not free-standing as shown below. Do
not cut the line.)
1.5-inch Supply
Core Adapter
Supply Holder
Supply Holder Guides
5. Slide a roll of supply onto the supply holder.
Note: If the core diameter on your roll of supply is 1 inch in
diameter, remove the 1.5-inch supply core adapters from
the supply guide holders.
6. Place the supply holder guide back onto the end of the supply
holder. If you are using the supply core adapters for 1.5-inch
core supply, make sure to push the supply core adapters into
the ends of the supply.
8

7. Insert the ends of the supply holder into the slots in the supply
roll mount.
Supply Roll Mount
Dial
Dial
IMPORTANT: Make sure the plastic line attaching the supply
holder to the printer is tucked down out of the way of
the supply holder and supply holder guides.
Otherwise, the plastic line may wrap around the
supply holder or get caught on the supply holder
guides.
8. Adjust the supply guides to their widest position.
9

9. For thermal direct printers, feed the supply, printing side up,
under the supply guides and over the platen roller.
For thermal transfer printers, feed the supply, printing side
up, under the white roller, under the supply guides, and
over the platen roller.
10. Press the supply under the supply guides.
Thermal Direct Printer
Platen Roller
Thermal Transfer Printer
White Roller
Supply Guides
Supply Guides
11. Move the supply guides so that they barely touch the edges of
the backing paper.
10

12. Close the cover or supply door until it locks in place.
For thermal transfer printers, close the supply door by
lifting the supply door slightly and pulling the bottom of the
supply door support forward towards the front of the
printer. Close the supply door slowly and make sure it
latches securely.
Note: If you do not latch the cover or supply door completely,
poor print quality may result.
13. Press the FEED button. The indicator light should be GREEN.
14. Calibrate the supply, if necessary. See “Calibrating the Supply,”
for more information.
11

12
Loading Labels for Peel Mode
Peel mode separates the label from the backing paper while printing.
1. Press the release levers towards the front of the printer to
release the cover or supply door.
2. Lift open the cover or supply door.
For thermal transfer printers, the supply door support at the
right-hand rear of the printer holds the supply door open.
3. Pull out the peel door located on the front of the printer to
display the peel roller and the peel bar.
4. Remove the supply holder guide from one end of the supply
holder. (The supply holder is normally attached with a line to
the inside of the printer. Do not cut the line.)
5. Slide a roll of labels onto the supply holder.
6. Place the supply holder guide back onto the end of the supply
holder. If you are using the supply core adapters for 1.5-inch
core supply, make sure to push the supply core adapters into
the ends of the supply.
Supply Holder Guides
Peel Roller
Peel Door
Peel Bar

13
7. Insert the ends of the supply holder into the slots in the supply
roll mount.
IMPORTANT: Make sure the plastic line attaching the supply
holder to the printer is tucked down out of the way of
the supply holder and supply holder guides.
Otherwise, the plastic line may wrap around the
supply holder or get caught on the supply holder
guides.
8. Adjust the supply guides to their widest position.
9. Remove the first two labels from the backing paper.
10. For thermal direct printers, feed the labels, printing side up,
under the supply guides and over the platen roller.
For thermal transfer printers, feed the labels, printing side
up, under the white roller, under the supply guides, and
over the platen roller.
11. Press the labels under the supply guides.
12. Move the supply guides so that they barely touch the edges of
the backing paper.
13. Feed the backing paper under the peel roller and through the
peel door opening.
14. Push the peel door closed and close the cover or supply door
until it locks in place.
For thermal transfer printers, close the supply door by
lifting the supply door slightly and pulling the bottom of the
supply door support forward towards the front of the
printer. Close the supply door slowly and make sure it
latches securely.
Note: If you do not latch the cover or supply door completely,
poor print quality may result.
Peel Roller
Peel Door
Peel Bar

15. Press the FEED button. A label separates from the backing
paper. Remove the peeled label and another label prints.
Note: Hold the leading edge of peeled labels when printing on
supply longer than six inches.
16. Calibrate the supply, if necessary. See “Calibrating the Supply,”
for more information.
Calibrating the Supply
1. Turn off the printer.
2. Press and hold the FEED button while turning on the printer.
3. To calibrate the supply, release the FEED button after the
indicator light starts flashing ORANGE. The printer calibrates
the black mark or die cut sensor, measures the label length, and
prints the test labels.
To calibrate the ribbon (thermal transfer printers only),
release the FEED button after the indicator light starts
flashing RED. The printer calibrates the ribbon sensor.
4. To resume normal printing, turn off the printer, wait two
seconds, then turn it back on again.
14

Adjusting the Black Mark/Die Cut Sensor
The printer has a black mark/die
cut sensor, which it uses to
sense and properly calibrate
supplies. Black mark supply
has sense marks (black marks)
on the back of them. Die cut supply
does not have any black marks.
Die Cut
Black Mark
For die cut supplies, make sure the sensor is in the detented position
and the middle of the square lens lines up with the arrow inside the
printer.
Sensor set for
Die Cut Supplies
For black mark supplies, if necessary, move the sensor to the left or
right, depending on where the black marks are on the supplies. The
black marks on the supply should cover the square lens inside the
sensor.
Printing
Before you print, make sure the printer is connected to the host with
a communication cable. The communication values at the printer
must match those at the host.
The printer's default communication values are 9600 Baud, no parity,
8-bit data frame, 1 stop bit, and DTR flow control (9600, N, 8, 1,
DTR).
1. Turn on the printer.
2. Download a format and a batch. Refer to the Packet Reference
Manual for information on downloading print jobs. The printer
prints the labels, either in peel mode or in non-peel mode.
3. Remove the printed labels.
15

Clearing Supply Jams
When you are printing and a jam occurs, the indicator light turns
RED. To clear the jam:
1. Turn off the printer. Press the switch on the back of the printer
to the OFF position (O).
2. Press the release levers towards the front of the printer to
release the cover or supply door.
3. Lift open the cover or supply door.
For thermal transfer printers, the supply door support at the
right-hand rear of the printer holds the supply door open.
4. If necessary, remove any previously loaded supply. Lift up the
supply holder and remove one of the supply holder guides.
5. Slide the supply off the holder.
6. Remove the jammed supply.
Caution: Do not use sharp or pointed objects to remove
labels, or damage to the printhead may occur.
7. Reload the supply.
8. Close the cover or supply door until it locks in place.
For thermal transfer printers, close the supply door by
lifting the supply door slightly and pulling the bottom of the
supply door support forward towards the front of the
printer. Close the supply door slowly and make sure it
latches securely.
Note: If you do not latch the cover or supply door completely,
poor print quality may result.
9. Press the FEED button to clear the error. The indicator light
should be GREEN.
16

Cleaning
Clean the printhead whenever you notice a decline in print quality, or
after using three rolls of supply.
Note: You must turn off the printer’s power before cleaning the
printhead. If you need to clean the printhead during a
print job, you may lose your data when you turn off the
printer.
1. Turn off the printer. Press the switch on the back of the printer
to the OFF position (O).
2. Press the release levers
towards the front of the printer
to release the cover or supply
door.
3. Lift open the cover or supply
door.
4. Moisten a cotton swab with
isopropyl alcohol.
5. Rub the cotton swab across
the printhead to remove any
build-up.
6. Moisten another cotton swab with isopropyl alcohol and run the
cotton swab across the platen roller.
7. Turn the platen roller with your finger and make sure it is clean
all the way around.
Note: Do not remove the platen roller.
Platen Roller
17

8. Allow the printhead and platen roller to dry for one minute
before you close the cover or supply door and resume printing.
For thermal transfer printers, close the supply door by
lifting the supply door slightly and pulling the bottom of the
supply door support forward towards the front of the
printer. Close the supply door slowly and make sure it
latches securely.
Note: If you do not latch the cover or supply door completely,
poor print quality may result.
9. If necessary, lightly dampen a cloth with water and wipe the
exterior surfaces clean. Use a dry, soft-bristled brush to clean
paper dust out of the printer’s interior.
Troubleshooting
Problem Action
Indicator light is off
when the printer is
turned on.
Check the power connections from the
power supply to the printer and the AC
outlet. See “Connecting the Power
Supply,” for more information.
Check the cable connections from the
host to the printer.
Make sure the supply is loaded
correctly.
Clean the printhead.
Indicator light is
GREEN, but the printer
will not print.
Make sure the cover or supply door is
closed completely.
Calibrate the supply. See “Calibrating
the Supply,” for more information.
Problem with the supply. Load different
supply.
Make sure the ribbon is not empty
(thermal transfer printers only).
Make sure the black mark/die cut
sensor is set correctly for your supply
type. See “Adjusting the Black
Mark/Die Cut Sensor,” for more
information.
Printing stops and
indicator light turns
RED.
Or,
Printing is not lined up
correctly on supply.
Clear a label jam.
18

Problem Action
Make sure the supply is loaded
correctly. See “Loading Supplies,” for
more information.
Clean the printhead.
Check the supplies and ribbon (thermal
transfer printers) for damage or defects.
Reload supplies or ribbon if necessary.
Printing is faded or poor
quality.
Adjust the print speed/darkness
(contrast). Refer to the Packet
Reference Manual for more information.
Supply might be caught in the printer.
Make sure the supply and ribbon
(thermal transfer printers) are loaded
correctly.
Supply exits partially
out of the printer or
skips.
For thermal transfer printing, make sure
thermal transfer supply (requires a
ribbon) is loaded. For thermal direct
printing make sure thermal direct supply
(does not require a ribbon) is loaded.
Ribbon is installed but
is not advancing when
printing (thermal
transfer printers).
Calibrate the ribbon sensor. See
“Calibrating the Supply” for more
information.
19

Printing Test Labels
1. Turn off the printer.
2. Press and hold the FEED button while turning on the printer.
3. Release the FEED button after the printer starts flashing
ORANGE. The test labels print.
The first label shows the printer's configuration by packet
(A-F). Refer to the Packet Reference Manual available on
our Web site for more information.
The second label shows the model number, software
version, communication settings, speed, contrast, gap
sensor (die cut sensor) setting, label length, and total
number of inches printed.
The third label shows network parameters when the printer
is connected to the network. When the printer is not
connected, zeros print instead of parameters.
4. To resume normal printing, turn off the printer, wait two
seconds, then turn it back on again.
20
Page is loading ...
Page is loading ...
-
 1
1
-
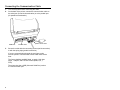 2
2
-
 3
3
-
 4
4
-
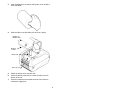 5
5
-
 6
6
-
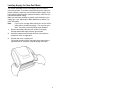 7
7
-
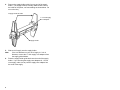 8
8
-
 9
9
-
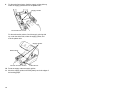 10
10
-
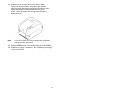 11
11
-
 12
12
-
 13
13
-
 14
14
-
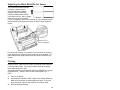 15
15
-
 16
16
-
 17
17
-
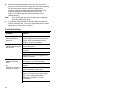 18
18
-
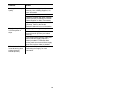 19
19
-
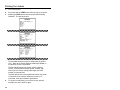 20
20
-
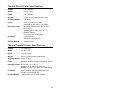 21
21
-
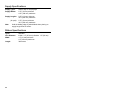 22
22
Avery 9416 XL Specification
- Category
- Label printers
- Type
- Specification
Ask a question and I''ll find the answer in the document
Finding information in a document is now easier with AI
Related papers
Other documents
-
Paxar Monarch 9416 XL Equipment Manual
-
Paxar TC941XQR User manual
-
Avery Dennison Monarch 9415 Operating instructions
-
Avery Dennison 9419 Owner's manual
-
Zebra ZD200 Owner's manual
-
Zebra ZD421 Owner's manual
-
Paxar Monarch 9855 RFID User manual
-
Zebra ZD620 Owner's manual
-
Avery Dennison 9855RFMP Printer Quick Reference Manual
-
Paxar 9800 Series User manual