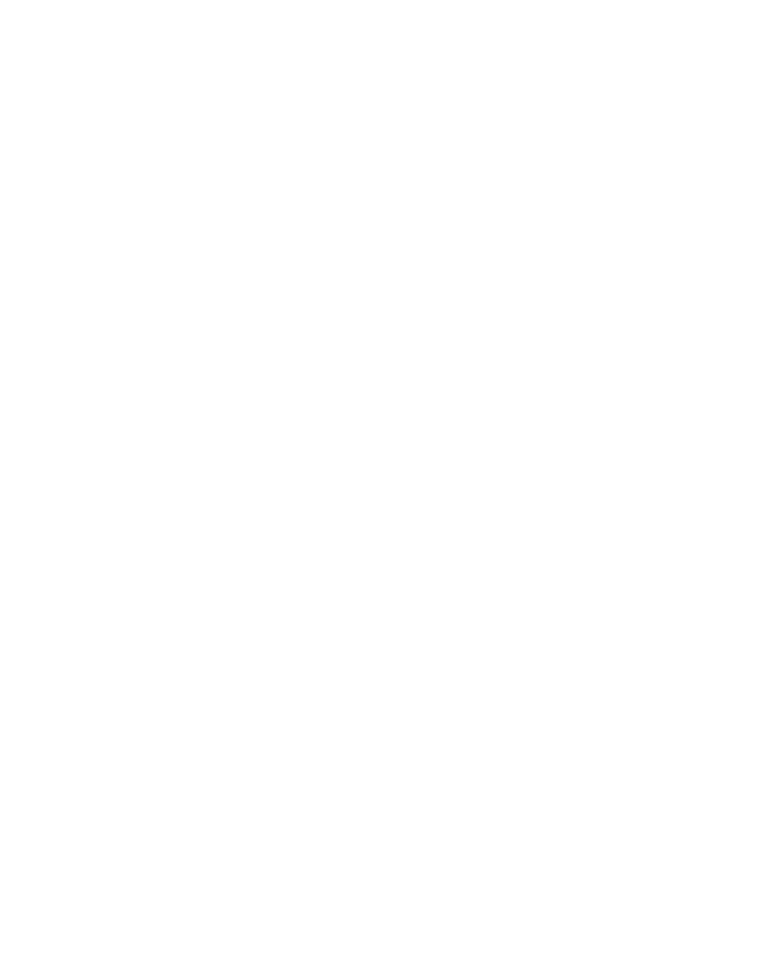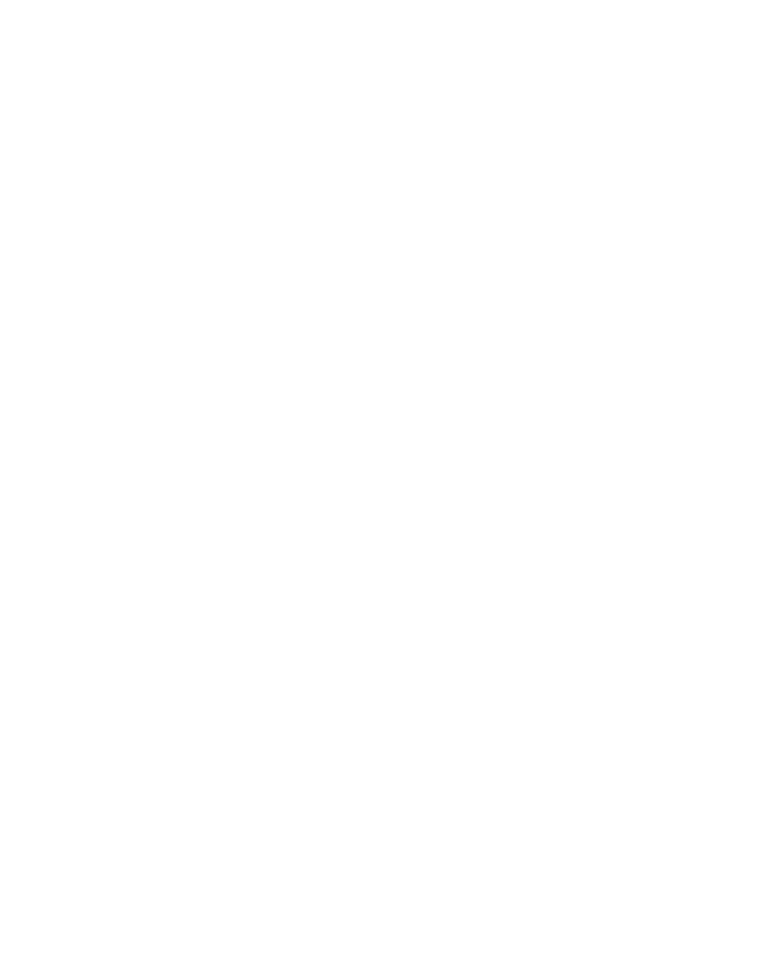
2
This section features a one-page Sonar Quick Reference. (If you've
already jumped ahead and figured out how to install the unit
yourself, and you just can't
wait any longer, turn to the Quick
Reference on page 50 and head for the water with your unit!)
When you come to a sonar menu command on the unit's screen, you ca
look it up in the manual by skimming over the table of contents, looking i
up in the manual's index, just flipping through Section 3 or scannin
through the sonar setup options in Section 7.
If you're having difficulty with your sonar, you can find an answer to
the most common problems in Section 5, Sonar Troubleshooting.
The manual switches from sonar to navigation in Section 6, which in-
troduces you to Basic GPS Operations. This section features a one
page GPS Quick Reference on page 99.
Section 6 contains short, easy-to-scan GPS lessons that follow one an-
other in chronological order. They're all you'll need to know to find you
way on the water quickly.
When you come to a GPS menu command on the screen, you can look it
up in the manual by skimming over the table of contents or index, just
flipping through Section 6 or scanning through the setup options in
Section 7.
This unit is ready to use right out of the box, but you can fine tune an
customize its operation with dozens of options. Since sonar is the unit's
key feature, we put the main sonar options in Section 3. Some options,
such as screen brightness settings, affect both sonar and GPS opera-
tions. We describe how to use those common options along with GPS
options in Section 7, System Setup and GPS Setup Options. Section 7 is
organized in alphabetical order.
Finally, in Section 8, we offer Supplemental Material, including war-
ranties and customer service information, and a handy index.
Now, if you're into the fine details, glance over the next segment on speci-
fications to see just how much sonar and GPS power your unit contains.