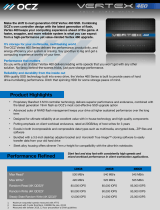Page is loading ...

SETUP GUIDE
D
I
Y
G
A
M
I
N
G
N
O
T
E
B
O
O
K
Model: OCZDIY15A2 Series

01
DIY Notebook Quick Installation Guide
Carefully remove the notebook from the bag. Use the protecve sleeve as a pad and place the
notebook on it during the configuraon process.
DIY GAMING NOTEBOOK
Familiarize yourself with the notebook before opening it up and exposing the inside to dust and
other environmental factors. The picture below shows the locaon of all important components
behind removable access panels, all other screws need not and should not be opened! There are two
major panels on the notebook: The hard disk drive is under panel (1). The memory expansion slots
and the processor socket are under panel (2).
1
2

02
Remove the three screws securing the cover in place:
Carefully li the cover as shown:
DIY GAMING NOTEBOOK
Installing/Replacing Hard Drive

03
DIY GAMING NOTEBOOK
This will reveal one hard disk drive bay with included mounng bracket. Remove the two screws
securing the mounng bracket. Note the SATA connectors that will only match with HDDs and SSDs
conforming to the SATA standard.
Idenfy the HDD mounng bracket including four short screws

04
DIY GAMING NOTEBOOK
Place the mounng bracket upside down. Place the hard drive and make sure the hard drive
connector faces in the direcon of the arrows as shown in the picture. Align the mounng bracket
with the hard drive screw holes at the side and secure it all with the four short screws.
Insert the HDD into the drive bay and engage the edge connector in the SATA socket. Align the two
screw holes and fasten them ghtly.
Fasten the cover with the three appropriate screws.

05
Please remove cover (2) aer removing the necessary screw.
DIY GAMING NOTEBOOK
Installing/Replacing The Memory:
2

06
This will expose the motherboard with the memory slots (arrow):
DIY GAMING NOTEBOOK
2

07
Insert your DDR3 SODIMMs into the vacant slots at approximately 45
₀
angle as shown below. Note
that the memory must be fully inserted into the slots.
DIY GAMING NOTEBOOK

08
Gently push down the edges of the SODIMMs unl they lie flat and engage with the retenon clips.
Start with the memory in the boom slot, followed by the module in the top slot.
Close the cover and secure it with the appropriate screws.
DIY GAMING NOTEBOOK

09
Please remove the cover (2) aer removing the necessary screws. This will expose the motherboard
with the memory slots and the CPU/Chipset cooler as shown below. Unscrew the total of seven
screws, that is, three black screws (arrowheads) for the chipset/blower part and four silver screws
(arrows) for the CPU part. Remove the screws following the numbering scheme next to the screws.
DIY GAMING NOTEBOOK
Installing/Replacing the CPU:

10
Carefully li the cooler and blower and remove the assembly from the cavity.
DIY GAMING NOTEBOOK

11
If no CPU is present, you see the CPU socket (purple color socket) exposed as shown below. Note that
a locking screw (arrow pointed in picture) is used to lock or unlock the socket for securing or removal
of the CPU, respecvely.
DIY GAMING NOTEBOOK

12
Please ensure that the notch on the screw faces the
“unlocked” symbol on the CPU socket before inserng
the CPU as shown on the le. In this posion, it is
possible to insert the processor.
DIY GAMING NOTEBOOK
IMPORTANT: Please verify the correct orientaon of the CPU with the golden triangle on the CPU
package posioned as shown below. Aer inserng the CPU, turn the screw so that the notch faces
the “locked” symbol as shown on the right picture above.
Note that the screw is in the “unlocked” posion
UNLOCKED LOCKED

13
The heat sink is factory-precoated with a “phase change” thermal interface material (TIM) pad. In the
case of a new system and CPU, this TIM pad works very well, however, it cannot be re-used without
leaving gaps on the CPU heat sink interface. If the cooler needs to be reseated or a new CPU is
installed as replacement of the previous one, please clean both CPU and the cooler from any residual
TIM pad and apply new thermal compound like OCZ FreeZe to the CPU.
Note that the screw notch is in the “locked” posion.
Carefully re-assemble the system in reverse order of the disassembly.
DIY GAMING NOTEBOOK

14
Congratulaons! You have successfully configured your very own mobile gaming soluon. Aach your
baery and plug in your fully configured notebook to begin the soware installaon process. Please
remember to fully charge your notebook baery (approx. 5 hours) before aempng to game on the
go.
DIY GAMING NOTEBOOK

I
N
F
I
N
I
T
E
P
O
S
S
I
B
I
L
I
T
I
E
S
For support and technical information, please visit www.ocztechnology.com Copyright © OCZ TECHNOLOGY GROUP 2008. ALL RIGHTS RESERVED
TECHNICAL SUPPORT
For warranty support and technical information about your DIY Gaming Notebook, visit www.ocztechnology.com. All OCZ PRODUCTS include free
technical support for direct, expert advice. Contact OCZ Technical support at (800) 459-1816 or email us at support@ocztechnology.com.
OCZ Technology Inc.
860 E. Arques Ave.,
Sunnyvale, CA 94085 USA
(408) 733-8400 Phone
(408) 733-5200 Fax
(408) 733-8400 Sales
/