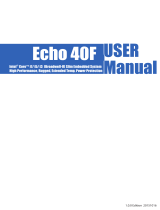Page is loading ...

1
EC70B-SU Installation Guide
Package Contents
www.d.com
•
1 EC70B-SU system unit
•
Mounting screws for Mini PCIe modules
• Accessories for M.2 modules
•
1 Quick Installation Guide
•
1 CD disk includes:
- Drivers / Manual
Panel
Rear View
Front View
Reset
HDD LED
Status LED
(blue)
VGA
COM 5
COM 4/ 8-bit DIO
COM 6 USB 3.0
HDMI
(4)
Antenna
hole
COM 3
LAN 2
DC-in
USB 3.0
Line-out
Mic-in
Remote
power-on Switch
USB 3.0
Antenna
hole
8-bit DIOPoE
LAN 1
CFast
(2)
COM 2
(1)
COM 1
(1)
Power button
with LED
(3)
(green)
DFI reserves the right to change the specications at any time prior to the product's release. For the latest revision and details of the
installation process, please refer to the user's manual.
Notes:
1. COM 1 and COM 2 can be selected among RS232, RS422 and RS485 whereas COM3 to COM 6
are xed at RS232.
2. CFast slot is optional and only available upon request.
3. Please gently press the power button to avoid possible damages.
4. The HDMI is a DP/HDMI combo port but can only provide HDMI connectivity (unless wired as a DP
port by request). Please plug in an HDMI cable with the right orientation and alignment to avoid
damage to the connector. You should feel resistance (due to a pin on the right) if the cable is not
inserted correctly. For detailed instructions, please see a video at https://youtu.be/SUj07rfN5l8.
Align this edge with the
left side of the connector
Angled-corner
(up)
Angled-corner
Aligning side
(left)
pin

2
4. Lift the cover to open the system. The M.2 socket on the expansion board is
readily accessible after removing the bottom cover.
Chassis screw
Removing the Chassis Cover
Please observe the following guidelines and follow the procedure to open the system.
1. Make sure the system and all other peripheral devices connected to it have been
powered-off.
2. Disconnect all power cords and cables.
3. The 2 mounting screws on the bottom of the system are used to secure the
cover to the chassis. Remove these screws and then put them in a safe place
for later use.
M.2 socekt

3
Installing an M.2 card
To install an 80mm M.2 SSD:
1. Align the notch at the edge of the M.2 card with the key in the connector.
2. Insert the M.2 card into the connector.
3. Use the provided mounting screw to secure the card on the system board.
To install a 42mm or 60mm M.2 SSD:
1. Install the standoff at the 42mm or 60mm mounting position.
2. Align the notch at the edge of the M.2 card with the key in the connector.
3. Insert the M.2 card into the connector.
4. Use the provided mounting screw to secure the card on the system board.
Please observe the following guidelines and follow the procedure to open the system.
The system is equipped with one M.2 socket (SATA signals) and supports 42mm,
60mm and 80mm M.2 SSDs.
M.2 card
Standoff

4
Installing a Mini PCIe Card
Note:
The system also has a half-size Mini PCIe slot that can accommodate either a Mini PCIe or an mSATA card. Refer
to jumper settings for signal selection for this slot.
The system board is equipped with 2 Mini PCIe slots: one full-size and one half-
size slot. Here we will demonstrate the installation of a full-size Mini PCIe card.
The PCIe sockets are located on the main board; to access the main board, detach
the expansion board on top of it. Remove the screws that affix the front and
back bezels as shown in the following pictures to access the expansion board and
uninstall it from the system.
Mounting Screw
Use a wrench or a screwdriver with a
socket end to remove the fasteners
used on DE9 and VGA connectors.
Use a wrench to remove the
hexagonal gasket
2. Grasp the Mini PCIe card by its edges and align the notch of the PCIe card
with the key in the connector on the system board.
3. Push the Mini PCIe card down and use the provided mounting screw to secure
the card on the system board.

5
Board Layout and Jumper Settings
A46412945
www.d.com
COM4 / DIO Pin Select JP1
COM4 1-2, 4-5, 7-8,
10-11 On (default)
DIO 2-3, 5-6, 8-9,
11-12 On
COM4 / DIO Pin Select JP2
COM4 1-2, 4-5, 7-8,
10-11 On (default)
DIO 2-3, 5-6, 8-9,
11-12 On
Mini PCIe PCIe/SATA Select JP3
PCIe 2-3 On
SATA 1-2 On
(default)
Clear CMOS JP4
Normal 1-2 On (default)
Clear CMOS 2-3 On
Auto PWR ON JP7
Normal 1-2 On (default)
Auto-PWR ON 2-3 On
DC-in
1
80
6
1
1
1
3
1
1
Mini PCIe
1
1
12
12
1
2
1
Reset
Power
Button
Front
Panel
(JP11)
DDR4 DDR4
DDR4
DDR4
COM 4
LAN 2
LAN 1
USB 2
USB 1
USB 3.0
USB 4
USB 3
COM 3
COM 2
COM 1
VGA
USB 3.0
SATA 3.0
SPI Flash
BIOS
JP2
JP1
Battery
EIO
JP7
Mini PCIe
MIC-inLINE-out
HDMI
SATA 2
SATA Power
Realtek ALC888
Intel
I210IT
JP3
JP4
COM4/DIO Pin Select
COM4/DIO Pin Select
Clear CMOS
Mini PCIe PCIe/
SATA Select
(JP3)
(JP4)
Auto PWR ON
(JP1)
(JP2)
(JP7)
/