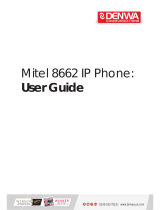Page is loading ...

USER GUIDE

NOTICE
The information contained in this document is believed to be accurate in all respects but is not
warranted by Mitel Networks™ Corporation. The information is subject to change without notice and
should not be construed in any way as a commitment by Mitel Networks or any of its affiliates or
subsidiaries. Mitel Networks and its affiliates and subsidiaries assume no responsibility for any errors
or omissions in this document. Revisions of this document or new editions of it may be issued to
incorporate such changes.
Nothing in this document may be reproduced in any manner, whether wholly or in part for any use
whatsoever, without written permission from Mitel Networks Corporation.
Mitel Networks is a trademark of Mitel Networks Corporation.
Other product names mentioned in this document may be trademarks of their respective companies
and are hereby acknowledged.
IMPORTANT! This telephone is NOT suitable for direct connection to the public-switched telephone
network. Connect this telephone to a Mitel Networks system only.
Revision B
May 2003
®, ™ Trademark of Mitel Networks Corporation
© Copyright 2003, Mitel Networks Corporation
All rights reserved

Revision B i
CONTENTS
About Your 5230 IP Appliance . . . . . . . . . . . . . . . . . . . . . . . . . . . . . . . . . . . . . . . . . . . . . . . . . . 1
About This User Guide . . . . . . . . . . . . . . . . . . . . . . . . . . . . . . . . . . . . . . . . . . . . . . . . . . . . . 1
Conventions . . . . . . . . . . . . . . . . . . . . . . . . . . . . . . . . . . . . . . . . . . . . . . . . . . . . . . . . . . . 1
The 5230 IP Appliance . . . . . . . . . . . . . . . . . . . . . . . . . . . . . . . . . . . . . . . . . . . . . . . . . . . . . 2
Front View . . . . . . . . . . . . . . . . . . . . . . . . . . . . . . . . . . . . . . . . . . . . . . . . . . . . . . . . . . . . 2
Back View . . . . . . . . . . . . . . . . . . . . . . . . . . . . . . . . . . . . . . . . . . . . . . . . . . . . . . . . . . . . . 3
Components . . . . . . . . . . . . . . . . . . . . . . . . . . . . . . . . . . . . . . . . . . . . . . . . . . . . . . . . . . . 4
Features . . . . . . . . . . . . . . . . . . . . . . . . . . . . . . . . . . . . . . . . . . . . . . . . . . . . . . . . . . . . . . 4
User Types . . . . . . . . . . . . . . . . . . . . . . . . . . . . . . . . . . . . . . . . . . . . . . . . . . . . . . . . . . . . 5
Documentation . . . . . . . . . . . . . . . . . . . . . . . . . . . . . . . . . . . . . . . . . . . . . . . . . . . . . . . . . 5
Tips for Your Comfort and Safety . . . . . . . . . . . . . . . . . . . . . . . . . . . . . . . . . . . . . . . . . . . . . 6
Getting Started . . . . . . . . . . . . . . . . . . . . . . . . . . . . . . . . . . . . . . . . . . . . . . . . . . . . . . . . . . . . . . . 7
Before you Start . . . . . . . . . . . . . . . . . . . . . . . . . . . . . . . . . . . . . . . . . . . . . . . . . . . . . . . . . . . 7
About Text Input Options . . . . . . . . . . . . . . . . . . . . . . . . . . . . . . . . . . . . . . . . . . . . . . . . . 7
About Resiliency . . . . . . . . . . . . . . . . . . . . . . . . . . . . . . . . . . . . . . . . . . . . . . . . . . . . . . . . 7
Installing the 5230 IP Appliance PDA Applications . . . . . . . . . . . . . . . . . . . . . . . . . . . . . 8
Starting the 5230 IP Appliance PDA Applications . . . . . . . . . . . . . . . . . . . . . . . . . . . . . . . . . 8
Docking your PDA . . . . . . . . . . . . . . . . . . . . . . . . . . . . . . . . . . . . . . . . . . . . . . . . . . . . . . 8
Starting the 5230 PDA Phone Application . . . . . . . . . . . . . . . . . . . . . . . . . . . . . . . . . . . . 8
Exploring the 5230 Applications . . . . . . . . . . . . . . . . . . . . . . . . . . . . . . . . . . . . . . . . . . . . . . 9
The PDA Phone Application . . . . . . . . . . . . . . . . . . . . . . . . . . . . . . . . . . . . . . . . . . . . . . . 9
Making and Receiving Calls . . . . . . . . . . . . . . . . . . . . . . . . . . . . . . . . . . . . . . . . . . . . . . 10
Accessing 5230 Applications . . . . . . . . . . . . . . . . . . . . . . . . . . . . . . . . . . . . . . . . . . . . . 10
Changing PDA Phone Display Options . . . . . . . . . . . . . . . . . . . . . . . . . . . . . . . . . . . 11
Setting Your Preferences . . . . . . . . . . . . . . . . . . . . . . . . . . . . . . . . . . . . . . . . . . . . . . . . 11
Using a Hot Desk Phone . . . . . . . . . . . . . . . . . . . . . . . . . . . . . . . . . . . . . . . . . . . . . . 14
What’s Next? . . . . . . . . . . . . . . . . . . . . . . . . . . . . . . . . . . . . . . . . . . . . . . . . . . . . . . . . . . . . 14
Using the 5230 Feature Keys Application . . . . . . . . . . . . . . . . . . . . . . . . . . . . . . . . . . . . . . . . 15
About the Feature Keys Application . . . . . . . . . . . . . . . . . . . . . . . . . . . . . . . . . . . . . . . . . . 15
Application Modes . . . . . . . . . . . . . . . . . . . . . . . . . . . . . . . . . . . . . . . . . . . . . . . . . . . . . 16
Quick Launch . . . . . . . . . . . . . . . . . . . . . . . . . . . . . . . . . . . . . . . . . . . . . . . . . . . . . . . . . 16
Programming a Feature Key . . . . . . . . . . . . . . . . . . . . . . . . . . . . . . . . . . . . . . . . . . . . . 16
Clearing a Feature . . . . . . . . . . . . . . . . . . . . . . . . . . . . . . . . . . . . . . . . . . . . . . . . . . . . . 16
Category Pages . . . . . . . . . . . . . . . . . . . . . . . . . . . . . . . . . . . . . . . . . . . . . . . . . . . . . . . 17
Call Forward Feature Keys . . . . . . . . . . . . . . . . . . . . . . . . . . . . . . . . . . . . . . . . . . . . . . . . . 18
Call Forward Profiles . . . . . . . . . . . . . . . . . . . . . . . . . . . . . . . . . . . . . . . . . . . . . . . . . . . 19
Other Call Forward Settings . . . . . . . . . . . . . . . . . . . . . . . . . . . . . . . . . . . . . . . . . . . . . . 21
Speed Dial Feature Keys . . . . . . . . . . . . . . . . . . . . . . . . . . . . . . . . . . . . . . . . . . . . . . . . . . . 22
Other Features Keys . . . . . . . . . . . . . . . . . . . . . . . . . . . . . . . . . . . . . . . . . . . . . . . . . . . . . . 23
Account Codes . . . . . . . . . . . . . . . . . . . . . . . . . . . . . . . . . . . . . . . . . . . . . . . . . . . . . . . . 24
Call Park . . . . . . . . . . . . . . . . . . . . . . . . . . . . . . . . . . . . . . . . . . . . . . . . . . . . . . . . . . . . . 24
Call Pickup . . . . . . . . . . . . . . . . . . . . . . . . . . . . . . . . . . . . . . . . . . . . . . . . . . . . . . . . . . . 25

ii Revision B
5230 IP Appliance User Guide
Callback . . . . . . . . . . . . . . . . . . . . . . . . . . . . . . . . . . . . . . . . . . . . . . . . . . . . . . . . . . . . . 26
Campon . . . . . . . . . . . . . . . . . . . . . . . . . . . . . . . . . . . . . . . . . . . . . . . . . . . . . . . . . . . . . 27
Clear All Features Feature Key . . . . . . . . . . . . . . . . . . . . . . . . . . . . . . . . . . . . . . . . . . . 28
Do Not Disturb . . . . . . . . . . . . . . . . . . . . . . . . . . . . . . . . . . . . . . . . . . . . . . . . . . . . . . . . 28
Headset . . . . . . . . . . . . . . . . . . . . . . . . . . . . . . . . . . . . . . . . . . . . . . . . . . . . . . . . . . . . . 30
Using the Other 5230 Applications . . . . . . . . . . . . . . . . . . . . . . . . . . . . . . . . . . . . . . . . . . . . . . 31
Call History . . . . . . . . . . . . . . . . . . . . . . . . . . . . . . . . . . . . . . . . . . . . . . . . . . . . . . . . . . . . . . 31
Updating Your Call History . . . . . . . . . . . . . . . . . . . . . . . . . . . . . . . . . . . . . . . . . . . . . . . 32
Viewing Your Call History . . . . . . . . . . . . . . . . . . . . . . . . . . . . . . . . . . . . . . . . . . . . . . . . 32
Manipulating a Call History Item . . . . . . . . . . . . . . . . . . . . . . . . . . . . . . . . . . . . . . . . . . . 34
Contacts Tools . . . . . . . . . . . . . . . . . . . . . . . . . . . . . . . . . . . . . . . . . . . . . . . . . . . . . . . . . . . 35
Import Number . . . . . . . . . . . . . . . . . . . . . . . . . . . . . . . . . . . . . . . . . . . . . . . . . . . . . . . . 35
Add to Send It . . . . . . . . . . . . . . . . . . . . . . . . . . . . . . . . . . . . . . . . . . . . . . . . . . . . . . . . . 35
Dial by Contacts . . . . . . . . . . . . . . . . . . . . . . . . . . . . . . . . . . . . . . . . . . . . . . . . . . . . . . . 35
Send It . . . . . . . . . . . . . . . . . . . . . . . . . . . . . . . . . . . . . . . . . . . . . . . . . . . . . . . . . . . . . . . . . 37
Visual Voice Mail . . . . . . . . . . . . . . . . . . . . . . . . . . . . . . . . . . . . . . . . . . . . . . . . . . . . . . . . . 39
Visual Voice Mail Properties . . . . . . . . . . . . . . . . . . . . . . . . . . . . . . . . . . . . . . . . . . . . . . 39
Updating your List of Voice Mails . . . . . . . . . . . . . . . . . . . . . . . . . . . . . . . . . . . . . . . . . . 40
Viewing and Listening to Voice Mails . . . . . . . . . . . . . . . . . . . . . . . . . . . . . . . . . . . . . . . 41
Making and Receiving Calls . . . . . . . . . . . . . . . . . . . . . . . . . . . . . . . . . . . . . . . . . . . . . . . . . . . 45
Operation of the 5230 IP Appliance . . . . . . . . . . . . . . . . . . . . . . . . . . . . . . . . . . . . . . . . . . . 45
Operating Modes . . . . . . . . . . . . . . . . . . . . . . . . . . . . . . . . . . . . . . . . . . . . . . . . . . . . . . 45
Making and Receiving Calls . . . . . . . . . . . . . . . . . . . . . . . . . . . . . . . . . . . . . . . . . . . . . . 45
Call Making Features . . . . . . . . . . . . . . . . . . . . . . . . . . . . . . . . . . . . . . . . . . . . . . . . . . . . . . 46
Call Transfer . . . . . . . . . . . . . . . . . . . . . . . . . . . . . . . . . . . . . . . . . . . . . . . . . . . . . . . . . . 46
Conference Call . . . . . . . . . . . . . . . . . . . . . . . . . . . . . . . . . . . . . . . . . . . . . . . . . . . . . . . 47
Handsfree Operation . . . . . . . . . . . . . . . . . . . . . . . . . . . . . . . . . . . . . . . . . . . . . . . . . . . 47
Headset Operation . . . . . . . . . . . . . . . . . . . . . . . . . . . . . . . . . . . . . . . . . . . . . . . . . . . . . 48
Hold . . . . . . . . . . . . . . . . . . . . . . . . . . . . . . . . . . . . . . . . . . . . . . . . . . . . . . . . . . . . . . . . 49
Messaging . . . . . . . . . . . . . . . . . . . . . . . . . . . . . . . . . . . . . . . . . . . . . . . . . . . . . . . . . . . 49
Phonebook . . . . . . . . . . . . . . . . . . . . . . . . . . . . . . . . . . . . . . . . . . . . . . . . . . . . . . . . . . . 50
Record a Call . . . . . . . . . . . . . . . . . . . . . . . . . . . . . . . . . . . . . . . . . . . . . . . . . . . . . . . . . 51
Redial Last Number . . . . . . . . . . . . . . . . . . . . . . . . . . . . . . . . . . . . . . . . . . . . . . . . . . . . 51
Swap . . . . . . . . . . . . . . . . . . . . . . . . . . . . . . . . . . . . . . . . . . . . . . . . . . . . . . . . . . . . . . . . 52
Appendix A—Additional Information . . . . . . . . . . . . . . . . . . . . . . . . . . . . . . . . . . . . . . . . . . . . 53
Using Your PDA with the 5230 IP Appliance . . . . . . . . . . . . . . . . . . . . . . . . . . . . . . . . . . . . 53
Charging the PDA . . . . . . . . . . . . . . . . . . . . . . . . . . . . . . . . . . . . . . . . . . . . . . . . . . . . . . 53
Data Synchronization . . . . . . . . . . . . . . . . . . . . . . . . . . . . . . . . . . . . . . . . . . . . . . . . . . . 53
Installing/Upgrading the 5230 IP Appliance Applications . . . . . . . . . . . . . . . . . . . . . . . . . . . 54
Changing the Personality Module . . . . . . . . . . . . . . . . . . . . . . . . . . . . . . . . . . . . . . . . . . . . 55
Connecting a Local Power Supply . . . . . . . . . . . . . . . . . . . . . . . . . . . . . . . . . . . . . . . . . . . . 55
Using the Canonical Dialing Format . . . . . . . . . . . . . . . . . . . . . . . . . . . . . . . . . . . . . . . . . . 56
About Dialing Formats . . . . . . . . . . . . . . . . . . . . . . . . . . . . . . . . . . . . . . . . . . . . . . . . . . 56
About Canonical Format . . . . . . . . . . . . . . . . . . . . . . . . . . . . . . . . . . . . . . . . . . . . . . . . . 57

Revision B iii
Appendix B—Using the 5230 IP Appliance Without a PDA . . . . . . . . . . . . . . . . . . . . . . . . . . 59
Customizing the 5230 IP Appliance . . . . . . . . . . . . . . . . . . . . . . . . . . . . . . . . . . . . . . . . . . . 59
Display Contrast . . . . . . . . . . . . . . . . . . . . . . . . . . . . . . . . . . . . . . . . . . . . . . . . . . . . . . . 59
Ringer Volume . . . . . . . . . . . . . . . . . . . . . . . . . . . . . . . . . . . . . . . . . . . . . . . . . . . . . . . . 59
The Desktop Tool . . . . . . . . . . . . . . . . . . . . . . . . . . . . . . . . . . . . . . . . . . . . . . . . . . . . . . . . 59
Accessing the Desktop Tool . . . . . . . . . . . . . . . . . . . . . . . . . . . . . . . . . . . . . . . . . . . . . . 59
Call Forward Profile . . . . . . . . . . . . . . . . . . . . . . . . . . . . . . . . . . . . . . . . . . . . . . . . . . . . 61
Voice Mail . . . . . . . . . . . . . . . . . . . . . . . . . . . . . . . . . . . . . . . . . . . . . . . . . . . . . . . . . . . . . . 61
Hot Desking . . . . . . . . . . . . . . . . . . . . . . . . . . . . . . . . . . . . . . . . . . . . . . . . . . . . . . . . . . . . . 62
Feature Access Codes . . . . . . . . . . . . . . . . . . . . . . . . . . . . . . . . . . . . . . . . . . . . . . . . . . . . 62
Call Forward End Chaining . . . . . . . . . . . . . . . . . . . . . . . . . . . . . . . . . . . . . . . . . . . . . . . 62
Call Forward Override . . . . . . . . . . . . . . . . . . . . . . . . . . . . . . . . . . . . . . . . . . . . . . . . . . 63
Call Park . . . . . . . . . . . . . . . . . . . . . . . . . . . . . . . . . . . . . . . . . . . . . . . . . . . . . . . . . . . . . 63
Call Pickup . . . . . . . . . . . . . . . . . . . . . . . . . . . . . . . . . . . . . . . . . . . . . . . . . . . . . . . . . . . 63
Callback . . . . . . . . . . . . . . . . . . . . . . . . . . . . . . . . . . . . . . . . . . . . . . . . . . . . . . . . . . . . . 63
Campon . . . . . . . . . . . . . . . . . . . . . . . . . . . . . . . . . . . . . . . . . . . . . . . . . . . . . . . . . . . . . 63
Hold . . . . . . . . . . . . . . . . . . . . . . . . . . . . . . . . . . . . . . . . . . . . . . . . . . . . . . . . . . . . . . . . 64
Personal Speed Dial . . . . . . . . . . . . . . . . . . . . . . . . . . . . . . . . . . . . . . . . . . . . . . . . . . . . 64
Redial Saved Number . . . . . . . . . . . . . . . . . . . . . . . . . . . . . . . . . . . . . . . . . . . . . . . . . . 64
Trunk Flash . . . . . . . . . . . . . . . . . . . . . . . . . . . . . . . . . . . . . . . . . . . . . . . . . . . . . . . . . . . 65

iv Revision B
5230 IP Appliance User Guide

About Your 5230 IP Appliance
Revision B 1
About Your 5230 IP Appliance
The Mitel Networks 5230 IP Appliance uses your Personal Digital Assistant (PDA) as an
intuitive interface to the Mitel Networks telephone system. With the 5230 IP Appliance PDA
Applications installed on your PDA, you can, for example, make calls from your Contacts
list, synchronize your data and files, view a list of your voice mails, or share files with other
5230 IP Appliance users, from either your 5230 IP Appliance, or any other 5230 IP Appliance
on your network.
About This User Guide
This user guide contains information on using the features of your 5230 IP Appliance on a
Mitel Networks™ 3300 Integrated Communications Platform (ICP), and is organized as
follows:
• About Your 5230 IP Appliance (this section).
• Getting Started (page 7)
• Using the 5230 Feature Keys Application (page 15)
• Using the Other 5230 Applications (page 31)
• Making and Receiving Calls (page 45)
• Appendix A—Additional Information (page 53)
• Appendix B—Using the 5230 IP Appliance Without a PDA (page 62)
Conventions
• Tap means select an item on the PDA screen using the stylus.
• Press means press a key on the 5230 IP Appliance set.
• : indicates that you can perform a procedure when your PDA is docked in the
Personality Module of a 5230 IP Appliance.
• : indicates that you can perform a procedure on the 5230 IP Appliance with the
PDA undocked.
• : indicates that you can perform a procedure on your PDA when your PDA is
undocked.
Note: This User Guide assumes that you are familiar with the operation of your PDA.
If you are not, please take the time to review your PDA User Guide, and familiarize
yourself with the basic operation of your PDA and its applications.

2 Revision B
5230 IP Appliance User Guide
The 5230 IP Appliance
Front View
5230 IP Appliance with PDA
5230 IP Appliance without PDA
Audio Device Controls
Handsfree Speaker (see page 47)
Volume Up (see page 11 and page 59)
Volume Down (see page 11 and page 59)
Handsfree microphone/mute (see page 47)
Speaker Two speakers for enhanced audio.
Personality Module Provides the interface between a PDA and the 5230 IP Appliance.

About Your 5230 IP Appliance
Revision B 3
Back View
5230 IP Appliance Connectors
Display Two-line display.
Softkeys Used to access context-sensitive features.
Stylus holder To hold your PDA stylus.
Call Indicator Light Flashes when you have an incoming call.
Call Feature Keys
Message (see page 49 and page 61)
Hold (see page 49)
Transfer/Conference (see page 46)
Cancel (use to end a call or a call making feature)
¡
Dialpad 12-key alphanumeric keypad
LAN connector RJ-45 (Ethernet) connector.
Computer Connector RJ-45 (Ethernet) connector.
PDA charger jack Connect ONLY charger power supply that came with PDA.
Handset jack RJ-22 connector.
Headset jack RJ-22 connector.
USB connector (for future use)

4 Revision B
5230 IP Appliance User Guide
Components
The 5230 IP Appliance has three main components:
• the 5230 IP Appliance set.
• the Personality Module.
• the 5230 Applications on your PDA.
The 5230 IP Appliance Set
On its own, the 5230 IP Appliance provides basic call making features.
The Personality Module
The Personality Module provides the interface between your PDA model and the 5230 IP
Appliance. Personality Modules are tailored to specific models of PDAs (see “Changing the
Personality Module” on page 55 for more information).
The 5230 Applications
The 5230 Applications are the power behind the 5230 IP Appliance:
• PDA Phone: lets you access your phone functionality from your PDA when the PDA
is docked in a 5230 IP Appliance (see “The PDA Phone Application” on page 9)
• Feature Keys: lets you program and use call forward settings, speed dial numbers
and other features of the 3300 ICP (see “Using the 5230 Feature Keys Application” on
page 15).
• Dial by Contacts: lets you call someone directly from your PDA’s Contacts application
(see “Contacts Tools” on page 35).
• Call History: lets you view and edit a list of the calls you made and received, as well
as add information from Call History items to your PDA’s Contacts application (see
“Call History” on page 31).
• Visual Voice Mail: lets you view a list of your voice mails (see “Visual Voice Mail” on
page 39).
• Send It: lets you send files to other 5230 IP Appliance users on your network (see
“Send It” on page 37).
Features
The 5230 IP Appliance lets you use all the other features and applications of your PDA, and
acts like the PDA’s synchronization cradle. You still can, for example,:
• synchronize your PDA with your computer from your 5230 IP Appliance, and from any
other 5230 IP Appliance on your network (see “Data Synchronization” on page 53).
• charge your PDA by connecting its charger to the back of the 5230 IP appliance (see
“Charging the PDA” on page 53).

About Your 5230 IP Appliance
Revision B 5
User Types
There are two basic user types:
• Desk Phone user (stationary user): Has a dedicated phone at their desk. Calls to that
user’s extension number always ring at that phone.
• Hot Desk user (mobile user): Has a dedicated extension number, but no dedicated
phone. When a Hot Desk user logs in a hot desk-enabled phone, all calls to that user
ring at that phone, until the user logs out. In effect, that phone becomes the user’s
phone, with all the user’s personal features enabled. See “Using a Hot Desk Phone”
on page 14 for more information.
Both types of users can also be Guest Users on any 5230 IP Appliance other than their
own, or on which they are not logged on. Guest users can only use the extension number
and features programmed on the set they are using, and cannot change any of the phone’s
settings (display language, etc.). Unless this set has their extension number as a line
appearance, calls to guest users will not ring on this phone.
See “User Type Settings” on page 13 for information on setting your user type.
Documentation
The following customer documentation is available for the 5230 IP Appliance:
• Installation Guide (part number 56003848). Shipped with the 5230 IP Appliance. You
can order additional copies from your Mitel Networks distributor.
• User Guide (this document). You can download additional PDF copies from the Mitel
Networks web site (see instructions below).
• Quick Reference Card. You can download additional PDF copies from the Mitel
Networks web site (see instructions below).
• Online Help. Installed on the PDA with the 5230 IP Appliance Applications. You can
access it via the Start menu like the rest of the Help files on your PDA.
To download user documentation from the Mitel Networks web site
1. With your favorite browser, go to www.mitel.com.
2. Bring your cursor over the word Support, and select Documentation Library.
3. In the drop-down list, select User Guides.
4. Download the desired document (see your browser help for instructions on
downloading files from a web site).
Note: If you are viewing an electronic version of this document, and have a connection
to the internet, click anywhere in this paragraph to access the Mitel Networks end
user documentation web site.

6 Revision B
5230 IP Appliance User Guide
Tips for Your Comfort and Safety
Don’t Cradle the Handset!
Prolonged use of the handset can lead to neck, shoulder or back discomfort, especially if
you cradle the handset between your ear and shoulder. If you use your phone a lot, you
may find it more comfortable to use a headset.
Use only Mitel Networks headset approved for operation with the 5230 IP Appliance; talk
to your authorized Mitel Networks vendor for information on these headsets. For information
on using a headset to make calls, see “Headset Operation” on page 48.
Protect Your Hearing
Your phone has a control for adjusting the volume of the handset receiver or headset (see
“Setting Your Preferences” on page 11). Because continuous exposure to loud sounds can
contribute to hearing loss, keep the volume at a moderate level.
Adjusting the Viewing Angle
The 5230 IP Appliance has two viewing angle settings. Use the setting that is most
comfortable for you. To change the viewing angle of your phone, remove the stand, and
re-insert it in the alternate position.
Installing the Stand
1. Press both stand latches (
) inwards to unlock the stand, then remove the stand.
2. Re-insert the stand in the alternate position, pivot first (
). The bottom position (—) is
the more vertical position, and the top position (- - -) is the more horizontal position.
3. Press the stand latches (
) outwards (from inside the stand) to lock the stand in place.

Getting Started
Revision B 7
Getting Started
This section shows you how to set up and start using your 5230 IP Appliance. The basic
steps are:
1. Install the 5230 Applications (page 8).
2. Dock your PDA in your 5230 IP Appliance (page 8).
3. Start the 5230 PDA Phone application (page 8).
4. Explore the 5230 PDA Phone application, and set your general preferences (page 9).
Before you Start
Please follow the instructions in your PDA’s user guide to set up synchronization between
your PDA and your computer. Take the time to familiarize yourself with the operation of your
PDA, including how to:
• navigate through your PDA’s interface
• open, minimize and close applications
• type and/or write text
• use the Contacts application
• synchronizing the information and files between your PDA and your computer
• set up a partnership between your PDA and your computer for local and remote
synchronization
About Text Input Options
Verify if the Add a space after suggested word option is enabled (Start/Settings,
Input/Word Completion). If it is enabled, remember to delete that extra space when
entering phone numbers in the 5230 PDA Applications to prevent problems when dialing
these numbers.
About Resiliency
In the event of a switch failure, your phone may be transferred to the control of another
switch (resiliency). When this happens, a message appears on your display, and you may
not be able to use all the features of your phone. If the transfer to a secondary switch happens
during a call, you will hear beeps; your call will continue, but you will not be able to use the
keys and features of your phone until the call is over.
Note: We recommend that you do not program automatic synchronization of your
PDA to prevent interference between the 5230 PDA Phone application and
ActiveSync when starting the 5230 PDA Phone application from a 5230 IP Appliance.

8 Revision B
5230 IP Appliance User Guide
Installing the 5230 IP Appliance PDA Applications
The 5230 Applications are installed from your computer, with your PDA in its synchronization
cradle (NOT in the 5230 IP Appliance). See “Installing/Upgrading the 5230 IP Appliance
Applications” on page 54 for instructions on installing the 5230 PDA Applications.
Starting the 5230 IP Appliance PDA Applications
Docking your PDA
To dock your PDA in a 5230 IP Appliance
• Slide your PDA downward in the 5230 Personality Module until it can’t go down any
further.
Starting the 5230 PDA Phone Application
The 5230 PDA Applications are accessed via the 5230 PDA Phone application main screen.
To start the 5230 PDA Phone application
1. If the application is not visible, select PDA Phone in the Start menu. The 5230 PDA
Phone application becomes the active program.
2. Tap the Connect PDA softkey. The 5230 PDA Phone application connects to the IP
telephone switch.
3. If you have a new phone, you may be asked to enter your registration PIN and extension
number (DN) the first time you connect your PDA to the phone. See your system
administrator for more information.
Note: Before docking your PDA in a 5230 IP Appliance, remove it from any protective
case.
Note: You do not need to tap the Connect PDA softkey when you start the 5230 PDA
Phone application for the first time, or when starting the application after closing it
(using iTask), or after resetting your PDA.

Getting Started
Revision B 9
Exploring the 5230 Applications
The PDA Phone Application
This is the main 5230 IP Appliance PDA application. Use it to:
• make and receive calls
• access other 5230 Applications
• set your general preferences
PDA Phone Application—Main Screen
Connection Status Area
Can be Not Connected, Connected (Desk Phone user), Connected
as Guest or Logged In (Hot Desk user).
Display
When the phone is idle, shows the current time and date.
When the phone is ringing, shows the caller name and/or number (if
available).
When on a call, shows the number and/or name of the caller/ recipient
(if available).
Softkeys
Show context-sensitive features. Tap a feature/application name to
activate it.
Buttons
Top: Redial and Cancel.
Bottom: Line appearances. You can have up to three line
appearances, including the Prime Line (which is always the right
button). These line appearances are programmed by your
Administrator

10 Revision B
5230 IP Appliance User Guide
Making and Receiving Calls
You use the PDA Phone application and the keys on the 5230 IP Appliance to make calls.
They function the same way as any standard Mitel Networks IP Phone. See “Making and
Receiving Calls” on page 45 for more information.
Accessing 5230 Applications
You can access the other 5230 Applications from the PDA Phone application by:
• tapping the desired application icon on the Mitel Toolbar (to use this method, Show
Mitel Toolbar must be selected in the View menu).
• selecting the desired application in the View menu.
Mitel Toolbar
Provides one-touch access to the 5230 Applications.
: Send It (see page 37)
: Show Call Forwarding (see page 19)
: Feature Keys (see page 15)
: Call History (see page 31)
: Visual Voice Mail (see page 39)
: Dial by Contact (see page 35)
Menu Bar
Use to access 5230 Applications, show/hide the Mitel Toolbar,
change operational settings, view the software version of the 5230
PDA Applications, and to log in and out of a Hot Desking phone.
Note: The Visual Voice Mail icon on the Mitel Toolbar flashes when the Message key
on the 5230 IP Appliance flashes (to indicate that a new message or voice mail is
waiting).

Getting Started
Revision B 11
Changing PDA Phone Display Options
From the View menu, you can show or hide the following (a check mark beside the option
indicates that it is displayed):
• Your extension number
• The Mitel Toolbar
PDA Phone Application—View Menu
Setting Your Preferences
From the Tools menu, you can set the following preference types:
• Launch, notification and hot desk preferences (Options…). See below for more
information.
• Display scheme (color) for PDA Phone application (Change Skin…). Only change your
display scheme when the phone is idle.
• User type (Set User Type…). See below for more information.
• Switch prompts language (Set Language…). This does not change the language of
the 5230 PDA Applications, only the language on the display and the softkeys (the
prompts from the switch). This also changes the language on the 5230 IP Appliance
display behind the PDA.
• Ringer settings (Set Ringer Volume… and Set Ringer Tone…).See below for more
information.
• Hot Desking preferences (Hot Desk Settings). This option only appears if you are a
Hot Desk user.

12 Revision B
5230 IP Appliance User Guide
PDA Phone Application—Tools Menu
Launch, Call Notification and Hot Desk preferences
• Connections settings:
• Notify me when PDA is connected to a guest phone. Gives you a warning when
you dock your PDA as a guest on a 5230 IP Appliance (see “User Types” on page 5
for more information).
• Call Notification settings:
• Launch PDA Phone on incoming call. Automatically starts the PDA Phone
application when you receive a call.
• Dialing Settings:
• Launch the PDA Phone on dial.: automatically starts the PDA Phone application
when you start dialing a number with the dialpad.
• Hot Desk settings:
• Always Automatically Login: brings up the Hot Desk login window automatically
when you dock your PDA in a 5230 IP Appliance.
• Notify me when I disconnect my PDA without logging out: warns you when you
undock your PDA without logging out.
Note: The Hot Desk settings only appear if you are a hot desk user (see “User Types”
on page 5).

Getting Started
Revision B 13
User Type Settings
If you do not set your user type, every time you dock your PDA in a 5230 IP Appliance, you
will get a message asking you to set your user type. Some features are not available until
you set your user type.
To set your user type
1. Select Set User Type… in the Tools menu.
2. In the drop down menu, select the appropriate option.
3. If you selected I am a hot desk user, enter your hot desk extension number.
4. Tap Save.
PDA Phone Application—Main Screen
Ringer settings
1. Select Set Ringer Volume… in the Tools menu.
2. Use the and keys on the 5230 IP Appliance to change the volume or tone
to the desired setting. Every time you press the or key, the phone plays the
new ring volume or tone.
3. When you are finished, tap Done.
Note: You cannot set your user type to Hot Desk unless you have been programmed
as a Hot Desk user on the phone’s switch by your system administrator.
Note: You cannot change ringer settings during a call. Do not undock your PDA while
changing ringer settings.
Note: If you make a call or receive a new call while changing the ringer volume, the
ringer setting will be saved and the Ringer Adjust application terminated.
Note: You can also change the ringer volume when the phone is ringing by using the
and keys to adjust the volume. When you answer the call, the setting is
saved.

14 Revision B
5230 IP Appliance User Guide
Using a Hot Desk Phone
To Log in a Hot Desk 5230 IP Appliance
1. Dock your PDA in a Hot Desk 5230 IP Appliance, and tap Connect PDA.
2. In the HotDesk menu, select Login. The Hot Desking login screen is displayed (if you
set your PDA to automatically login—see “Launch, Call Notification and Hot Desk
preferences” on page 12—the login screen is automatically displayed when you dock
your PDA).
3. Tap the Login button.The login process is complete when the connection status
changes to Logged In.
To Log Out of a Hot Desk 5230 IP Appliance
• In the Hot Desking menu, select Log out. The logout process is complete when the
connection status changes to Connected as Guest.
What’s Next?
The rest of this User Guide contains the following:
• instructions on using the 5230 Feature Keys application (page 15)
• instructions on using the other 5230 PDA Applications (page 31)
• instructions on using basic and more advanced call making features (page 45)
• additional information on using your PDA with the 5230 IP Appliance (page 53)
• information on using your 5230 IP Appliance without a PDA (page 59).
Note: You can only log in when the phone is idle.
Note: You must set your user type to Hot Desk User before you can login as a Hot
Desk user (see “User Type Settings” on page 13).
Note: You can only log out when the phone is idle.
Note: You can set your PDA to remind you to log out every time you undock your
PDA after logging in (see “Launch, Call Notification and Hot Desk preferences” on
page 12).
Note: You can also use the login and logout using the softkeys. See page 62 in
”Appendix B—Using the 5230 IP Appliance Without a PDA” for more information.
/