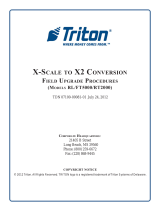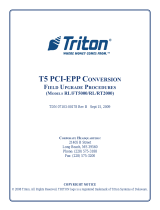-
Hello! I am an AI chatbot trained to assist you with the Triton Systems Propane Owner's manual. I’ve already reviewed the document and can help you find the information you need or explain it in simple terms. Just ask your questions, and providing more details will help me assist you more effectively!
-
What should be done before starting the installation process?
How many screws hold the top of the unit in place?
How do I remove the slot cover on the inside of the front cover?
What is the purpose of the rear view drill hole template?
What size drill bit should be used to drill the holes for the printer bracket?
How do I attach the printer bracket?
How do I remove the SOLA Power Supply?
How do I install the SDR-120-12 power supply?
How do I connect the printer power cable?
How do I connect the wires from the old power supply to the SDR-120-12 power supply?