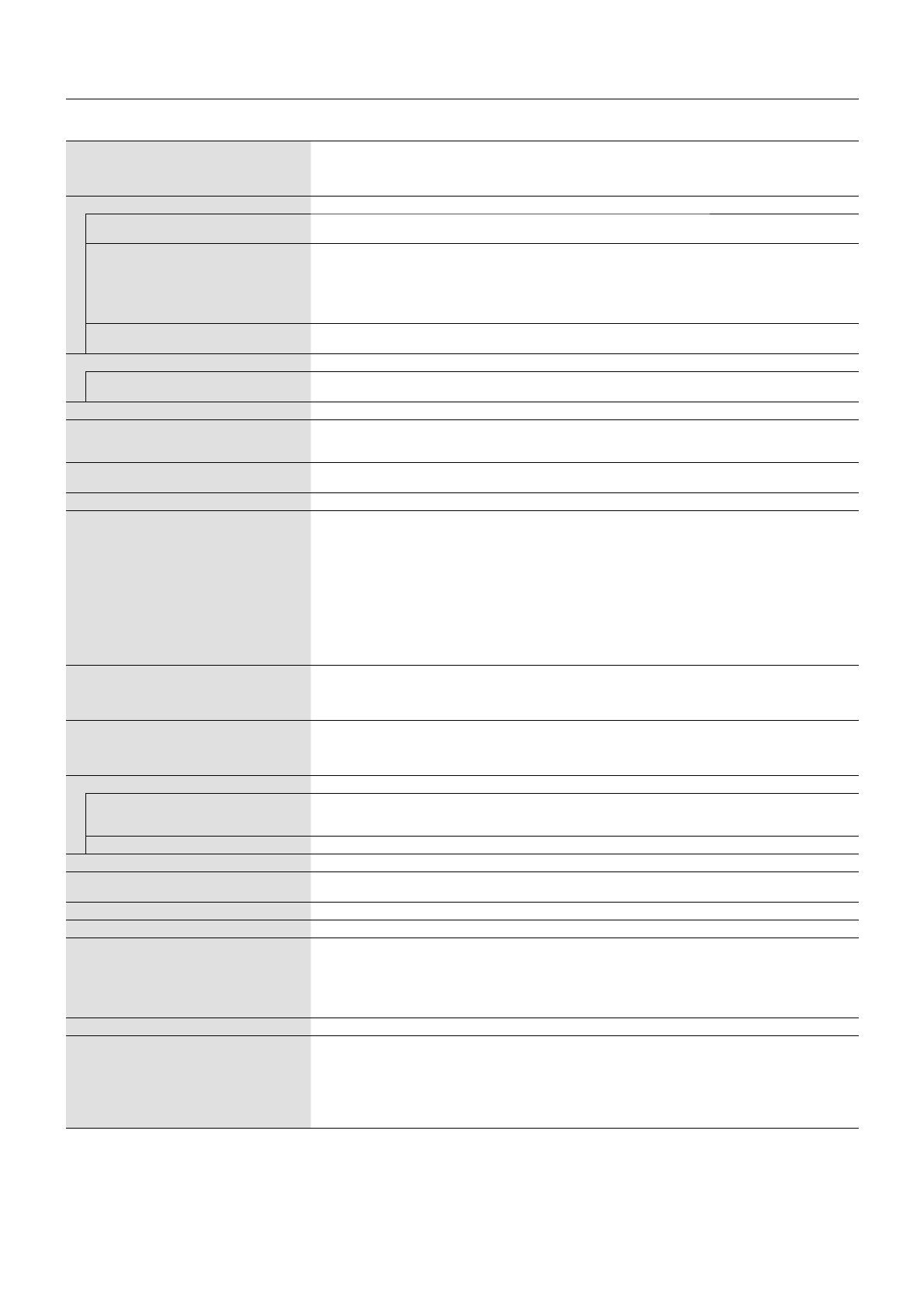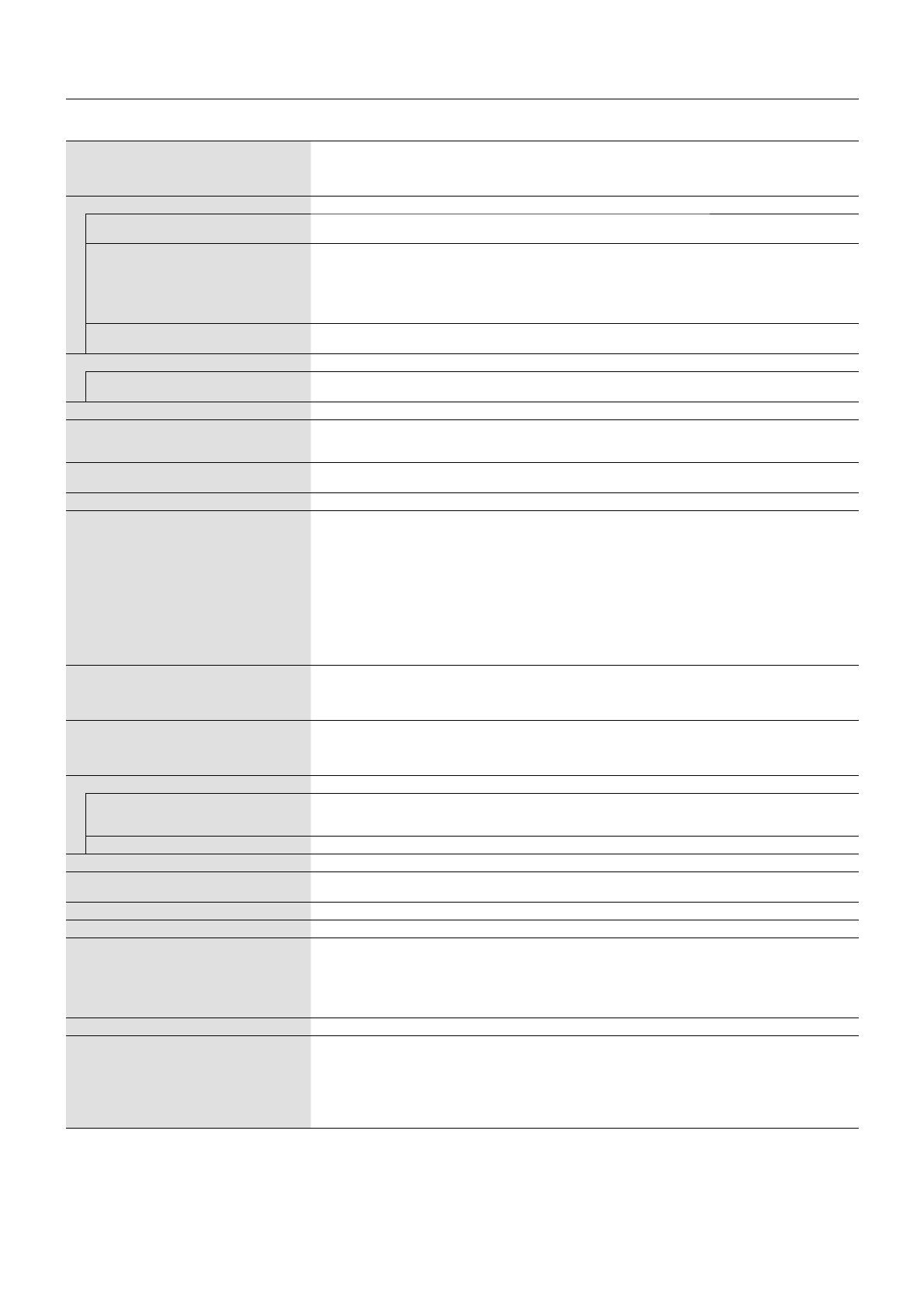
English-18
Specifi cations - EA275WMi
Monitor Specifi cations MultiSync EA275WMi Notes
LCD Module Diagonal:
Viewable Image Size:
Native Resolution (Pixel Count):
68.47 cm/27 inches
68.47 cm/27 inches
2560 x 1440
Active matrix; thin fi lm transistor (TFT) liquid crystal
display (LCD); 0.233 mm dot pitch; 350 cd/m
2
white
luminance; 1000:1 contrast ratio (typical), (20000:1
Contrast ratio, Dynamic).
Input Signal
DisplayPort: DisplayPort Connector: Digital RGB DisplayPort Complies with Standard V1.2,
applicable to HDCP
DVI: DVI-I Connector: Digital RGB
Analog RGB
Sync
DVI (HDCP)
0.7 Vp-p/75 ohm
Separate sync.TTL level Positive/Negative
Composite sync.TTL level Positive/Negative
Sync on Green
(Video 0.7 Vp-p and Sync Negative 0.3 Vp-p)
HDMI: HDMI Connector: Digital YUV
Digital RGB
HDMI
Output Signal
DisplayPort: DisplayPort Connector: Digital RGB DisplayPort Complies with Standard V1.2,
applicable to HDCP
Display Colours 16,777,216
Synchronization Range Horizontal:
Vertical:
31.5 kHz to 83.0 kHz (Analog)
31.5 kHz to 91.0 kHz (Digital)
56 Hz to 75 Hz
Automatically
Automatically
Automatically
Viewing Angle Left/Right:
Up/Down:
±89° (CR > 10)
±89° (CR > 10)
Image Formation Time 6 ms (Gray to gray Typ.)
Resolutions Supported 720 x 400*
1
: VGA text Some systems may not support all modes listed.
640 x 480*
1
@ 60 Hz to 75 Hz
800 x 600*
1
@ 56 Hz to 75 Hz
832 x 624*
1
@ 75 Hz
1024 x 768*
1
@ 60 Hz to 75 Hz
1152 x 870*
1
@ 75 Hz
1280 x 1024*
1
@ 60 Hz to 75 Hz
1400 x 1050*
1
@ 60 Hz
1440 x 900*
1
@ 60 Hz
1920 x 1080 @ 60 Hz
2560 x 1440 @ 50 Hz (DVI-I Analog)
2560 x 1440 @ 60 Hz (Digital)............................. NEC DISPLAY SOLUTIONS cites recommended.
Active Display Area Landscape: Horiz.:
Vert.:
Portrait: Horiz.:
Vert.:
596.7 mm/23.5 inches
335.7 mm/13.2 inches
335.7 mm/13.2 inches
596.7 mm/23.5 inches
USB Hub I/F:
Port:
Load Current:
USB Specifi cation Revision 2.0, Revision 3.0
USB Upstream port applicable to USB monitor control.
Upstream 1
USB 2.0 Downstream 1, USB 3.0 Downstream 2
Maximum 0.5 A per port for USB 2.0, Maximum 0.9 A per port for USB 3.0
AUDIO
AUDIO Input: STEREO Mini Jack:
DisplayPort Connector:
HDMI Connector:
Analog Audio
Digital Audio
Digital Audio
Stereo L/R 500mV rms 20 Kohm
PCM 2ch 32, 44.1, 48 kHz (16/20/24bit)
PCM 2ch 32, 44.1, 48 kHz (16/20/24bit)
Headphone Output: STEREO Mini Jack: Headphone Impedance 32 Ohm
Speakers Practical Audio Output: 1.0 W + 1.0 W
ControlSync IN:
(available up to 5 sub monitors) OUT:
Stereo Micro jack 2.5 φ
Stereo Micro jack 2.5 φ
Power Supply AC 100-240 V ~ 50/60 Hz
Current Rating 1.0 - 0.5 A (with USB and Audio)
Dimensions Landscape:
Portrait:
Height Adjustment:
639.2 mm (W) x 417.9 - 547.9 mm (H) x 230.0 mm (D)
25.2 inches (W) x 16.5 - 21.6 inches (H) x 9.1 inches (D)
377.6 mm (W) x 655.0 - 678.7 mm (H) x 230.0 mm (D)
14.9 inches (W) x 25.8 - 26.7 inches (H) x 9.1 inches (D)
130 mm / 5.1 inches (Landscape orientation)
23.7 mm / 0.9 inches (Portrait orientation)
Weight 8.7 kg (19.2 lbs)/Without stand: 5.8 kg (12.8 lbs)
Environmental Considerations
Operating Temperature:
Humidity:
Altitude:
Storage Temperature:
Humidity:
Altitude:
5°C to 35°C/41°F to 95°F
20% to 80%
0 to 16,404 Feet/0 to 5,000 m
-10°C to 60°C/14°F to 140°F
10% to 85%
0 to 40,000 Feet/0 to 12,192 m
*1 Interpolated Resolutions: When resolutions are shown that are lower than the pixel count of the LCD module, text may appear different. This is normal and
necessary for all current fl at panel technologies when displaying non-native resolutions full screen. In fl at panel technologies, each dot on the screen is actually
one pixel, so to expand resolutions to full screen, an interpolation of the resolution must be done.
NOTE: Technical specifi cations are subject to change without notice.