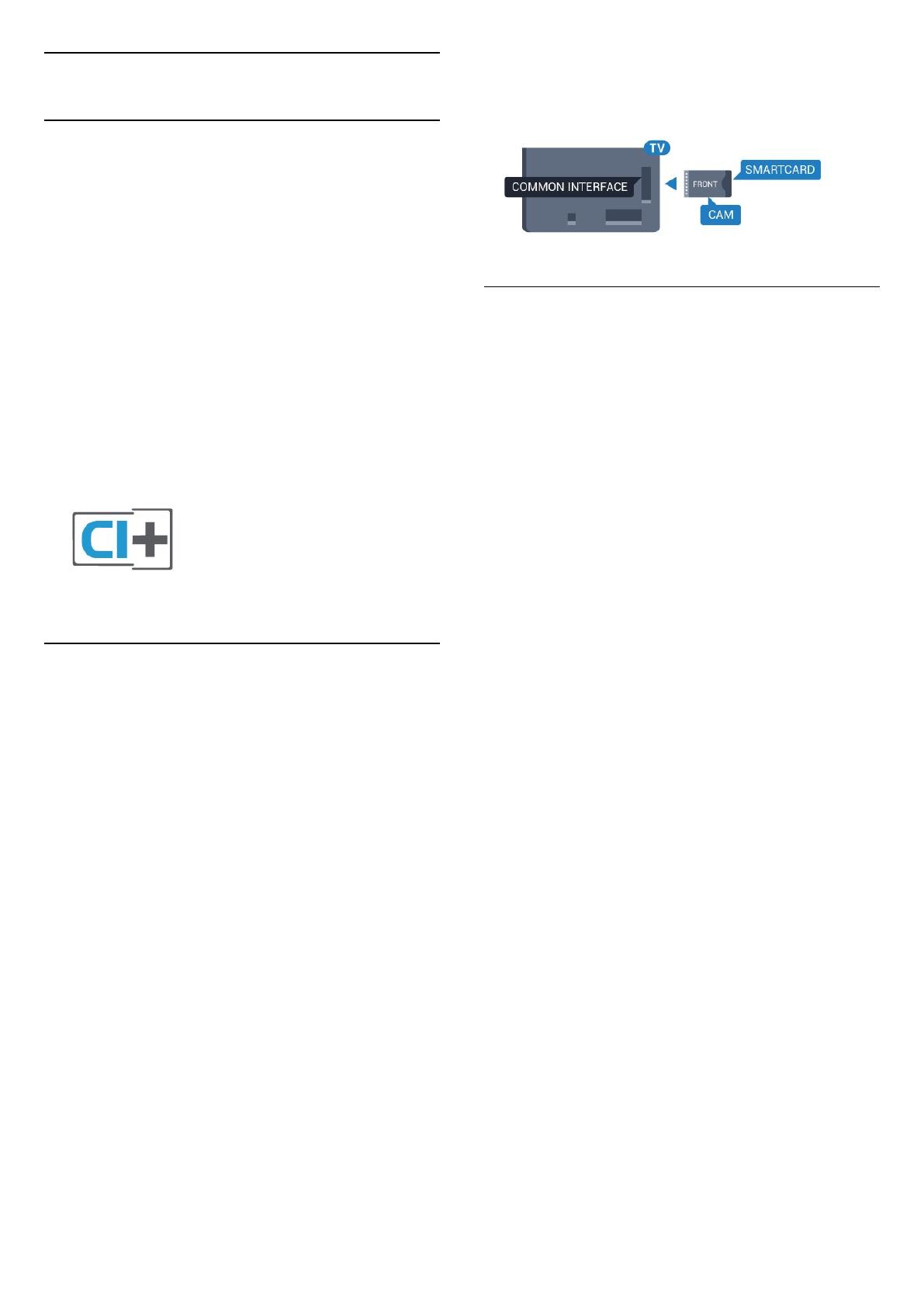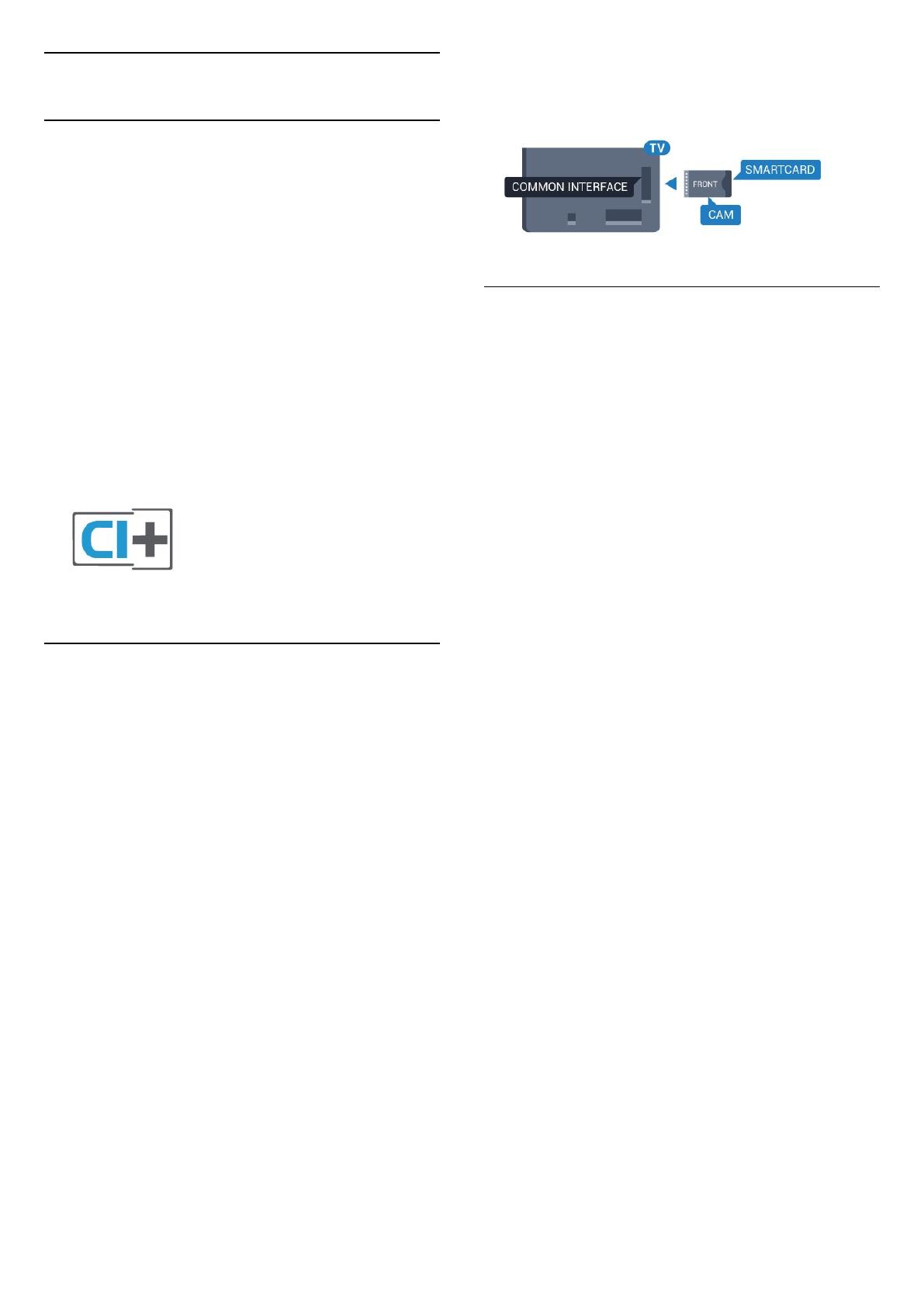
4.2
CI+ CAM s kartou Smart Card
CI+
Tento televizor je připraven pro služby podmíněného
přístupu CI+.
Služby CI+ vám umožní sledovat prémiové programy
v kvalitě HD, například filmy a sport, jež nabízejí
televizní vysílací společnosti ve vašem regionu. Tyto
pořady jsou kódovány televizní vysílací společností
a dekódovány modulem CI+.
Vysílací společnosti zajišťující digitální televizní
vysílání vám poskytnou tento modul CI+ (Conditional
Access Module – modul podmíněného přístupu
neboli CAM) a příslušnou kartu Smart Card, když si
předplatíte jejich prémiové programy. Tyto programy
se vyznačují vysokou úrovní ochrany proti kopírování.
Další informace o podmínkách vám poskytne vysílací
společnost zajišťující digitální televizní vysílání.
Jedna karta Smart Card
Vysílací společnosti zajišťující digitální televizní
vysílání vám poskytnou tento modul CI+ (Conditional
Access Module – modul podmíněného přístupu
neboli CAM) a příslušnou kartu Smart Card, když si
předplatíte jejich prémiové programy.
Vložte kartu Smart Card do modulu CAM. Postupujte
podle pokynů, které vám poskytne příslušná vysílací
společnost.
Vložení modulu CAM do televizoru…
1 - Správný směr vložení zjistíte pohledem na modul
CAM. Nesprávným vložením můžete poškodit modul
CAM a televizor.
2 - Přistupte k televizoru zezadu. Modul CAM
uchopte tak, aby jeho přední strana směřovala
k vám, a jemně jej zasuňte do slotu COMMON
INTERFACE.
3 - Modul CAM uchopte tak, aby jeho přední strana
směřovala k vám, a jemně jej zasuňte do slotu.
Modul CAM zasuňte co nejdále a nechte jej trvale ve
slotu.
Po zapnutí televizoru může několik minut trvat, než se
modul CAM aktivuje. Když je vložen modul CAM a je
uhrazeno předplatné (způsoby předplatného se
mohou lišit), můžete sledovat kódované kanály
podporované kartou Smart Card modulu CAM.
Vložený modul CAM s kartou Smart Card je určen
výhradně pro váš televizor. Pokud modul CAM
vyjmete, nebudete moci dále sledovat kódované
kanály modulem CAM podporované.
Dvě karty Smart Card
Některé vysílací společnosti zajišťující digitální
televizní vysílání vám poskytnou i druhý modul CI+
module (CAM) a kartu Smart Card. Druhý modul CAM
s kartou Smart Card je potřeba v případě, pokud
chcete během sledování jednoho kanálu nahrávat
jiný kanál od stejné vysílací společnosti.
Jsou-li obě karty určeny ke sledování stejného počtu
kanálů, obsahují stejná práva ke sledování. Pokud je u
jedné z karet k dispozici méně kanálů, obě karty
neobsahují stejná práva ke sledování.
Jestliže obě karty obsahují stejná práva ke sledování,
nezáleží na tom, kterou kartu zasunete do kterého
slotu. Obsahuje-li jedna karta více sledovacích práv,
zasuňte tuto kartu do slotu COMMON INTERFACE 1 .
Druhou kartu (méně sledovacích práv) zasuňte do
slotu COMMON INTERFACE 2 .
Vložte karty Smart Card do modulů CAM. Postupujte
podle pokynů, které vám poskytne příslušná vysílací
společnost.
Vložení modulu CAM do televizoru…
1 - Správný směr vložení zjistíte pohledem na modul
CAM. Nesprávným vložením můžete poškodit modul
CAM a televizor.
2 - Přistupte k televizoru zezadu. Modul CAM
uchopte tak, aby jeho přední strana směřovala
k vám, a jemně jej zasuňte do slotu.
3 - Modul CAM uchopte tak, aby jeho přední strana
směřovala k vám, a jemně jej zasuňte do slotu.
Modul CAM zasuňte co nejdále a nechte jej trvale ve
slotu.
Po zapnutí televizoru může několik minut trvat, než se
modul CAM aktivuje. Když je vložen modul CAM a je
uhrazeno předplatné (způsoby předplatného se
mohou lišit), můžete sledovat kódované kanály
podporované kartou Smart Card modulu CAM.
Vložený modul CAM s kartou Smart Card je určen
výhradně pro váš televizor. Pokud modul CAM
vyjmete, nebudete moci dále sledovat kódované
kanály modulem CAM podporované.
16