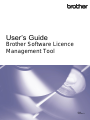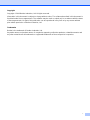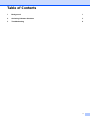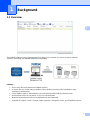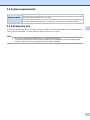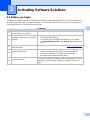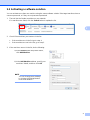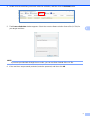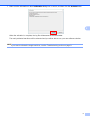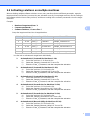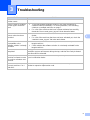User’s Guide
Brother Software Licence
Management Tool
ENG
Version 0

i
Copyright
Copyright © 2018 Brother Industries, Ltd. All rights reserved.
Information in this document is subject to change without notice. The software described in this document is
furnished under licence agreements. The software may be used or copied only in accordance with the terms
of those agreements. No part of this publication can be reproduced in any form or by any means without
prior written permission of Brother Industries, Ltd.
Trademarks
Brother is the trademark of Brother Industries, Ltd.
Any trade names and product names of companies appearing on Brother products, related documents and
any other materials are all trademarks or registered trademarks of those respective companies.

1
1
1 Background
1.1 Overview
The Brother Software Licence Management Tool allows you to activate one of many custom software
solutions, enhancing your Brother machine’s functionality.
Features
• One licence file can activate one software solution.
• A licence file can contain many activation codes, allowing solutions to be activated on many
machines simultaneously.
• The activation status is automatically synchronised and verified with the Brother server.
• Unused licence files do not expire, so you can use them later.
• Network-connected and USB-connected machines are supported.
• Available in English, French, German, Italian, Spanish, Portuguese, Dutch, and Simplified Chinese.

2
1
1.2 System requirements
OS
Windows 7, Windows 8.1, Windows 10 (32bit and 64bit)
Additional Software
Microsoft .NET Framework 4.5.2 or later
Brother Machine
A supported Brother machine (USB-connected or network-connected).
To check whether your machine is supported, contact your local Brother dealer.
1.3 Running the tool
You do not need to install the tool to use it. Copy the contents of the Brother Software Licence Management
Tool archive into the folder you want, and then double-click the tool to run it.
NOTE
• An Internet connection is required to connect to the Brother server.
• If any previous activations were not fully completed, the activation process will resume during
start-up, and then the newly activated machines will be rebooted.

3
2
2 Activating Software Solutions
2.1 Before you begin
To activate a software solution, use the Brother Software Licence Management Tool to send a valid licence
file to the Brother machines you want to activate. To ensure that the licence file has been successfully sent
to the target machines, follow the checklist below:
No.
Check
Comments
1
Do you have a software solution
licence file (in LIC format)?
If you do not have one, contact your local Brother dealer.
2
Are your computer and the target
machines connected to your local
network?
• Make sure the target machines are correctly set up,
connected, and available.
• To export the list of available machines (in CSV format),
click Export Machine List in the Search button drop-down
menu.
3
Do the target machines have the
latest firmware?
To update your machines’ firmware, go to support.brother.com.
4
Are the target machines
password-protected?
• Make sure you know the target machines’ passwords.
• If different passwords are used, you must activate the
machines individually, or activate them in batches
according to the passwords they share.
5
Are you activating more than one
software solution?
You must activate each software solution individually. For more
information, see Activating solutions on multiple machines on
page 7.

4
2
2.2 Activating a software solution
You can activate more than one machine using the same software solution if the target machines have a
common password, or if they are not password-protected.
1. The tool lists the Brother machines on your network.
If no machines are listed, click the Search button to update the list.
2. Check if the machines you want are in the list:
• If the machines are in the list, go to step 4.
• If the machines are not in the list, go to step 3.
3. If the machines are not in the list, do the following:
a) In the Search button drop-down menu,
click Add Machine.
b) In the Add Machine window, specify your
machines’ details, and then click OK.
NOTE
You can change proxy settings
by clicking the Settings button
in the main window.

5
2
4. Double-click the machines you want to select for activation, and then click the Activate button.
5. The Licence Selection window appears. Select the correct software solution licence file (LIC file) for
your target machines.
NOTE
If you were provided with 20-digit licence codes, you can use them instead of the LIC file.
6. If the machines are password-protected, enter the password, and then click OK.

6
2
7. Make sure the information in the Confirmation dialog box is correct, and then click the Activate button.
When the activation is complete, the log file will be saved in the tool’s folder.
The newly activated machines will be rebooted and you will be able to use your new software solution.
NOTE
If you cannot activate the target machines, see the Troubleshooting section on page 8.

7
2
2.3 Activating solutions on multiple machines
When activating multiple software solutions across many machines that use different passwords, organise
target machines into batches to ensure they are activated correctly. Group target machines first according to
the software solution licence files you have, and then according to the common passwords set on the target
machines.
Example
• Number of target machines: 30
• Common passwords: 3
• Software solutions / Licence files: 3
Group the target machines into six target batches:
Batch
Machines
Password
Solution
Licence File
1
1–10
Pass_1
CustomUI
Sample_CustomUI.LIC
2
11–20
Pass_2
CustomUI
Sample_CustomUI.LIC
3
21–30
Pass_3
CustomUI
Sample_CustomUI.LIC
4
11–20
Pass_2
SecurePrint+
Sample_SecurePrint+.LIC
5
21–30
Pass_3
SecurePrint+
Sample_SecurePrint+.LIC
6
21–30
Pass_3
Barcode Utility
Sample_Barcode_Utility.LIC
Use the tool to activate each target batch individually:
1. Activate Batch 1 (CustomUI for Machines 1–10):
a) Select the machines 1–10 from the list.
b) Select the “Sample_CustomUI.LIC” licence file.
c) Enter the “Pass_1” password, and then complete the activation.
2. Activate Batch 2 (CustomUI for Machines 11–20):
a) Select the machines 11–20 from the list.
b) Select the “Sample_CustomUI.LIC” licence file.
c) Enter the “Pass_2” password, and then complete the activation.
3. Activate Batch 3 (CustomUI for Machines 21–30):
a) Select the machines 21–30 from the list.
b) Select the “Sample_CustomUI.LIC” licence file.
c) Enter the “Pass_3” password, and then complete the activation.
4. Activate Batch 4 (SecurePrint+ for Machines 11–20):
a) Select the machines 11–20 from the list.
b) Select the “Sample_SecurePrint+.LIC” licence file.
c) Enter the “Pass_2” password, and then complete the activation.
5. Activate Batch 5 (SecurePrint+ for Machines 21–30):
a) Select the machines 21–30 from the list.
b) Select the “Sample_SecurePrint+.LIC” licence file.
c) Enter the “Pass_3” password, and then complete the activation.
6. Activate Batch 6 (Barcode Utility for Machines 21–30):
a) Select the machines 21–30 from the list.
b) Select the “Sample_Barcode_Utility.LIC” licence file.
c) Enter the “Pass_3” password, and then complete the activation.

8
3
3 Troubleshooting
Problem
Solution
Cannot connect to the
Brother server.
Check your Internet connection and restart the tool.
Licence codes for multiple
function types cannot be
used.
• To activate multiple software solutions, you must activate each
software solution individually. For more information, see Activating
solutions on multiple machines on page 7.
• For a list of the solutions that have not been activated successfully,
check the “licence code_error_log.csv” file in the tool’s folder.
An insufficient number of
licence codes has been
provided.
• To obtain additional licence files or codes, contact your local Brother
dealer.
• For a list of the machines that have not been activated yet, check the
“machine’s error_log.csv” file in the tool’s folder.
The selected machines are
incompatible or the
software solution is already
activated.
• Make sure the software solution you want to use is compatible with the
target machines.
• Check whether the software solution is not already activated for the
target machines.
Activation was not
completed.
If any previous activation was cancelled or was not fully completed, the
activation process will resume during start-up, and then the newly activated
machines will be rebooted.
I have replaced a Brother
machine and want to reuse
the code to activate a new
machine.
Activation codes cannot be used twice. Request a replacement code from
your local Brother dealer.
I sent the code to an
incorrect machine. Can I
undo this?
If a code has been registered, it cannot be reused. Contact your local Brother
dealer to request a replacement code.

-
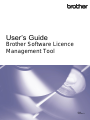 1
1
-
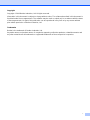 2
2
-
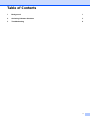 3
3
-
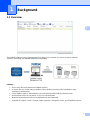 4
4
-
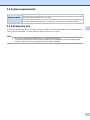 5
5
-
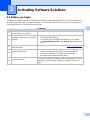 6
6
-
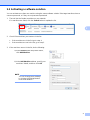 7
7
-
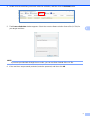 8
8
-
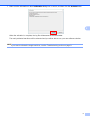 9
9
-
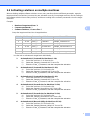 10
10
-
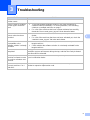 11
11
-
 12
12
Ask a question and I''ll find the answer in the document
Finding information in a document is now easier with AI
Related papers
-
Brother DCP-L5650DN User guide
-
Brother DCP-L5650DN User guide
-
Brother DCP-L5650DN User guide
-
Brother DCP-L5650DN User guide
-
Brother P-touch QL-710W Owner's manual
-
Brother DCP-9040CN User guide
-
Brother DCP-L5650DN User guide
-
Brother MFC-8870DW Quick setup guide
-
Brother PT-9800PCN User guide
-
Brother MFC-8870DW User manual