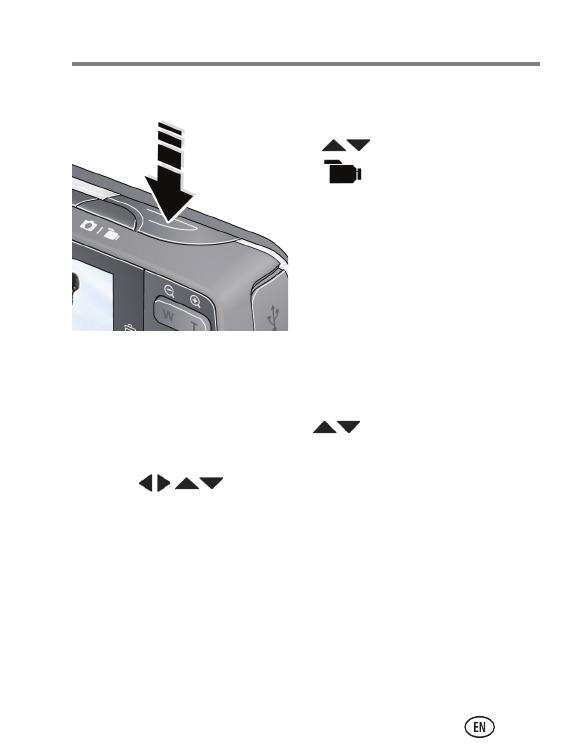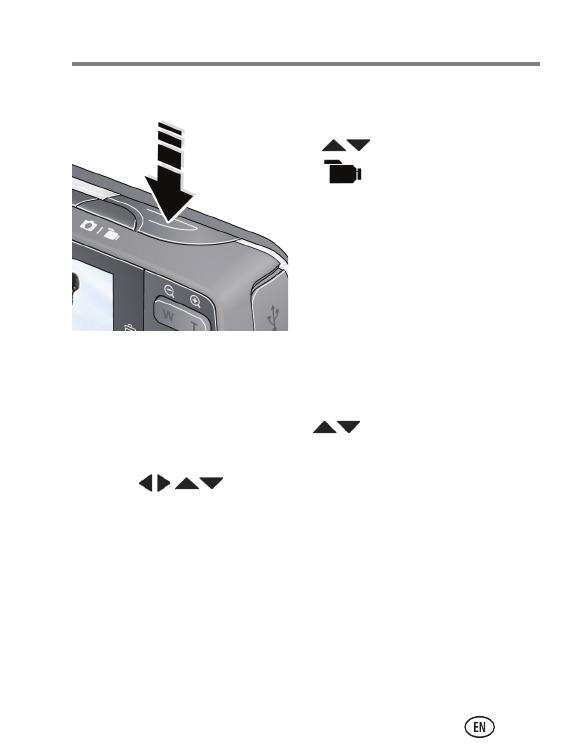
Do more with your camera
www.kodak.com/go/m575support 11
Take a video
1 Press the Mode button, then
to choose
Video
, then press OK
.
2 Press the Shutter button
completely down,
then release it. To stop
recording, press and release
the Shutter button again.
Use Scene (SCN) modes
Choose a Scene mode—for great pictures in any situation.
1 Press the Mode button, then to choose SCN, then
press OK.
2 Press to choose a mode and read its description.
3 Press OK (or let the description turn off) to enter the chosen
Scene mode.
To read a mode description after it has turned off, press OK.
SCN modes: Portrait, Sport, Panorama (L-R, R-L), Landscape,
High ISO, Close-up, Flower, Sunset, Backlight, Candle Light,
Children, Manner/Museum, Text, Beach, Snow, Fireworks,
Self-Portrait, Night Portrait, Night Landscape, Panning Shot.
urg_01116.book Page 11 Wednesday, March 3, 2010 6:44 AM