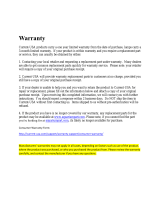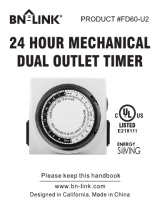Page is loading ...

Index
Getting started
1. Packing list
2. Initial setup
Enjoying photos
3. Viewing photos
4. Copying photo
5. Viewing photo slideshows
6. Deleting and Rotating photos
Optimizing Photo Display
7. Selecting brightness, languages and set time functions
8. Checking Photo Display status
9. Taking care of your Photo Display
Getting help
10. Frequently asked questions
11. Service and Warranty
Appendix
12. Specification
13. Philips Pixel Defect Policy
14. Regulatory
file:///D|/EDFU/Digital_photo_Display/edoc/PhotoDisplay/english/temp_Index.htm2005-08-02 ¤W¤È 11:01:50

Packing List
•
Packing list
•
Initial setup
Getting started
Packing List
Digital Photo Display Photo display Stand
Quick start guide User manual CD
Power adaptor
USB cable to Digital Camera
(female A type plug)
USB Cable to PC
(male A type plug)
What else you'll need
Power outlet Digital Photos on camera, memory card or PC
file:///D|/EDFU/Digital_photo_Display/edoc/PhotoDisplay/english/a1_pack.htm (1 of 2)2005-08-02 ¤W¤È 11:04:54

Packing List
RETURN TO TOP OF THE PAGE
©2005 Koninklijke Philips Electronics NV
All rights reserved. Reproduction, copying, use, modification, hiring, renting, public performance,
transmission and/or broadcasting in whole or in part is prohibited without written consent of Philips
Electronics NV
file:///D|/EDFU/Digital_photo_Display/edoc/PhotoDisplay/english/a1_pack.htm (2 of 2)2005-08-02 ¤W¤È 11:04:54

Initial setup
•
Packing list
•
Initial setup
Getting started
Initial setup
Philips digital photo display can be placed either vertically or horizontally to fit the
photos on display. Its internal rechargeable battery provides you the freedom to pass
it around and show photos without the power cord. Or, you can place it somewhere in
the room for constant photo display by connecting it to the main.
A. Removing the protective bag/film on parts
B. Attaching the Photo Display stand
•
Place head of stand into socket
•
Rotate clockwise until stand locks in-place
C. Connecting to a power source
•
Connect the supplied power cable from Photo Display to a power outlet .
The internal battery will start charging and the battery LED turn orange.
file:///D|/EDFU/Digital_photo_Display/edoc/PhotoDisplay/english/a2_initial.htm (1 of 4)2005-08-02 ¤W¤È 11:04:55

Initial setup
Locate control keys
Use your photo display by pressing the control keys in the back. LCD display also
shows the function icon for each key at the same position.
Previous/Left Switch view Setup
Next/ Right Show/ Hide icon Photo setting
Up Copy Confirm
Down Delete Escape
C. Turning on Photo Display
•
Slide the power switch up to the ON position.
The power LED will be green and the Startup screen will appear.
The following screen will appear, displaying a preloaded photo.
file:///D|/EDFU/Digital_photo_Display/edoc/PhotoDisplay/english/a2_initial.htm (2 of 4)2005-08-02 ¤W¤È 11:04:55

Initial setup
D. Choose your preferred language
•
Press the key (the 3
rd
key from the left on the rear of Photo Display)
A menu with general settings for Photo Display will appear.
•
Use the or key to highlight Language and press the key to select.
•
Use the or key to choose your preferred language. Press to confirm your
selection. The new setting will be effective immediately.
•
Press again to leave the Language menu.
RETURN TO TOP OF THE PAGE
file:///D|/EDFU/Digital_photo_Display/edoc/PhotoDisplay/english/a2_initial.htm (3 of 4)2005-08-02 ¤W¤È 11:04:55

Initial setup
file:///D|/EDFU/Digital_photo_Display/edoc/PhotoDisplay/english/a2_initial.htm (4 of 4)2005-08-02 ¤W¤È 11:04:55

Viewing Photos
•
Viewing photos
•
Copying photo
•
Viewing photo slideshows
•
Deleting and Rotating
photos
Enjoying photos
Viewing Photos
When there is no memory card and digital camera is not connected to Photo Display, it
displays photos stored inside. When a memory card is inserted or digital camera is actively
connected to Photo Display, it will display photos from most recently connected media or
device in a last-in, first-display order.
You can choose from three Photo Display viewing modes. Press ( the 1
st
key
from the left on the rear of Photo Display) to toggle among the three viewing
modes; use
to view the previous photo and to view the next photo.
(
and are the first two keys from the right on the rear of Photo Display.)
THUMBNAIL-List of photos.
file:///D|/EDFU/Digital_photo_Display/edoc/PhotoDisplay/english/b1_view.htm (1 of 5)2005-08-02 ¤W¤È 11:04:57

Viewing Photos
A
Each icon represents the function of the corresponding
key in the rear of Photo Display.
B Source of photos on screen
Camera Compact flash Memory stick
SD, MMC Photo Display
C Current Photo
D Current Photo number
E
Slideshow icon
(If shown, this photo will be shown in slideshow.)
F Current photo number, same as D
G Total photo count
H Resolution of current photo (in pixels).
I Date current photo was taken
J Source of displayed photos.
SLIDESHOW- Automatic, Rotating display of photos.
file:///D|/EDFU/Digital_photo_Display/edoc/PhotoDisplay/english/b1_view.htm (2 of 5)2005-08-02 ¤W¤È 11:04:57

Viewing Photos
BROWSE—Manual viewing of photos one-by-one. (Displays size and date)
Each icon represents the function of the corresponding key in the rear of Photo Display.
A
Each icon represents the function of the corresponding
key in the rear of Photo Display.
B Source of photos on screen
Camera Compact flash Memory stick
SD, MMC Photo Display
C Current Photo number
file:///D|/EDFU/Digital_photo_Display/edoc/PhotoDisplay/english/b1_view.htm (3 of 5)2005-08-02 ¤W¤È 11:04:57

Viewing Photos
D Total photo count
E Resolution of current photo (in pixels)
F Date current photo was taken
RETURN TO TOP OF THE PAGE
Viewing photos on Photo Display
•
Remove any memory card or digital camera connection from photo Display.
Photos stored in the Photo Display will appear.
Viewing photos from a memory card
•
Insert the memory card into the slot in the frame:
•
For Compact Flash card, firmly slide card in the larger slot end first and face DOWN.
•
For SD, MMC, or Memory Stick card, slide card in the smaller slot end first and face UP
until it locks in-place.
After a few seconds photos on the memory card will display.
How to remove a memory card:
To remove Compact Flash card, pull out the card slowly.
To remove SD, MMC, or Memory Stick card, push the card again to unlock and then pull
out the card.
file:///D|/EDFU/Digital_photo_Display/edoc/PhotoDisplay/english/b1_view.htm (4 of 5)2005-08-02 ¤W¤È 11:04:57

Viewing Photos
A CF Card
B SD/ MMC/MS Card
Viewing photos from a digital camera
•
Connect the supplied USB cable to Digital Camera to Photo Display.
•
Connect your digital camera to the USB cable that came with the camera.
•
Connect the two USB cables and switch on camera in play mode.
(Note: Some cameras do not support direct playback)
After a few seconds photos on your digital camera will appear.
A
Supplied USB cable to Digital Camera
(female A type plug)
B Camera's own USB cable
RETURN TO TOP OF THE PAGE
file:///D|/EDFU/Digital_photo_Display/edoc/PhotoDisplay/english/b1_view.htm (5 of 5)2005-08-02 ¤W¤È 11:04:57

Copying Photos
•
Viewing photos
•
Copying photo
•
Viewing photo slideshows
•
Deleting and Rotating
photos
Enjoying photos
Copying Photos
You can copy photos stored on a memory card, digital camera or PC to Photo Display.
Photo Display will then internally store a resized copy of the original photo. This resized
copy will remain inside Photo Display until you delete it from Photo Display.
Photo Display's internal memory will store 50 or more photos. Please see the Deleting
Photos section to learn how to delete photos stored in Photo Display.
Copying from a digital camera or a memory card
You may copy photos one by one in Browse mode or several photos at once in Thumbnail
mode.
Copying photo one by one in Browse mode
•
Turn on Photo Display and change view mode to Browse.
•
Connect the digital camera or insert the memory card into Photo Display.
Photos from digital camera or memory card will appear.
Note: Some cameras do not support direct playback. Please use memory card instead in
such cases.
•
With the photo for copy shown on screen, press the key (the 4
th
key from the left on
the rear of Photo Display). Four different orientations of the selected photo will appear.
file:///D|/EDFU/Digital_photo_Display/edoc/PhotoDisplay/english/b2_copy.htm (1 of 6)2005-08-02 ¤W¤È 11:04:59

Copying Photos
•
Use the or key to select the desired photo orientation and then press the
key.
Do not remove the memory card or disconnect the camera before the copy screen
disappears upon completion.
If a warning message shows up indicating no free space for more photos, you may need
to remove some already stored photos first before copying more photos.
•
After the copy screen disappears upon completion, a resized copy of the photo is stored
inside Photo Display.
•
You may move to other photos and continue this process until all the photos you want
are copied to Photos Display.
Copy several photos at once in Thumbnail mode
•
Turn on Photo Display and change view mode to Thumbnail.
•
Connect the digital camera or insert the memory card into Photo Display.
Photos from digital camera or memory card will appear.
Note: Some cameras do not support direct playback. Please use memory card instead in
such cases.
•
Highlight the photo for copy in Thumbnail mode and press the key (the 4
th
key from
the left on the rear of Photo Display).
A multi-photo copy screen with small photos from current thumbnail screen will appear.
file:///D|/EDFU/Digital_photo_Display/edoc/PhotoDisplay/english/b2_copy.htm (2 of 6)2005-08-02 ¤W¤È 11:04:59

Copying Photos
•
Use the or key to move, to add photos to copy list, to remove photos
from copy list, and then press the to confirm the copy list.
Photos on the copy list are shown with a small copy icon
.
Do not remove the memory card or disconnect the camera before the copy screen
disappears upon completion.
If a warning message shows up indicating no free space for more photos, you may need
to remove some already stored photos first before copying more photos.
•
You may move to other Thumbnail pages and continue this process until all the photos
you want are copied to Photo Display.
Copying from PC to Photo Display via memory card (recommended)
-Select photos to be transferred to Photo Display and copy these photos directly under
the root directory of your memory card.
NOTE: Only JPEG format photos are supported. Sub-directories are not supported.
-Insert the memory card to Photo Display in power-off status
-Power-on Photo Display
After a few seconds, all photos in root directory of your memory card will be
automatically added to Photo Display. Photos in the root directory will stay intact after
copying.
Copying from/to PC directly
Requirements for a Windows system:
-Windows 2000/XP or later
Requirements for a Mac System:
-Mac OS X or later
•
Turn on Photo Display and connect the supplied PC USB cable to Photo Display.
•
Connect the PC USB cable plug to the PC.
•
PC will then recognize Photo Display as a mass storage device. (like a camera)
file:///D|/EDFU/Digital_photo_Display/edoc/PhotoDisplay/english/b2_copy.htm (3 of 6)2005-08-02 ¤W¤È 11:04:59

Copying Photos
To copy from PC to Photo Display
•
Select photos to be transferred to Photo Display and copy these photos directly under
the root directory of Photo Display.
NOTE: Only JPEG format photos are supported. Sub-directories are not supported.
The number of photos accepted in this directory may be limited due to limited internal
memory on Photo Display. Therefore, it is highly recommended to put the photos on a
memory card and copy the photos to Photo display from that memory card.
•
Disconnect the USB cable.
For Windows 2000 systems, remember to safely remove hardware before disconnection
After a few seconds, all photos in the the root directory will be automatically added to
Photo Display and the the root directory will be emptied.
To copy from Photo Display to PC
•
Copy the photos on Photo Display to PC the same way you transfer the contents of a
digital camera to PC. All photos are stored in the sub-directories of the \DCIM\directory
on the Photo Display drive.
file:///D|/EDFU/Digital_photo_Display/edoc/PhotoDisplay/english/b2_copy.htm (4 of 6)2005-08-02 ¤W¤È 11:04:59

Copying Photos
Copying from one Photo Display to another Photo Display
•
Turn on both Photo Displays.
•
Connect the source Photo Display - the one with the photos to be copied - with supplied
USB cable to PC.
•
Connect the destination Photo Display - the one to which you want to transfer photos -
with the supplied USB cable to Digital Camera.
•
Connect the two USB cables together.
Destination Photo Display will recognize a digital camera as the photo source.
Source Photo Display will show its connection status as if it were connected to PC.
•
Select and copy photos from Source Photo Display, the way you copy photos from a
memory card.
Copying from Photo Display to a digital camera or a memory card
This operation is not supported. Photo Display cannot write to external memory cards or
digital cameras.
file:///D|/EDFU/Digital_photo_Display/edoc/PhotoDisplay/english/b2_copy.htm (5 of 6)2005-08-02 ¤W¤È 11:04:59

Viewing Photo Slideshows
•
Viewing photos
•
Copying photo
•
Viewing photo slideshows
•
Deleting and Rotating
photos
Enjoying photos
Viewing Photo Slideshows
When you set the Photo Display view mode to Slideshow, it will automatically rotate the
photo displayed on screen. You may handpick the photos for slideshow and choose
slideshow frequency -– for example, how long a photo remains on screen – transition effect
– how next photo replaces current one on screen – and sequential or random photo
display. You may also select to show all slideshow photos in either vertical or horizontal
orientation to match how you place the Photo Display.
Picking photos for slideshow
Note: This function only applies to photos stored on Photo Display.
•
Turn on Photo Display and change view mode to Browse or Thumbnail.
•
Press the key (the 4
th
key from the left on the rear of Photo Display).
A menu with specific settings for the selected photo will appear.
•
Press the key to select Show in slideshow setting and use the or key to
decide if you want to display this photo in the Slideshow mode.
Default setting is Yes for Show in slideshow.
file:///D|/EDFU/Digital_photo_Display/edoc/PhotoDisplay/english/b3_slideshow.htm (1 of 7)2005-08-02 ¤W¤È 11:05:00

Viewing Photo Slideshows
•
Press the to confirm.
Now your selected setting is confirmed.
•
Press to leave this menu.
Choosing slideshow frequency
Note: This function applies to all photos.
•
Turn on Photo Display
•
Press the key (the 3
rd
key from the left on the rear of Photo Display).
A menu with general settings for Photo Display will appear.
•
Press the key to select Slideshow settings and use the or key to move to the
Frequency item. Next press the
key again to select Frequency settings.
file:///D|/EDFU/Digital_photo_Display/edoc/PhotoDisplay/english/b3_slideshow.htm (2 of 7)2005-08-02 ¤W¤È 11:05:00
/